Win10是目前使用最多的计算机系统,但并不完美。自动更新是一件很烦人的事情,有时候自动更新后,电脑会变得很卡,那么这个时候我们该怎么办呢?
 1.重启计算机
1.重启计算机重启计算机可以在一定程度上解决许多计算机故障,因此当发生时Windows更新后死机的情况时,不妨试着长按计算机电源键强行关机,以解决明原因的死机状态。当然,如果计算机在更新后只变得特殊,仍然可以使用鼠标执行一些操作,建议使用鼠标点击任务栏左下角的开始-电源-重启。
2.将设备的驱动程序更新到最新状态当您遇到了Windows更新后死机可能是硬件和驱动程序不兼容造成的。此时,建议您及时更新设备(如硬盘或其他显示感叹号的设备)的驱动程序。因为您可能无法正常进入系统,您可以选择在进入安全模式后更新驱动程序。
以下是在安全模式下更新驱动程序的步骤Windows 以10系统界面为例:
步骤1:您可以先进入Windows恢复环境,然后进入安全模式。先按电源键启动,启动徽标出现时按电源键强制关机。这一步重复三次,即可进入Windows恢复环境。
第二步:在选择选项屏幕上依次选择【疑难答案】>【高级选项】>【启动设置】>重启选项。
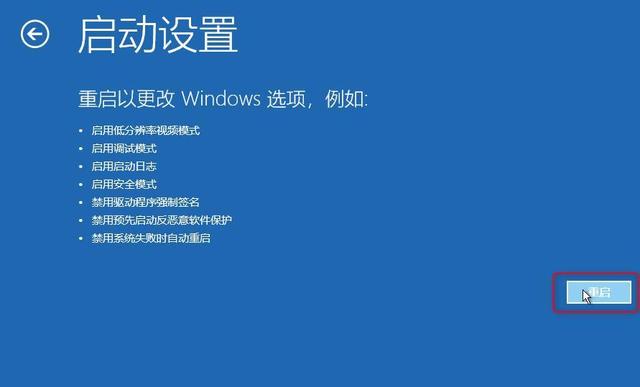
步骤3:重启设备后,您将看到启动设置的选项。您可以根据数字键选择进入哪种安全模式Windows,例如,按4启用安全模式。
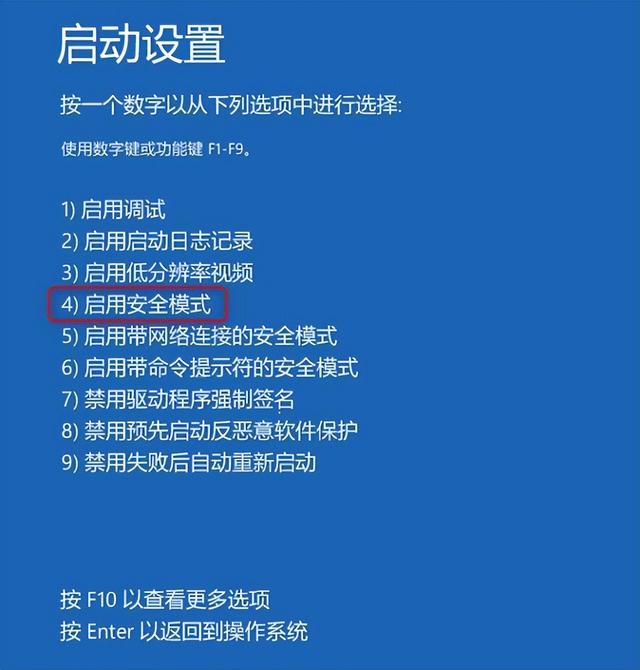
步骤4:进入安全模式后,右键选择计算机-管理-设备管理器。然后右键选择磁盘或其他显示感叹号的设备,选择更新驱动程序选项。
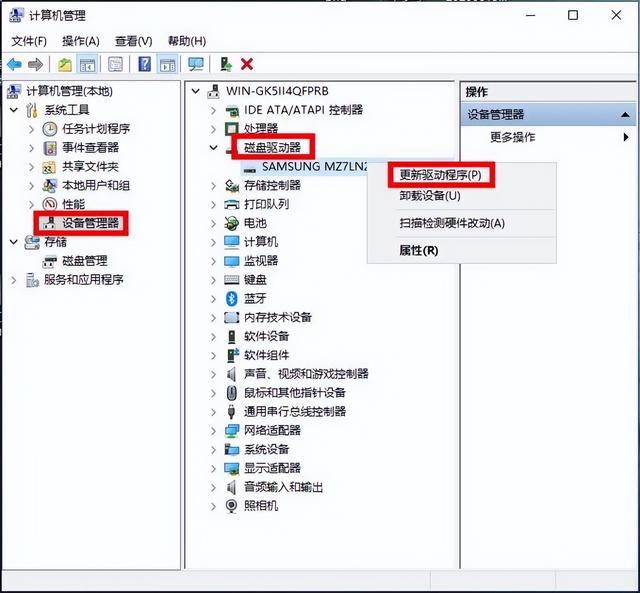
步骤5:然后选择自动搜索更新的驱动程序软件选项,然后根据说明完成设备驱动程序的更新。更新驱动程序后,重启计算机,检查问题是否解决。
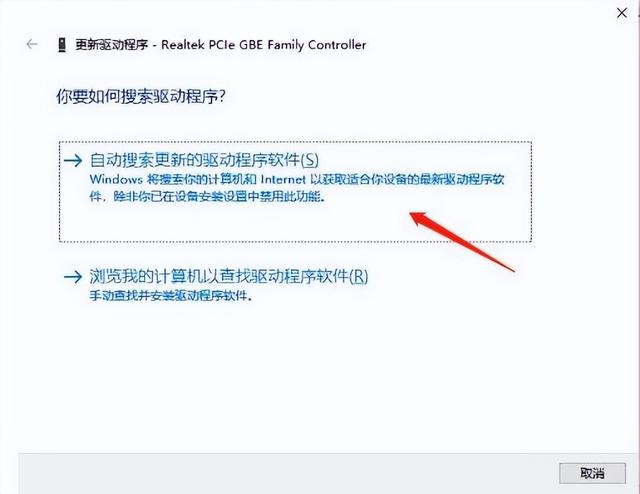 3.尝试恢复执行系统
3.尝试恢复执行系统系统还原可以将系统恢复到以前可以正常运行的系统状态,有助于解决更新问题Windows死机/冻结后的问题。具体操作步骤如下:
第一步:启动电脑徽标时,按下电源键强行关机,重复3次以上,让电脑进入Windows恢复环境。
第二步:当屏幕显示选择选项时,请依次点击【疑难解答】-【高级选项】-【系统还原】。
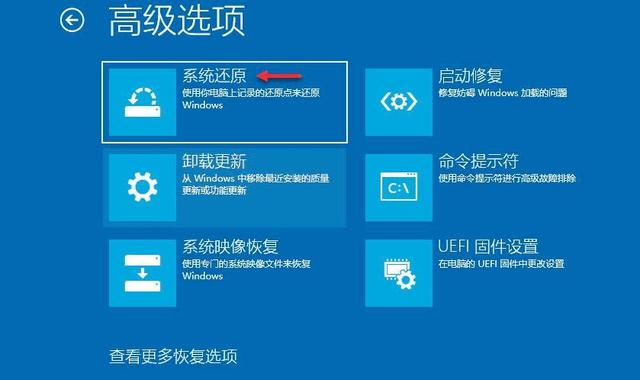
第三步:然后,在出现错误之前选择最近的还原点进行还原,点击下一步等待还原过程完成。
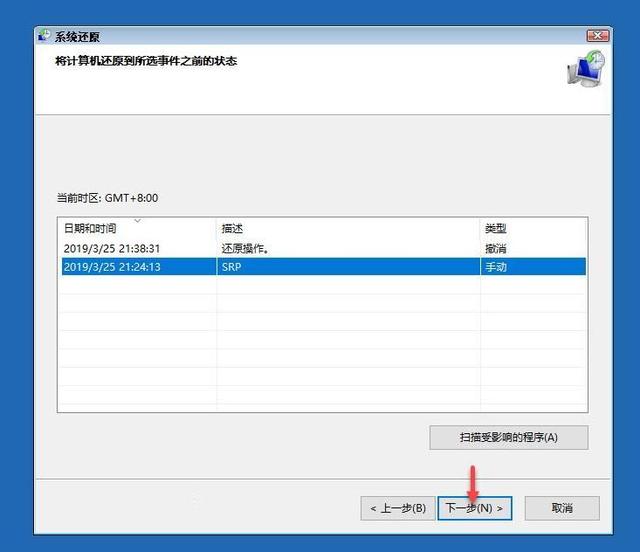
Win10自动更新是系统的自我维护。在大多数情况下,它可以使计算机运行更顺畅。如果更新后计算机变得非常卡住,您可以尝试上述方法进行修复。