文件资源管理器是我们访问、修改和编辑存储在硬盘中的文件或文件夹的基础。一旦不能打开,就会影响我们的正常使用。那么文件资源管理器无法打开该怎么办?
1.通过任务管理器重启资源管理器Windows资源管理器(explorer.exe)该过程控制了文件资源管理器的应用程序、任务栏和开始菜单,可以修复资源管理器无法打开的错误。
步骤1:按【Ctrl Shift Esc】,在新界面中选择任务管理器。
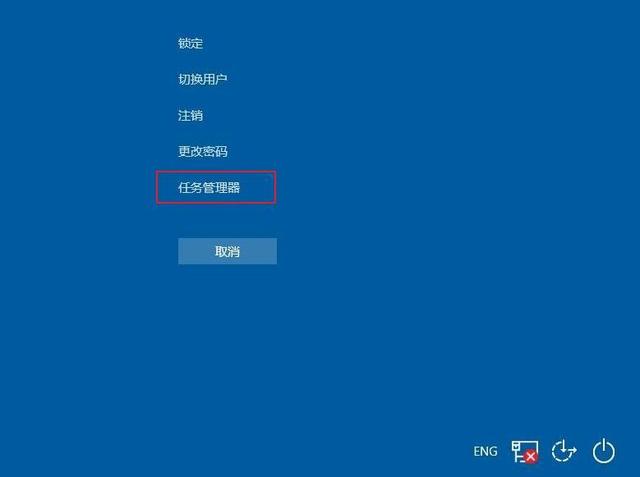
步骤2:选择进程选项卡。右键点击【Windows 资源管理器,然后选择重启。这个过程可能需要几秒钟和几秒钟Windows 重启资源管理器时,可能看不到任务栏和开始菜单。在此过程完成后,您可以关闭任务管理器,然后打开资源管理器,查看问题是否已解决。
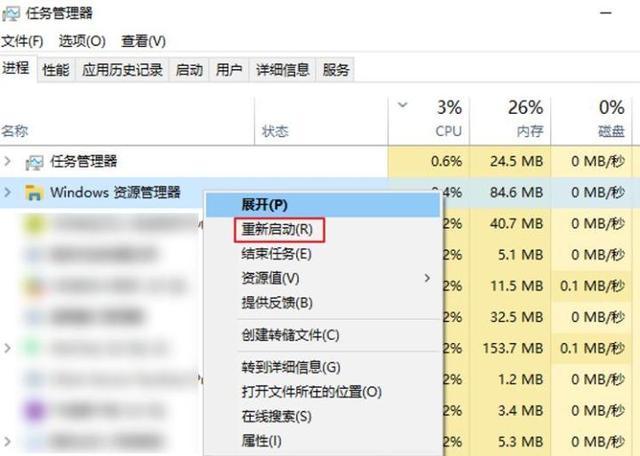 2.重启计算机
2.重启计算机由于计算机出现故障,资源管理器无法打开,重启计算机时系统会自动修复一些检测到的问题。
方法1:点击开始菜单>【电源】>重启计算机。
方法2:同时按压【Ctrl Alt Delete】,选择右下角的电源,然后选择重启。
方法3:手动关闭电源按钮,然后再次按下电源按钮重启设备。但以这种方式关闭未保存的数据可能会丢失。因此,请确保所有正在处理的内容都已保存。
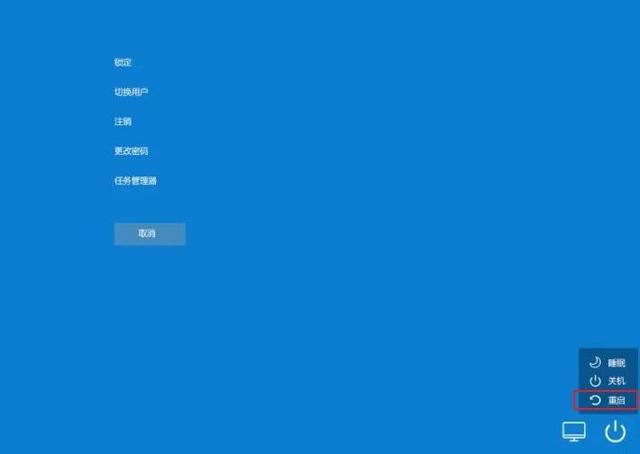 3.恢复文件资源管理器的默认值
3.恢复文件资源管理器的默认值有时由于文件资源管理器设置错误,我们可以尝试恢复资源管理器的默认设置。
步骤1:启动计算机,在左下角的搜索框中输入文件资源管理器选项并打开。
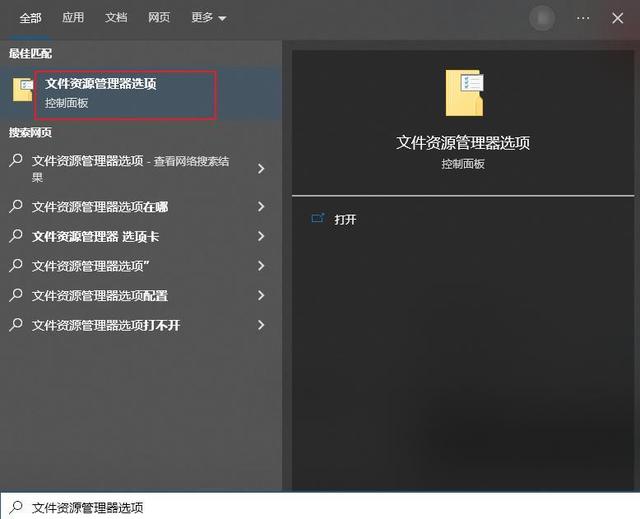
步骤2:在常规标签栏中找到并点击隐私区域中的清除按钮,点击此按钮清除文件资源管理器的历史记录,然后点击恢复默认值。点击【重置文件夹】和【还原为默认值】在【查看】标签栏中。点击还原默认值进入搜索标签栏。最后点击应用和确定,然后打开资源管理器查看问题是否解决。
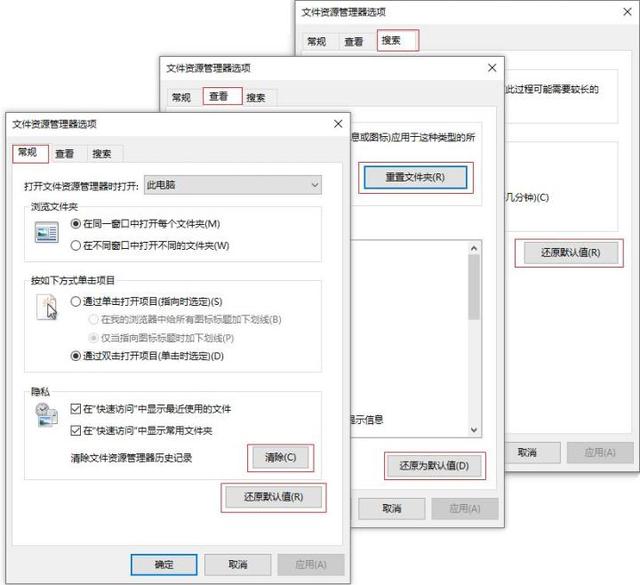 4.为资源管理器创造新的快速路径
4.为资源管理器创造新的快速路径如果您最初从任务栏中点击资源管理器,将遇到无法打开的问题。建议右键单击任务栏中的文件资源管理器图标,然后选择从任务栏中取消固定。然后按照以下步骤创建新路径。
步骤1:右键单击桌面上的任何位置。从出现的菜单中,选择【新建】,然后转向【快捷方式】创建快捷方式。
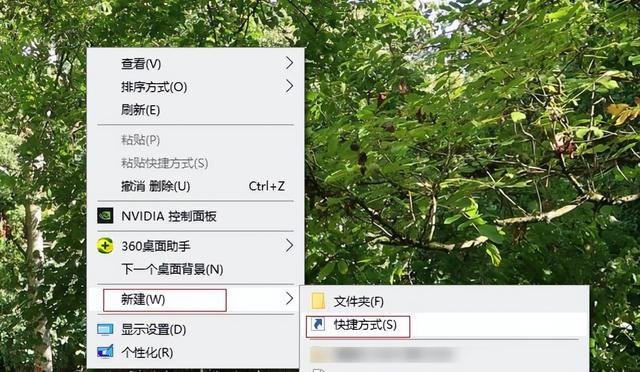
步骤2:将【C:\\Windows\\explorer.exe】粘贴到创建快速窗口的输入框中。单击下一页
第三步:快速命名,如资源管理器。点击【完成】,然后点击桌面上新创建的【资源管理器】快捷方式,查看是否可以打开文件资源管理器。
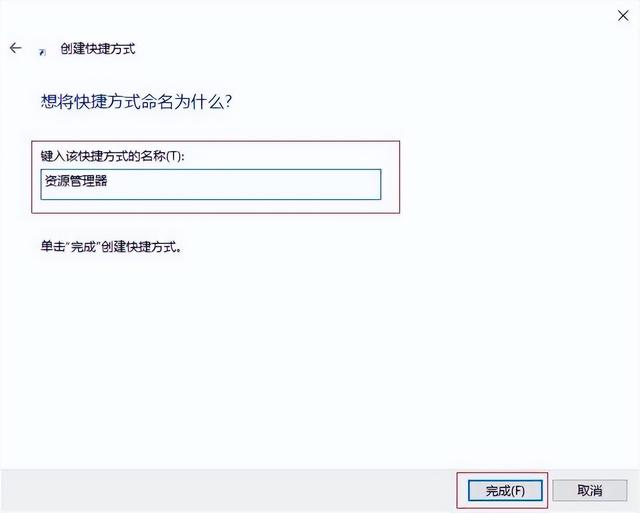 5.干净开始
5.干净开始清洁启动是指使用最少的一组驱动程序和启动程序来启动系统,即只启动系统的原始组件和服务而不启动第三方软件和插件,以便用户能够找到问题的原因。具体操作步骤如下:
步骤1:同时按下运行计算机【Windows R】按键打开操作窗口。接下来输入【msconfig.exe】按下确定按钮打开系统配置窗口。
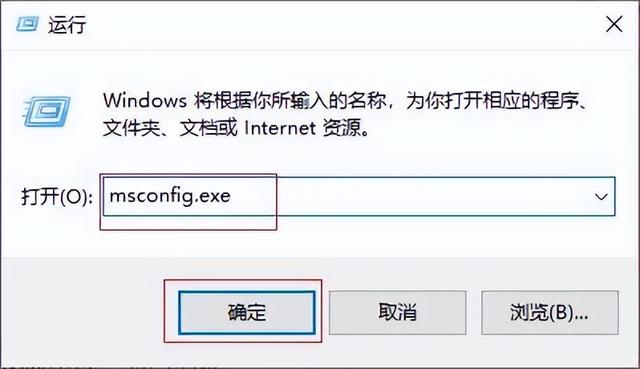
步骤2:在打开的系统配置窗口中,在常规选项栏启动选项栏中,选择有选择的启动选项,并取消加载启动的钩选项。
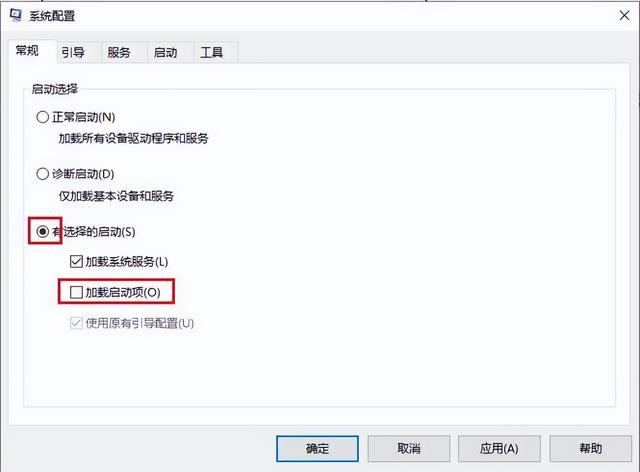
第三步:下一步,切换到服务选项栏,检查隐藏一切Microsoft按下全部禁用按钮。
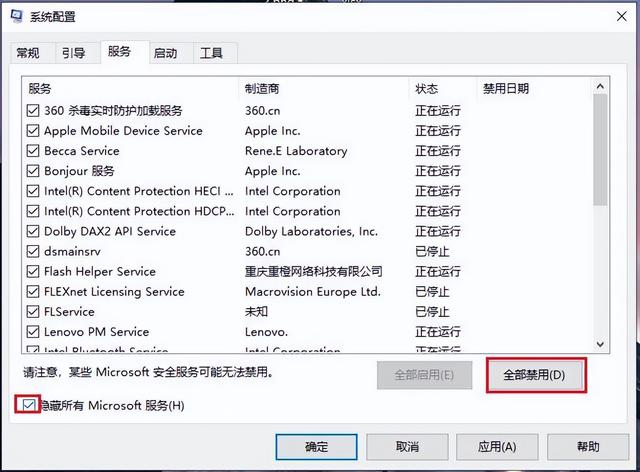
步骤4:切换到启动选项栏,点击打开任务管理器。
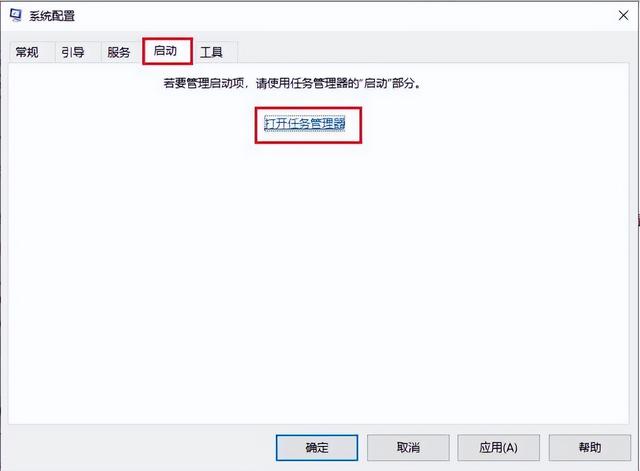
步骤5:您需要通过鼠标右键关闭页面中显示的所有程序,或选择当前程序单击右下角的禁止按钮。操作完成后,关闭任务管理器窗口,点击系统配置页面确定。然后你会看到一个弹出窗口,点击重启按钮,重启后检查问题是否存在。故障排除后,可以禁止或卸载导致文件资源管理器无法打开的服务或应用程序,然后打开上述步骤中禁止的项目,将计算机重置为正常启动。
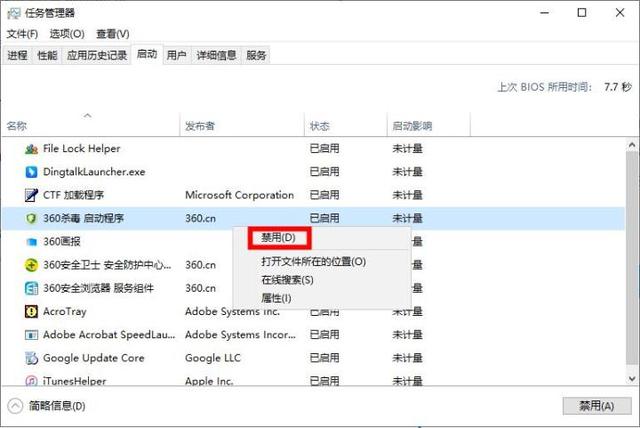
如果计算机在干净的启动环境中没有问题,启动应用程序或服务可以通过系统地打开或关闭启动应用程序或服务来确定。虽然每次打开单个服务或启动项目并重启,最终都会找到有问题的服务或应用程序,但最有效的方法是每次重启计算机时测试其中一半,以消除一半的项目作为问题的潜在原因。然后,在发现问题之前,可以重复这个过程。
6.运行系统文件检查器(SFC命令)无法打开文件资源管理器也可能与某些系统文件的损坏或丢失有关。检查这是否是问题的原因并修复系统文件。您可以使用系统文件检查器工具(SFC)检查执行系统。运行SFC命令需要通过Windows PowerShell或者命令提示符,在这里Windows PowerShell例如介绍。
步骤1:单击右键开始菜单,然后单击左键【Windows PowerShell(管理员)。
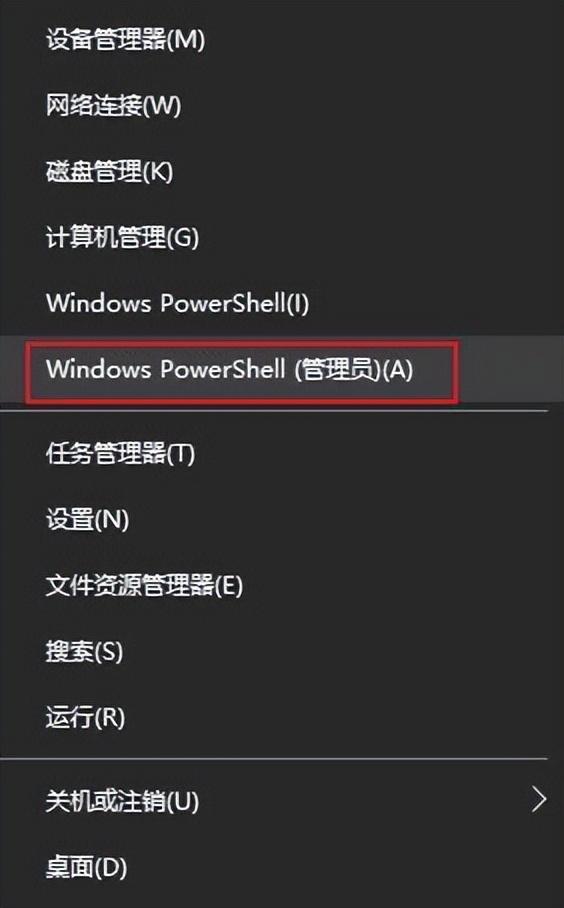
步骤2:当PowerShell打开窗口时,键入【sfc /scannow】并按【Enter】。通过执行此操作,SFC扫描您的计算机以查找系统文件的错误。若检测到错误,Windows修复和更换文件应该能够解决文件资源管理器无法打开的问题。
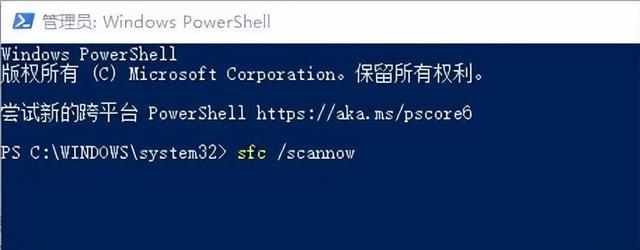 7、执行Windows更新
7、执行Windows更新过时的Windows操作系统也可能导致文件资源管理器无法打开的问题。您可以尝试更新Windows系统解决问题。
步骤1:启动Windows点击电脑开始>【设置】>更新与安全。
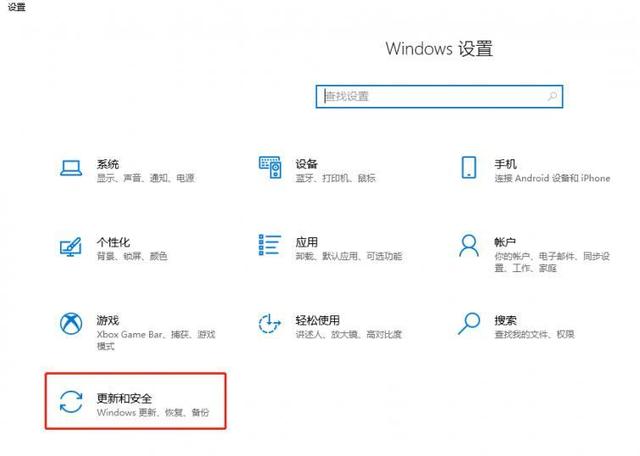
步骤2:点击【Windows如果找到更新栏中的检查更新按钮,Windows将开始下载更新。单击立即安装下载更新,在安装更新过程中可能需要重启多次。是否解决了文件资源管理器崩溃重启等问题。
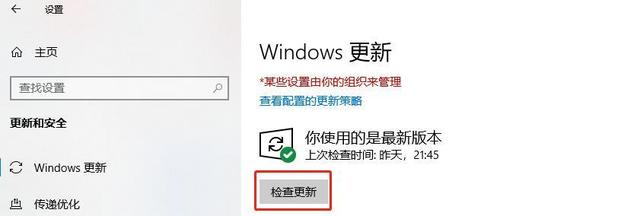
以上是解决文件资源管理器无法打开的问题。您可以根据自己的实际情况选择修复方法。