目前的M.接口已完全转向PCI-E 3.0 x4通道。普通SATA接口SSD固态硬盘和机械硬盘不需要跟随高体验Windows安装系统。普通SATA和机械硬盘win7是以前的原版ios镜像安装方法(但是网上那些ghost不需要安装系统,大部分电脑城、卖电脑、维修等都是这些系统安装的,方便、快捷、简单,后期客户被杀)
M.2 2280/NVME协议与SATA硬盘
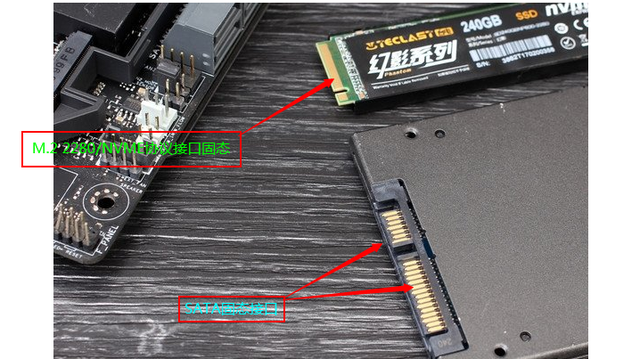
M.2 2280接口位置和主板型号

主板带M.2高速接口SSD固态注入USB和NVME驱动工具U盘制作原版Windows7sp1系统安装教程(图文)
㈠.
首先,U盘制作Windows7sp一些准备好的东西。官方原版Windows7sp1系统ios镜像,注意:网上下载的深度技术,雨林木风,电脑公司,老桃子等等。,而且他们已经修改了系统,什么都不知道。下载官网原版系统Windows 7 Ultimate with Service Pack 1 (x64) - DVD (Chinese-Simplified)详细信息
文件名cn_windows_7_ultimate_with_sp1_x64_dvd_u_677408.iso
SHA1
2CE0B2DB34D76ED3F697CE148CB7594432405E23
文件大小3.19GB
发布时间2011-05-12
ed2k://|file|cn_windows_7_ultimate_with_sp1_x64_dvd_u_677408.iso|3420557312|B58548681854236C7939003B583A8078|/
㈡.
下载官网原版系统Windows 7 Ultimate with Service Pack 1 (x86) - DVD (Chinese-Simplified) 详细信息
文件名cn_windows_7_ultimate_with_sp1_x86_dvd_u_677486.iso
SHA1
B92119F5B732ECE1C0850EDA30134536E18CCCE7
文件大小2.47GB
发布时间2011-05-12
ed2k://|file|cn_windows_7_ultimate_with_sp1_x86_dvd_u_677486.iso|2653276160|7503E4B9B8738DFCB95872445C72AEFB|/准备一个干净的U盘(8~166)G)而且速度100~160MB/秒。Ultralso注册或试用的最新版本。主板制造商提供系统工具(USB.NVME),这里用的技嘉Windows USB Installation Tool(GIGABYTE Windows USB Installation Tool 不仅支持向Win在安装U盘的图像文件中添加7 XHCI 驱动,也支持添加 Intel NVMe 和 Samsung NVMe 将接口驱动及相关程序包装到安装U盘中)。音频驱动主板官网下载
8.网卡驱动主板官网下载
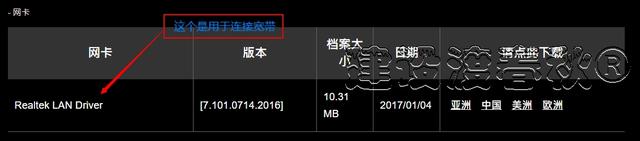
9.显卡驱动下载,下载自己电脑购买的品牌、型号、系列、1060~等。
10.芯片驱动(高速)M.2 SSD插槽,采用PCI-E 3.0 x4通道32 Gb/s高速带宽(支持)PCI-E通道和SATA通道M.2 SSD)下载主板官网。(另外,系统安装更新后,下载一些M.2ssd芯片管理、快速访问、USB/NVME驱动等等,购买的所有内容手册都有官方网站链接地址和二维码,可以下载所需型号和类型的内容)
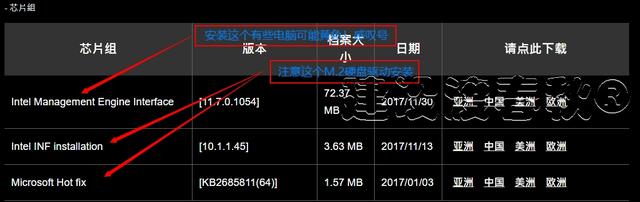
11.SATA RAID/AHCI(Microsoft .NET Framework 4.5系统激活前应安装此程序。下载主板官网
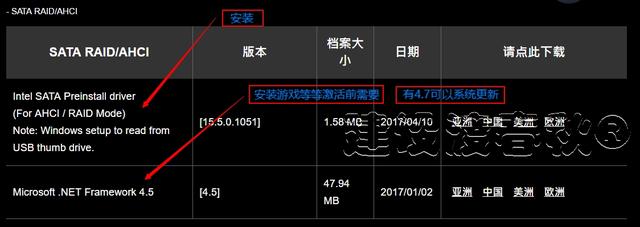
12.下载带USB.NVME驱动工具Windows USB Installation Tool(识别USB鼠标和M.2接口硬盘)如果3TB以上硬盘需下载3TB Unlock(主板官网下载)

13.下载解压工具(2345好压广告后期解决,临时安装一些东西)。压官网下载
14.下载激活工具(注意不要乱在网上下载假货TMD带病毒的)。压官网下载14.下载激活工具(注意不要乱在网上下载假货TMD带病毒的)。断网激活方法,下载
纪念版周年纪念版 & 小马8最终版将工具激活到正规论坛)
15.下载程序C 。链接地址https://www.cnblogs.com/VAllen/p/Visual-C-Plus-Plus-Collection-Download.html
(x64、x86全部安装)
①DirectX 当用户最终运行时 Web 安装程序版:
9.29.1974File Name:dxwebsetup.exe出版日期:2011/4/18File Size:286 KB链接地址https://www.microsoft.com/zh-cn/download/details.aspx?id=35
16.现在制作
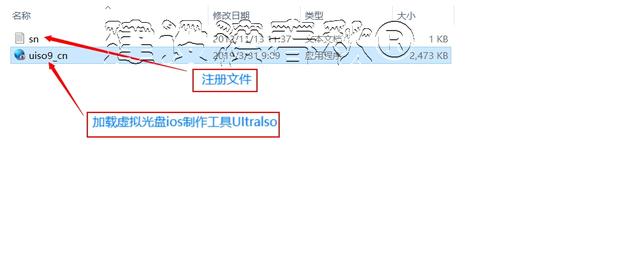 ①安装在其他可用电脑上Ultralso
①安装在其他可用电脑上Ultralso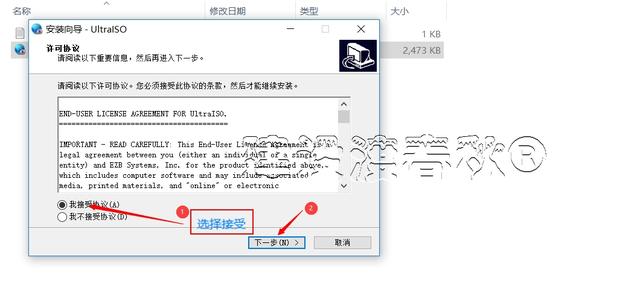 ②运行安装Ultralso
②运行安装Ultralso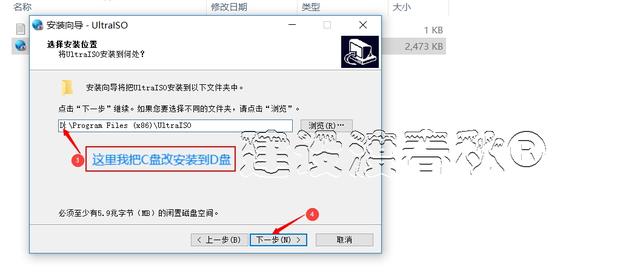 ③我在这里选择D盘位置安装
③我在这里选择D盘位置安装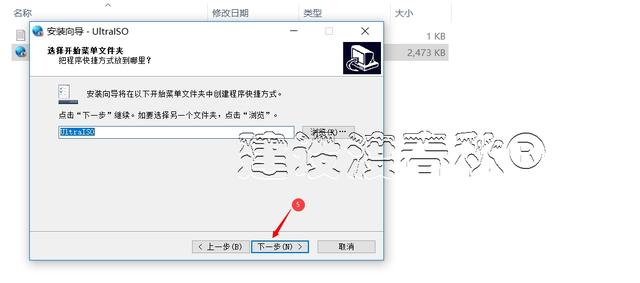 ④安装向导
④安装向导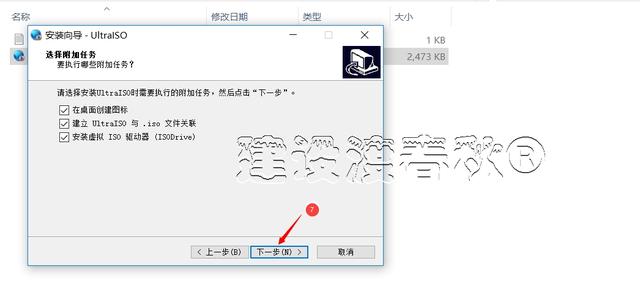 ⑤安装向导
⑤安装向导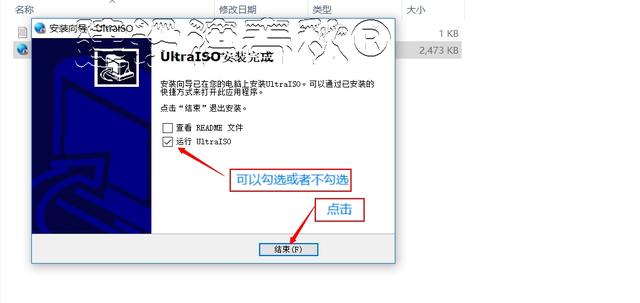 ⑥完成安装导向
⑥完成安装导向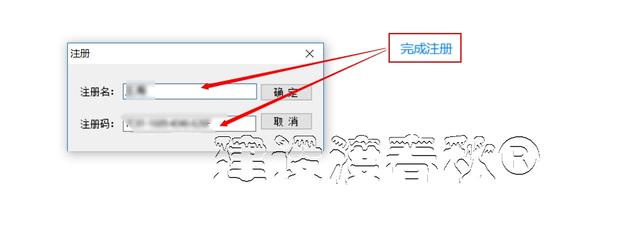 ⑦Ultralso注册
⑦Ultralso注册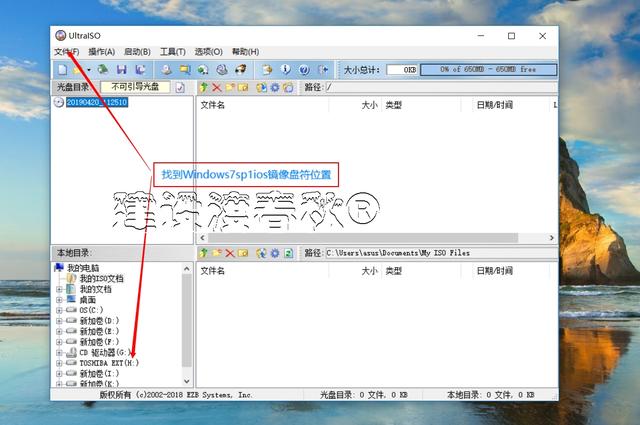 ⑧运行Ultralso
⑧运行Ultralso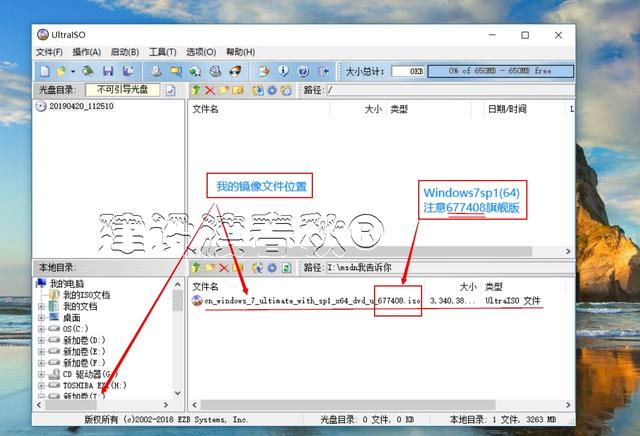 ⑧下载存储的镜像位置
⑧下载存储的镜像位置 ⑨点击工具(选择加载到虚拟光驱)
⑨点击工具(选择加载到虚拟光驱)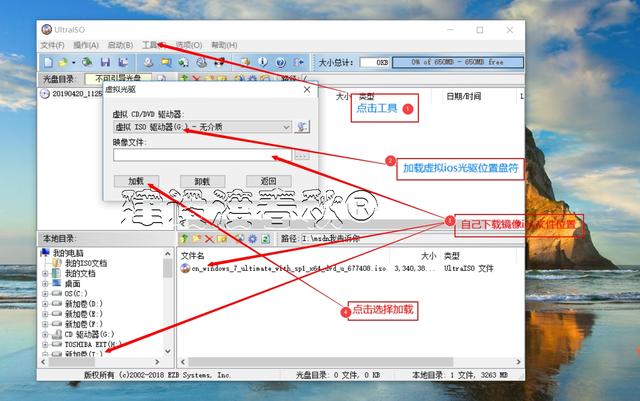 ⑩制作向导
⑩制作向导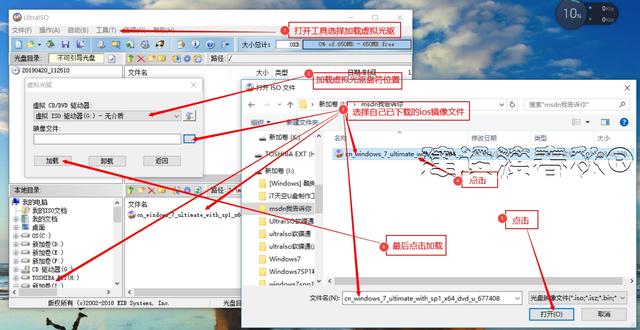 ?制作向导
?制作向导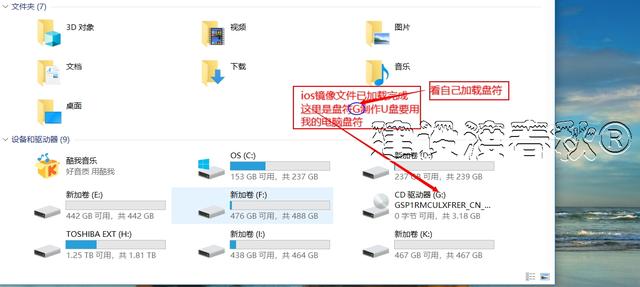 ?加载虚拟光驱(打开计算机查看您加载的内容)ios镜像盘符代码,记住代码制作U盘)
?加载虚拟光驱(打开计算机查看您加载的内容)ios镜像盘符代码,记住代码制作U盘)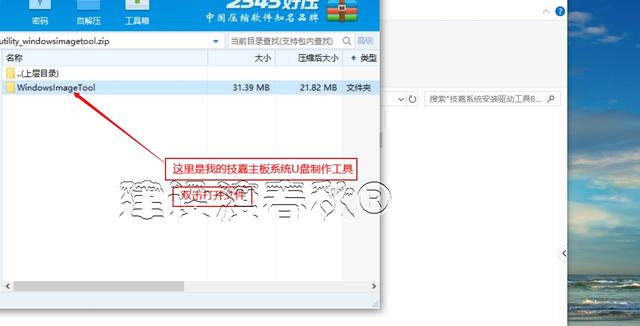 18.USB/NVME制作工具Windows USB Installation Too解压安装
18.USB/NVME制作工具Windows USB Installation Too解压安装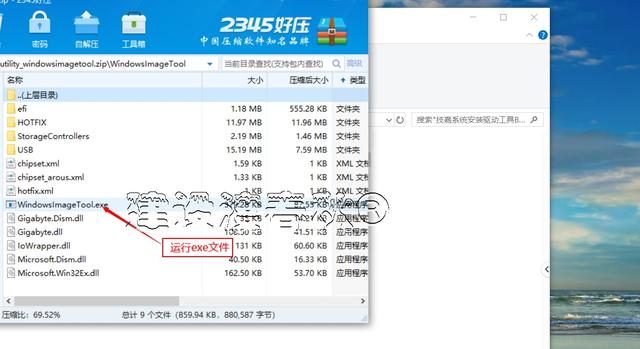 19.解压运行exe文件(此时插入U盘8G~16G干净盘,如有资料先备份)
19.解压运行exe文件(此时插入U盘8G~16G干净盘,如有资料先备份)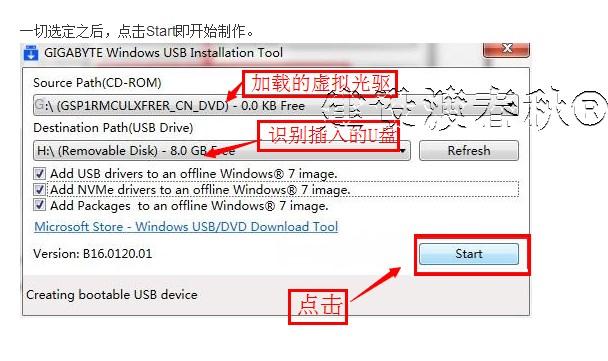 20.高速M.2接口NVME协议下的小方格全部勾选”,点击start制作。”,点击start制作。
20.高速M.2接口NVME协议下的小方格全部勾选”,点击start制作。”,点击start制作。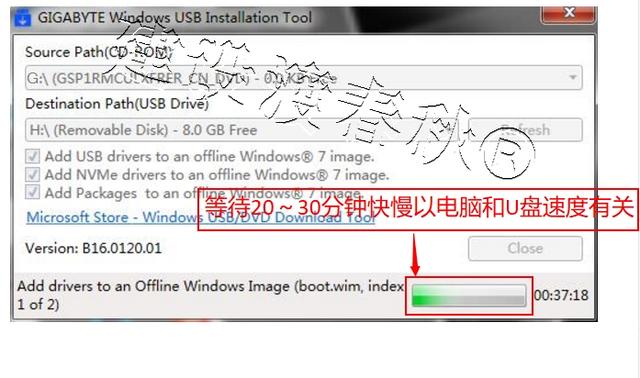 21.生产需要20~30分钟(与计算机配置和U盘速度有关)
21.生产需要20~30分钟(与计算机配置和U盘速度有关)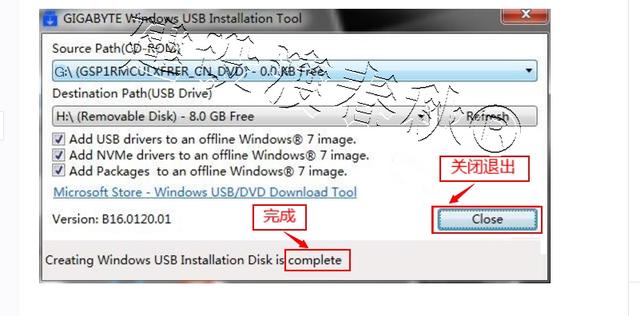 22.USB/NVME协议高速M.2接口Windows7sp1系统U盘生产完成(关闭退出),然后安装系统。
22.USB/NVME协议高速M.2接口Windows7sp1系统U盘生产完成(关闭退出),然后安装系统。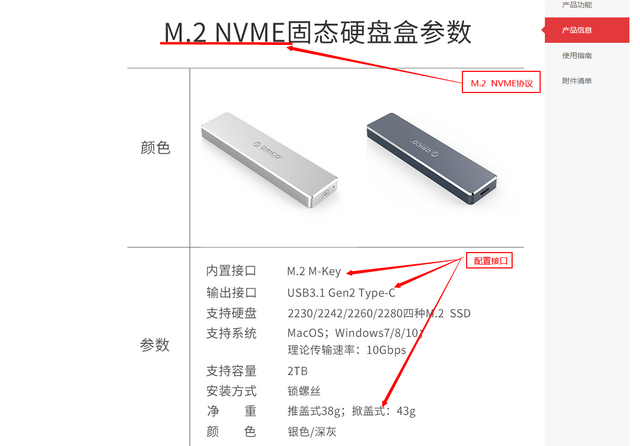 23.新买的M.2接口SSD因为硬盘分区法Windows系统自带分区不好用,我用外置NVME的M.2转Type-c移动固态硬盘盒USB3.全铝外置盒,在window10计算机上使用分区软件进行分区,这样分区方法想要多少就要多少(也可以忽别,直接在系统上自带分区),例如,系统分为2000Gx1024=204800
23.新买的M.2接口SSD因为硬盘分区法Windows系统自带分区不好用,我用外置NVME的M.2转Type-c移动固态硬盘盒USB3.全铝外置盒,在window10计算机上使用分区软件进行分区,这样分区方法想要多少就要多少(也可以忽别,直接在系统上自带分区),例如,系统分为2000Gx1024=204800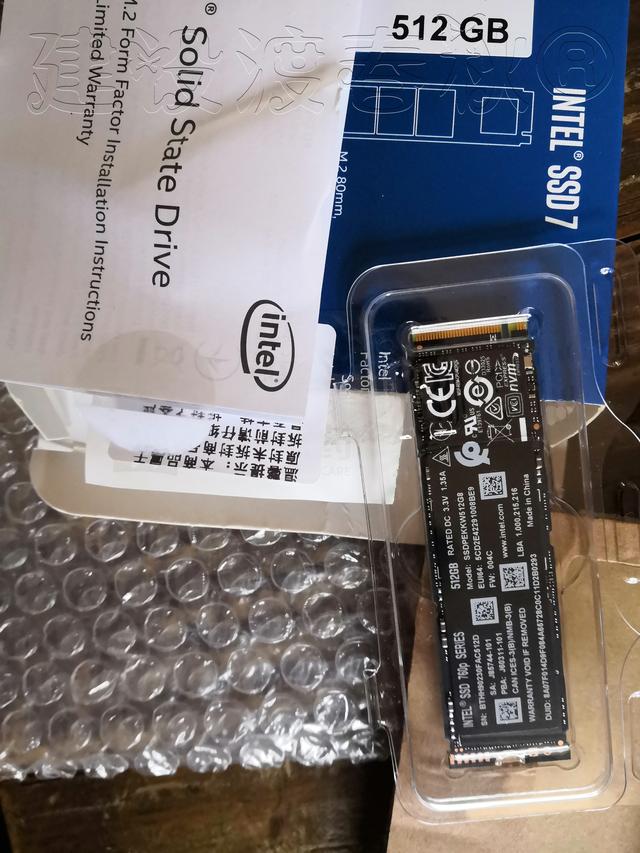 24.插入制作系统U盘,启动按钮f12(先Delete进入Bios设置启动优先项1m.二、固态硬盘等BiOS设置自己的百度。(不同的主板或笔记本品牌不同,具体自己检查,有f11的,有f12的,还有f2,esc等),进入下图界面,
24.插入制作系统U盘,启动按钮f12(先Delete进入Bios设置启动优先项1m.二、固态硬盘等BiOS设置自己的百度。(不同的主板或笔记本品牌不同,具体自己检查,有f11的,有f12的,还有f2,esc等),进入下图界面,
 点击现在的安装
点击现在的安装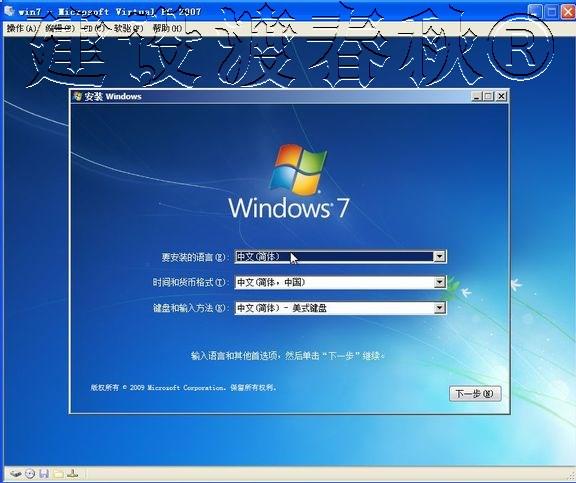 选择语言 下一步
选择语言 下一步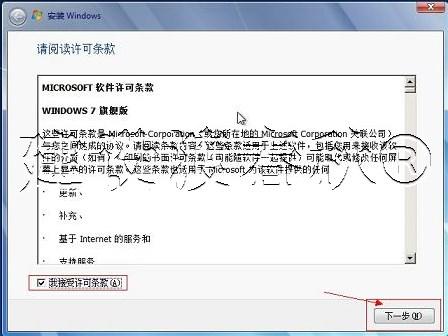 ?接受下一步
?接受下一步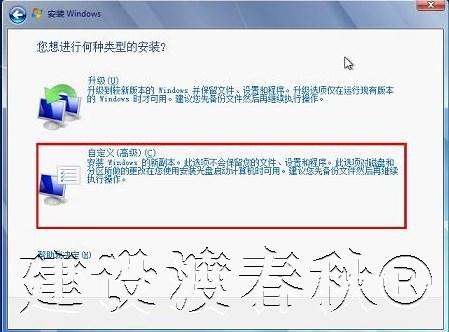 选择自定义(高级)C 下一步
选择自定义(高级)C 下一步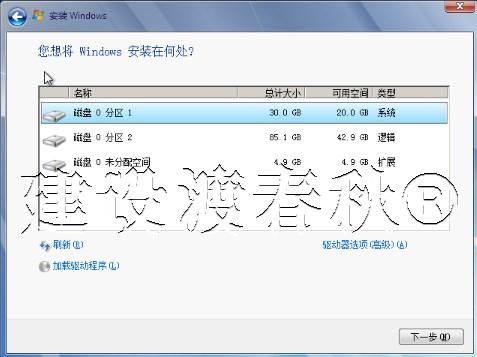 这里没有分区,需要分区2~3个,C盘安装系统
这里没有分区,需要分区2~3个,C盘安装系统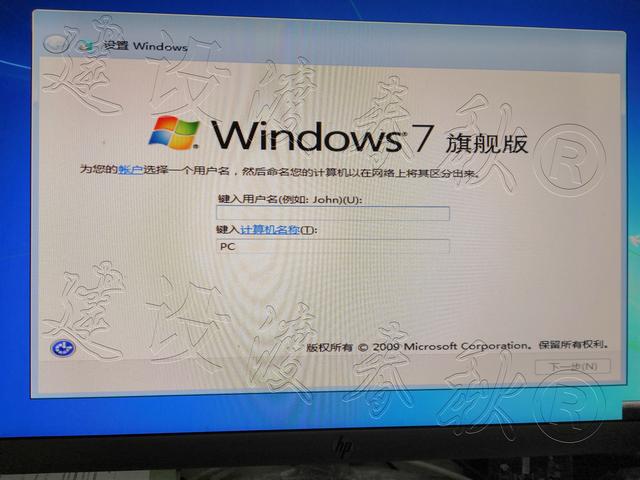 填写自己的计算机用户名(随便填写)
填写自己的计算机用户名(随便填写)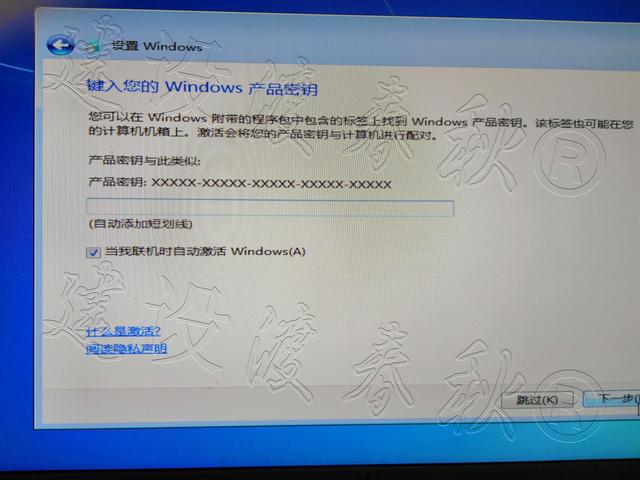 填上密钥,没有突别, 直接下一步
填上密钥,没有突别, 直接下一步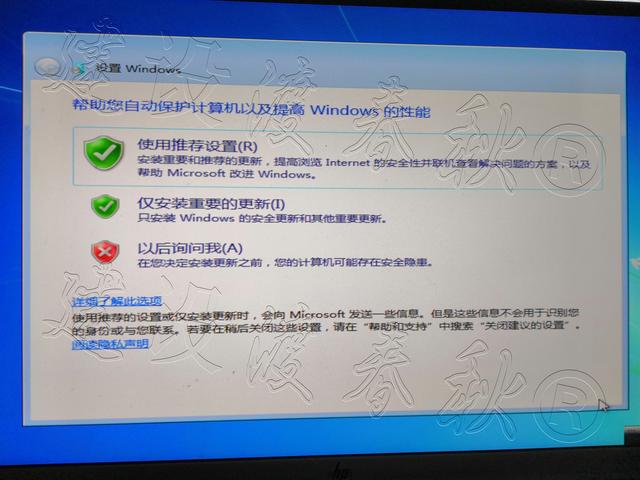 以后再问我(A) 下一步
以后再问我(A) 下一步 设置时间时间区 下一步
设置时间时间区 下一步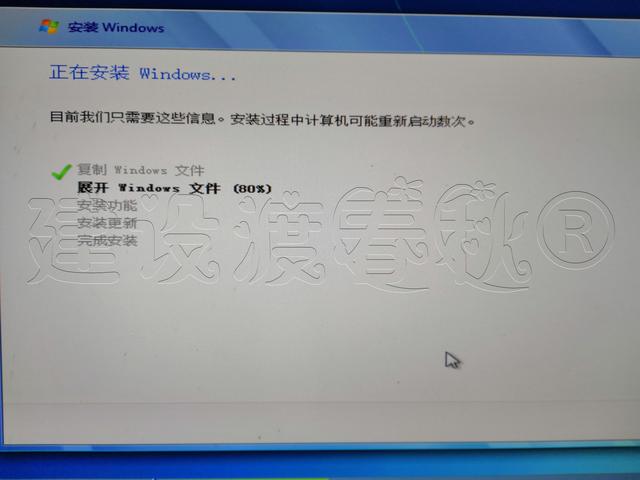 安装过程自动重启几次
安装过程自动重启几次 安装中
安装中 26.这里10秒进度条完成后,尽快拔出U盘,否则数据混乱,重做麻烦。
26.这里10秒进度条完成后,尽快拔出U盘,否则数据混乱,重做麻烦。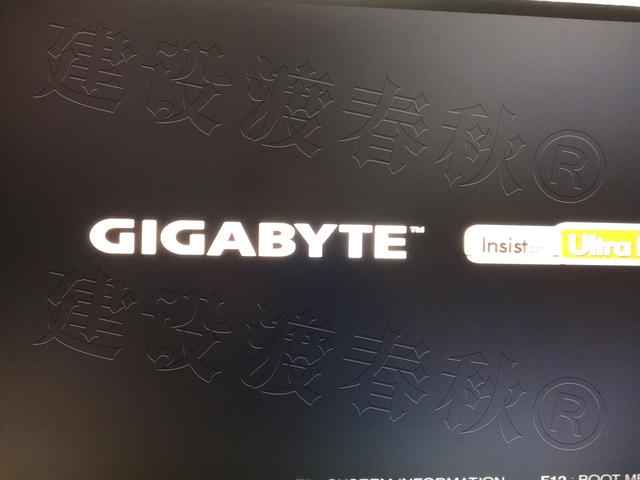
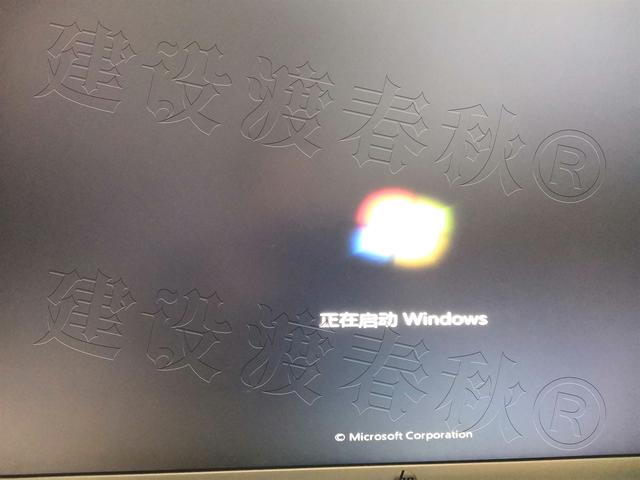 正在启动
正在启动 正在启动安装程序
正在启动安装程序 正在准备安装程序
正在准备安装程序 视频性能中的程序检查
视频性能中的程序检查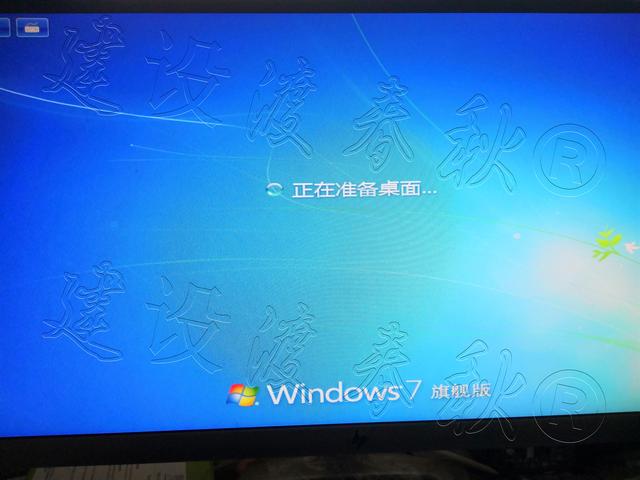 正在准备桌面
正在准备桌面 原版纯净安装完成Windows7sp1(64位),只有一个垃圾桶。
原版纯净安装完成Windows7sp1(64位),只有一个垃圾桶。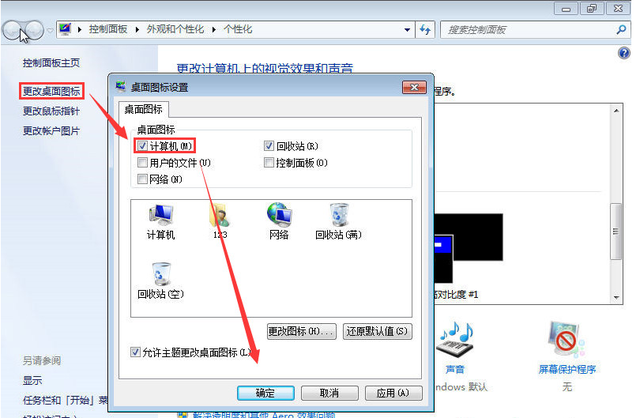 27.然后调出桌面图标如下图所示
27.然后调出桌面图标如下图所示 不需要选择垃圾桶(满)
不需要选择垃圾桶(满)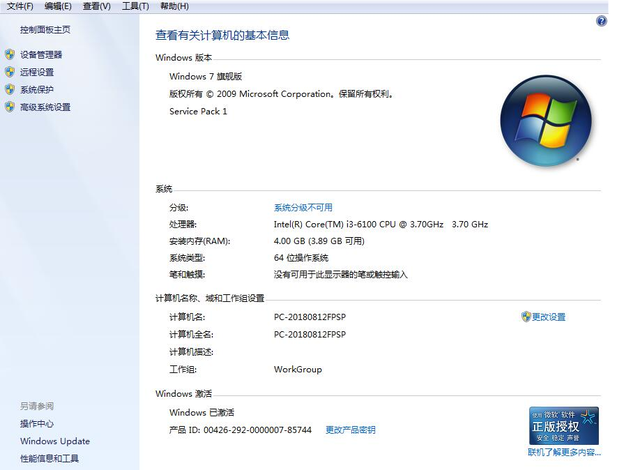 28.现在在这里安装独立显卡驱动(否则桌面图标很大,因为显卡没有驱动)前面已经准备好了,先按2345,安装显卡驱动→安装Microsoft .NET Framework 4.5/4.7→安装C 2005(x86/64)~C 2017(x86/64→安装网卡驱动(否则无法联网)→音频驱动最终激活其他系统,否则会在晚上12点后变成盗版。断网,用激活工具快速激活。断网,用激活工具快速激活。
28.现在在这里安装独立显卡驱动(否则桌面图标很大,因为显卡没有驱动)前面已经准备好了,先按2345,安装显卡驱动→安装Microsoft .NET Framework 4.5/4.7→安装C 2005(x86/64)~C 2017(x86/64→安装网卡驱动(否则无法联网)→音频驱动最终激活其他系统,否则会在晚上12点后变成盗版。断网,用激活工具快速激活。断网,用激活工具快速激活。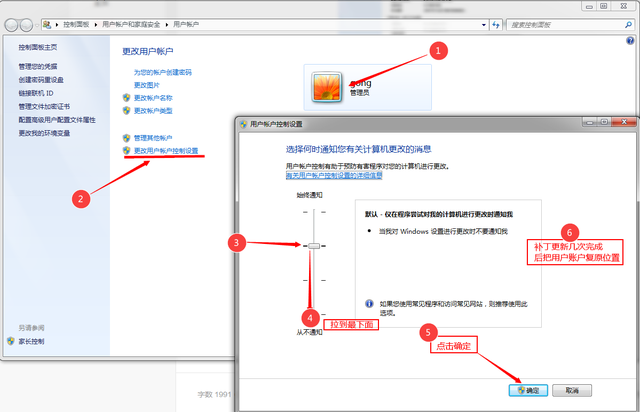 接下来,点击联网Windows菜单→控制面板→系统和安全→Windows Update→检查更新(34种外语除外语外)2019年4月完成了所有其他补丁的更新,有些补丁无法更新最后,技嘉、华硕、微星等等 一列举,M.2 USB/NVME协议已在门外档案无数人(包括电脑城安装维修、社会自由装机人等。由于时间关系,华硕微星等制作图文教程将在未来分享。希望有经验的人能分享好的图文教程……以下是7601.24214英文版为7601.24214英文版。微软只向国外发布,没有向中国大陆发布简体中文版。唯一的解决方案是:1安装系统,2安装简体中文语言包,然后在控制面板中切换语言和区域,简体中文系统界面可在注销后显示)。(注:有经验者参考,不要做生手)
接下来,点击联网Windows菜单→控制面板→系统和安全→Windows Update→检查更新(34种外语除外语外)2019年4月完成了所有其他补丁的更新,有些补丁无法更新最后,技嘉、华硕、微星等等 一列举,M.2 USB/NVME协议已在门外档案无数人(包括电脑城安装维修、社会自由装机人等。由于时间关系,华硕微星等制作图文教程将在未来分享。希望有经验的人能分享好的图文教程……以下是7601.24214英文版为7601.24214英文版。微软只向国外发布,没有向中国大陆发布简体中文版。唯一的解决方案是:1安装系统,2安装简体中文语言包,然后在控制面板中切换语言和区域,简体中文系统界面可在注销后显示)。(注:有经验者参考,不要做生手)以下新版:
Windows 7 旗舰版 with Service Pack 1 (2019年集成更新) (英文版)
文件名7601.24214.180801-1700.win7sp1_ldr_escrow_CLIENT_ULTIMATE_x64FRE_en-us.isoSHA17CC76B0015220DE956328FB934D61B710A94293D文件大小5.472GB发布时间2018-08-01http://download.microsoft.com/download/5/1/9/5195A765-3A41-4A72-87D8-200D897CBE21/7601.24214.180801-1700.win7sp1_ldr_escrow_CLIENT_ULTIMATE_x64FRE_en-us.iso
简介中文语言包64
http://download.windowsupdate.com/msdownload/update/software/updt/2011/02/windows6.1-kb2483139-x64-zh-cn_2c1884b4fdf 6c