
在Windows 安全模式允许一组基本功能和通用设备驱动程序来解决常见的软硬件问题。
例如,当计算机无法正常启动时,网络连接问题和应用程序Windows Update不能下载更新时,可使用安全模式排除故障。这也是诊断和修复显卡驱动程序和执行病毒扫描以删除任何恶意软件的良好环境。否则,当操作系统在正常模式下运行时,恶意软件将无法修复。
过去,以安全模式启动就像重新启动计算机并按F8键一样容易,但是Windows 不再是这样。
本文目录
如何使用电源菜单以安全模式启动Windows10如何使用安全模式启动设置Windows10如何使用命令提示符以安全模式启动Windows10如何使用MSConfig在安全模式下启动Windows101.使用电源菜单以安全模式启动Windows10使用以下操作在安全模式下启动Windows 10:
1.在Windows 10开始。
2.单击电源菜单。
2.单击电源菜单。
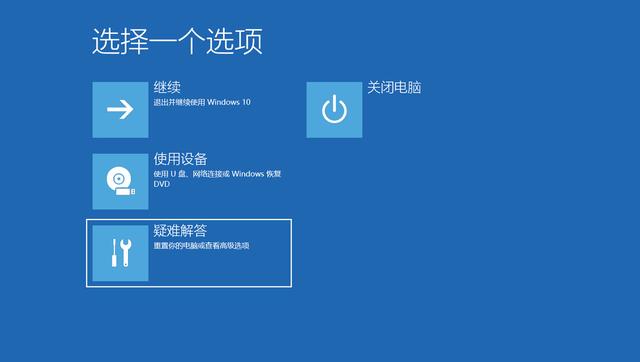 3.按住Shift按钮,然后单击重启按钮。4.在选择选项屏幕上单击疑难答案选项。
3.按住Shift按钮,然后单击重启按钮。4.在选择选项屏幕上单击疑难答案选项。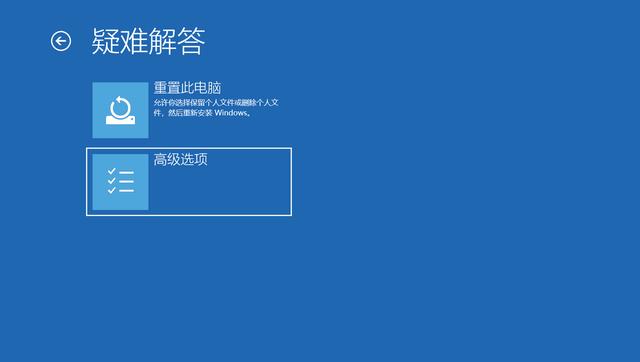 5.单击高级选项按钮。
5.单击高级选项按钮。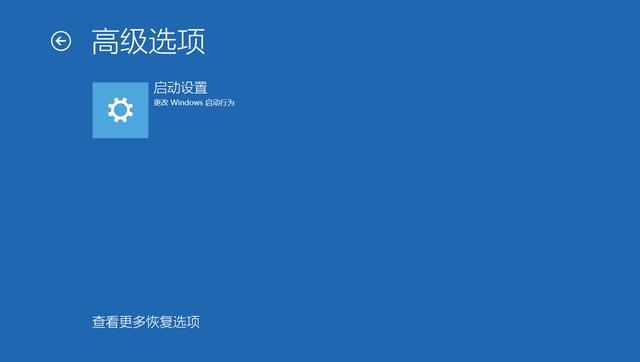 6.单击启动设置选项。
6.单击启动设置选项。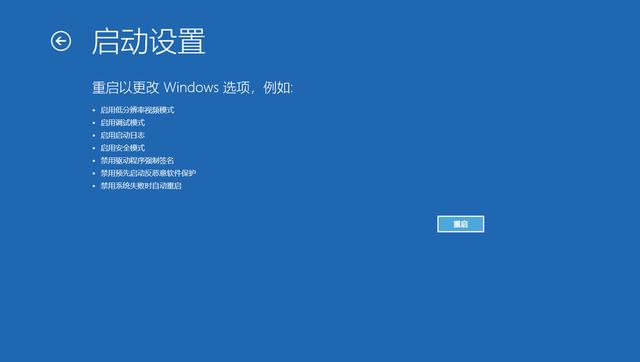 7.单击重启按钮。
7.单击重启按钮。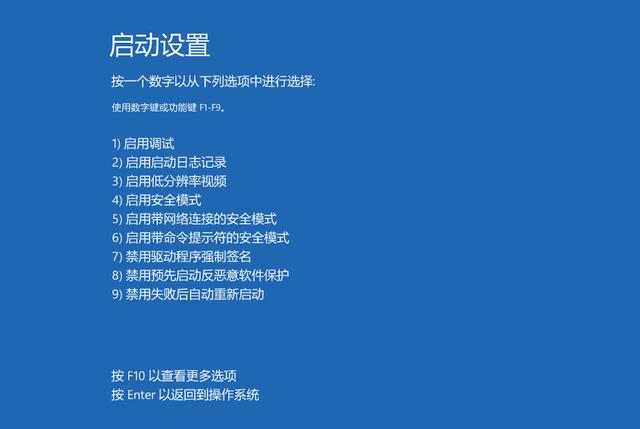 8.选择启用安全模式、启用带网络连接的安全模式或启用带命令提示符的安全模式等安全模式环境。
8.选择启用安全模式、启用带网络连接的安全模式或启用带命令提示符的安全模式等安全模式环境。完成这些步骤后,计算机将以指定的模式启动,以消除故障并解决问题。
二、安全模式启动使用设置Windows10
要从Windows 请使用以下步骤:
1.打开设置。
2.单击更新和安全。
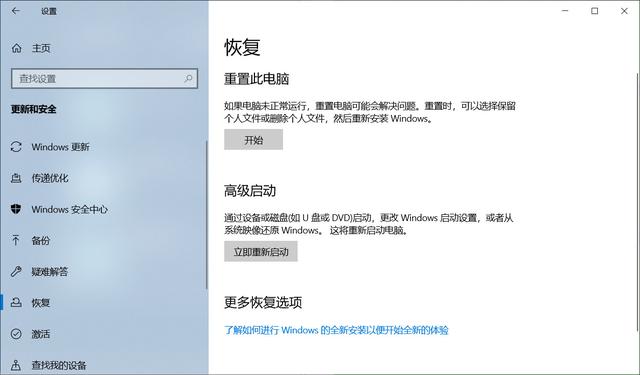 3.单击恢复。4.单击立即重部分,单击立即重启按钮。
3.单击恢复。4.单击立即重部分,单击立即重启按钮。5.在选择选项屏幕上单击疑难答案选项。
6.单击高级选项按钮。
7.单击启动设置选项。
8.单击重启按钮。
9.选择启用安全模式、启用带网络连接的安全模式或启用带命令提示符的安全模式等安全模式环境。完成这些步骤后,计算机将进入安全模式环境,您可以很容易地排除和修复故障。
三、使用命令提示符以安全模式启动Windows10
使用命令提示符启动安全模式Windows 请执行以下步骤:
1.开始。
2.搜索命令提示符
3.输入以下命令,然后按下Enter:
Bcdedit /set{bootmgr}displaybootmenu yes
4.重启计算机。
5.在Windows按指导管理器F8键访问菜单选项启动设置。
6.选择启用安全模式、启用带网络连接的安全模式或启用带命令提示符的安全模式等安全模式环境。
完成这些步骤后,Windows 10以安全模式启动指定选项。不再需要以安全模式启动Windows 10:00,可以按照相同的说明恢复变更,但在第三步,请确保使用此命令 Bcdedit /set{bootmgr}displaybootmenu no。
四、使用MSConfig在安全模式下启动Windows10
要在Windows 10上使用MSConfig请使用以下步骤:
1.开始。
2.搜索msconfig,然后单击顶部结果,打开系统配置实用程序。
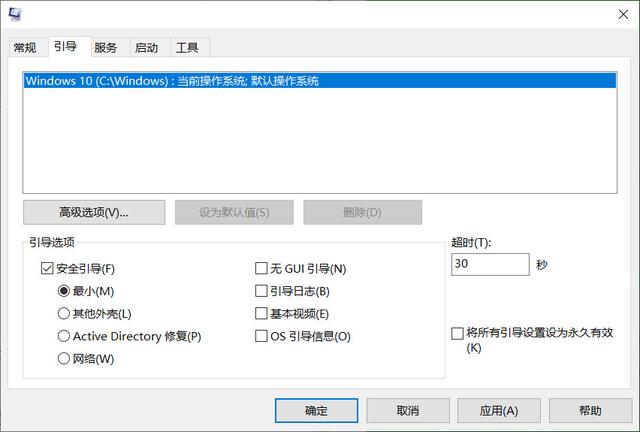 3.单击引导项卡。4.在引导选项部分选择安全引导选项。
3.单击引导项卡。4.在引导选项部分选择安全引导选项。5.选择在安全模式下启动的最小选项,或在有网络支持的安全模式下选择网络选项。
6.单击应用按钮。
7.单击确定按钮。
8.重启计算机。
使用此方法的唯一警告是,在恢复变更之前,Windows 10将继续引导安全模式。
解决问题后,可以按照相同的说明进行修复和更改,但在第四步中,请确保清除安全指导选项。上述操作步骤也有助于操作Windows 8.计算机进入安全模式。
扩展阅读:
■>>win10安装安全模式下发生故障Windows更新,彻底修复问题
■>>以安全模式启动win104种方法简单高效,修复计算机故障的必要技能
■>>可打开208种工具,Windows 10中的上帝模式太神奇了
■>>想让win10启动进入UEFI BIOS模式,用这两招
更多windows 请注意操作系统的使用技巧→→#win10玩机技巧#
1.头条【微课传媒】专注于软件共享。如果喜欢玩软件,请关注、评论、收藏、转发。
2.如果您在学习中有任何问题,请与我沟通。今天的头条搜索【微课传媒】,我在这里等你!2.如果您在学习中有任何问题,请与我沟通。今天的头条搜索【微课传媒】,我在这里等你!