很多网友设置SMB扫描后,在复印机上扫描总会遇到问题,无法成功扫描。我不知道该怎么办。小编在下面整理的。
一、第一种情况
复印机扫描电脑失败SMB扫描失败 现象: SMB扫描报登录错误
分析: 共享文件夹不是共享的everyone,相反,给一个特定的账户,但当使用其他计算机访问文件夹时,输入正常的账户密码总是无法验证,怀疑这是由机器上的策略造成的。
对策: 打开本地组战略编辑器,计算机配置——Windows设置-安全设置-地方战略 ——安全选项,找到网络访问:本地账户共享与安全模式
说明: 如果使用仅来宾,所有用户都来宾身份验证,并获得相同的访问权限级别访问指定的资源。然而,计算机没有打开客人账户,导致扫描失败。然而,计算机没有打开客人账户,导致扫描失败。 如何正确设置共享-smb共享文件夹-共享打印机–无法共享和扫描的解决方案
二、二、二
扫描失败,打印机扫描完成后显示通过SMB发送失败。目前市场上大部分复合机基本都是用的smb1.微软从0协议Windows 8 已经更新并默认smb2.0及以上版本的协议。
所以,当MFP发送信息时,是的smb1.0协议传输,当信息到达计算机时,计算机smb1.0协议不响应(没有响应,端口没有打开)smb2.由于开放端口和smb1.0不同,不能握手,信息被丢弃;所以上述问题。
解决方法:
1、更新MFP的smb协议
2.打开电脑smb1.0协议
对于第一种方法,估计厂家需要发布固件,升级固件。
解决办法:
1、安装smb1.0版本协议
很多协议安装后都可以正常
2、重启电脑
三、第三种情况
仔细检查您设置的步骤是否正确,网络、主机等。
出现问题:
文件夹共享关闭,网络中心共享尚未打开→共享文件夹,打开网络共享,关闭密码保护;打开防火墙,拦截文件→关闭防火墙;扫描复印机后台数据,看是否正确填写。
步骤:
1. 确认用户名和密码。
2. 确认连接设备的网络参数是否正确。
3. 检查主机文件夹是否正确共享。
4.关闭网络防火墙,允许通过。
附设置smb扫描步骤
以美能达为例:
1.在属性中设置文件共享,并添加新的文件夹Everyone用户,读写权限,然后点击共享。
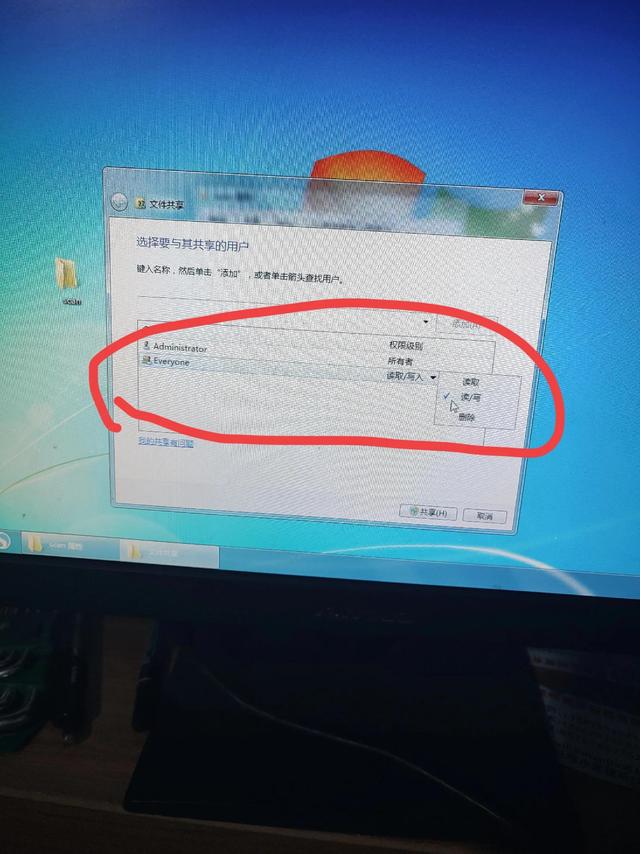
2.点击高级共享,共享本文件夹,打开所有权限并应用。
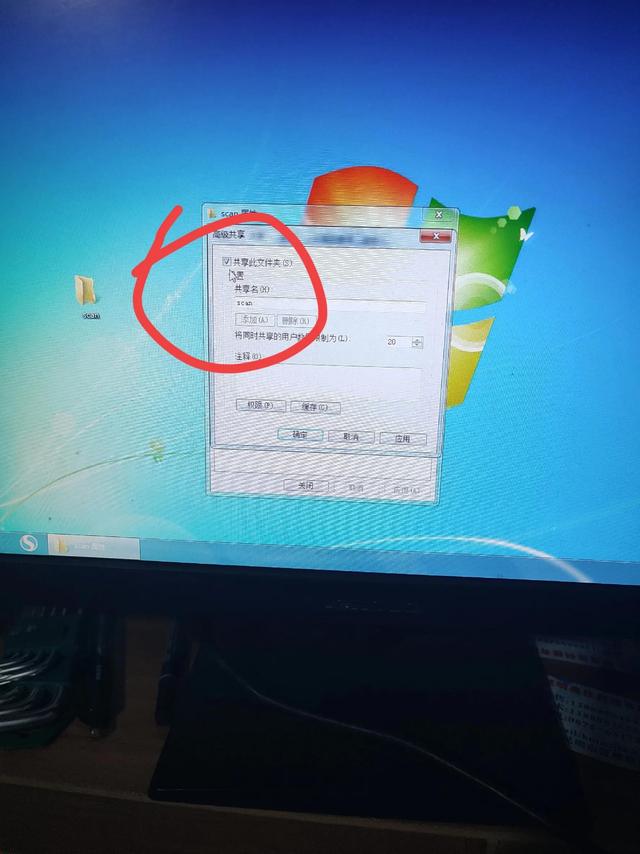
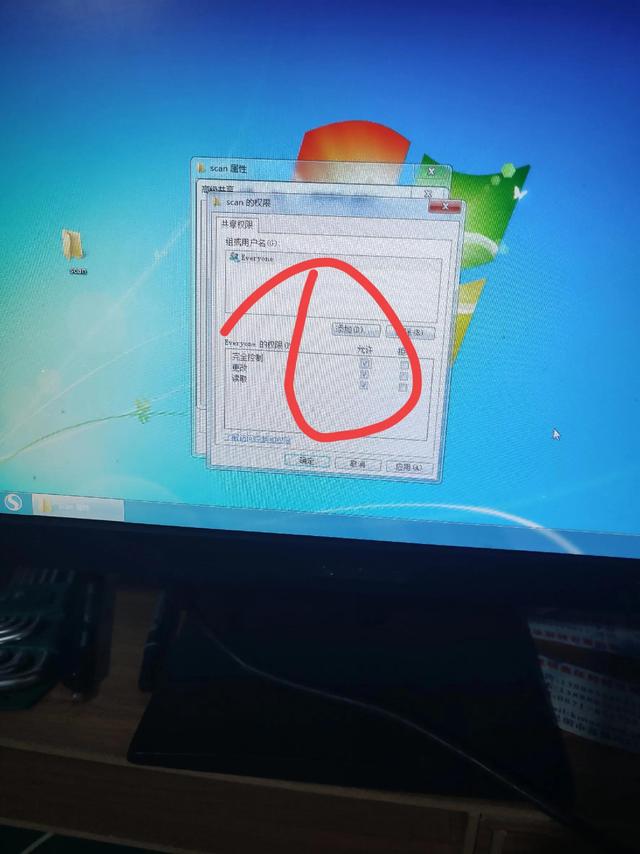
3.打开网络和共享中心,启用网络发现;启用文件和打印机共享;启用共享,允许访问网络的用户阅读和写入公共文件夹的文件;关闭密码保护,保存和修改。
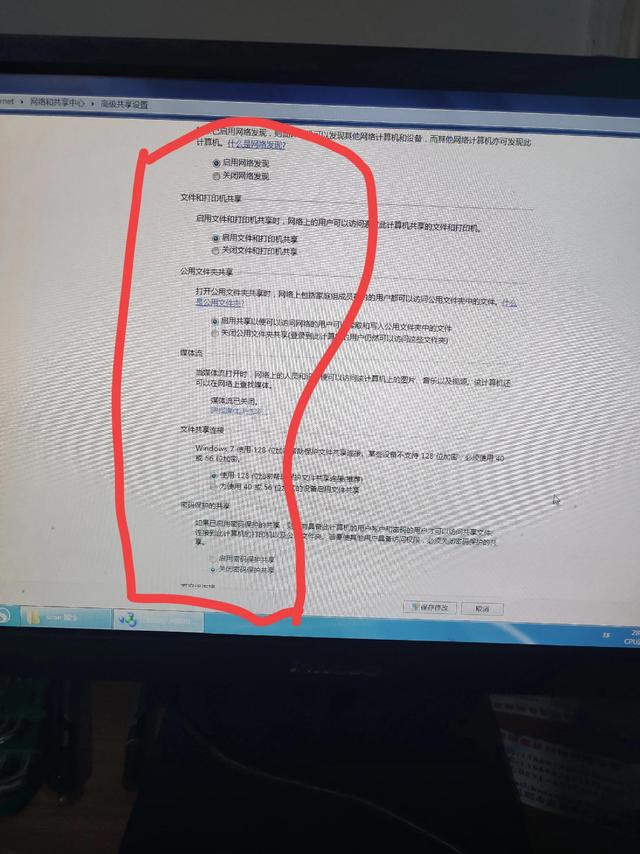
4.用网页登录打印机ip,3.进入打印机扫描背景,注册新扫描用户,文件路径,正确填写计算机名称,用户 ID 在这里填写用户名 Guest 没有尝试过其他用户名。应该是可以的。
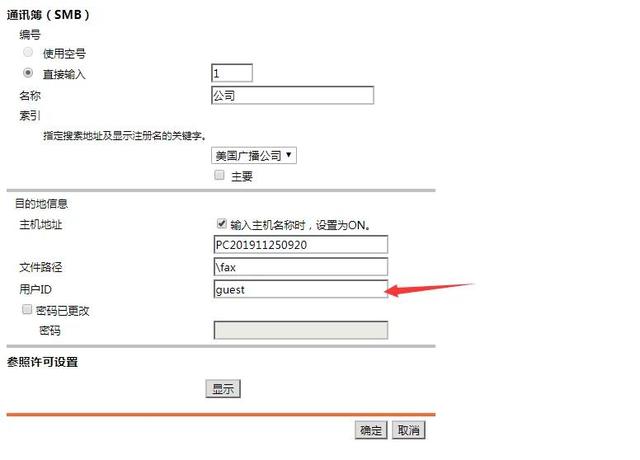
5.完成后,需要测试扫描是否成功。
小编不容易,注意再走!