如今,许多用户的计算机遇到了故障问题,如经典的蓝屏故障,通常使用u盘重新安装系统来解决。

U盘重装系统可分为三个步骤,第一步是制作u盘启动盘;第二步是设置u盘启动;第三步是安装系统。
但根据用户的反映,第一步和第三步都很容易操作,只要按照教程和软件中文提示逐步执行,基本上是一键安装系统。
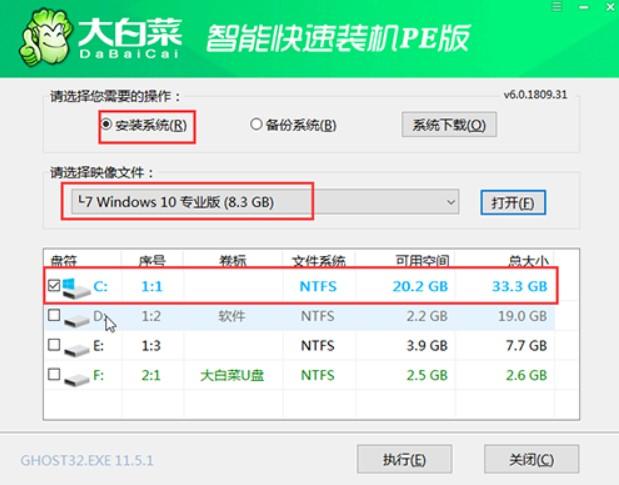
第二步很难设置u盘启动,因为大多数旧电脑只支持进入bios界面设置u盘启动。
若为图形化BIOS界面还可以,但是如果遇到全英的话BIOS有点麻烦,因为专业词汇多,意思难以理解。

因此,白菜秘书专门发现了中文版bios下面马上和大家分享这个超详细的英译中BIOS,希望对大家有所帮助!
 Main-重要的信息和设置
Main-重要的信息和设置界面显示了主板的详细信息,如BIOS版本、处理器信息、系统内存、主板驱动的日期和时间等。
以及一些系统设置,如系统时间和日期设置。
 Advanced-高级设置
Advanced-高级设置主板硬件主板硬件的功能,如虚拟激活、集成网卡、sata还有硬盘操作usb相关设置等。
 Security-安全设置
Security-安全设置界面的设置与安全有关,包括管理员密码、系统密码、启动密码和硬盘密码。当前密码的状态可以在每个设置后面看到。
 BOOT-启动引导设置
BOOT-启动引导设置以下是启动引导的设置界面,也是我们用u盘重新安装系统时非常关键和重要的设置。
在此界面中,设置U盘作为第一个启动项,使计算机在启动时能够读取U盘winpe从而进入系统重新安装的页面。

如上图所示,该显示界面已将U盘设置为第一个启动项,即1st Boot Priority。
Exit-退出设置最后是关于设置的保存、变更和退出。
例如,在我们将u盘设置为第一个启动项目后,我们将保存或更改刚刚设置的界面,或重置/放弃或重置/放弃/保存和更改。

如果选择 如果恢复默认值,此设置将清除您以前的所有其他相关设置,并恢复原始状态。

所以今天的分享到此为止。再多说一句,其实大部分都是BIOS设置是一样的,尽管主板不同BIOS界面也不同,但主要信息可以理解,所以BIOS设置没那么难。