以前批量安装原版windows系统或linux系统,喜欢格式iso将系统镜像写入U盘,估计大家都听说过常用的工具。(UltraISO),但是这个工具失败的概率还是比较大的,此外,写入机型或镜型USB还需要修改一些参数。如果软盘通以前是相关代表,那么现在就做了USB系统安装启动盘的代表软件不是Rufus根据官方统计,全球下载量至少为1亿。如果软盘通以前是相关代表,那么现在就做了USB系统安装启动盘的代表软件不是Rufus根据官方统计,全球下载量至少为1亿。从这个下载量可以看出,这个软件绝对有他的优势。
Rufus的特点快速写入。
2.软件本身体积小,只有1.3M,你说小不小。
纯开源从不耍流氓。
无需安装单文件,直接打开使用。
5、支持Windows、Linux的ISO格式镜像。
6、支持BIOS与UEFI
7.相关参数自动配置,如文件系统格式、簇大小、分区类型等。
8.支持的系统镜像很多,这里就不一一举了。典型代表有:Windows 7、 Windows 8/8.1、Windows 10、Windows Server 2019、Windows 11、CentOS、Debian、Fedora,、FreeDOS、Ubuntu、OpenSUSE
特点总结:用官方话说,麻雀虽小,五脏俱全,体积小,功能全面。
Rufus怎么制作USB系统安装启动盘一、准备工作
1.通过图中的网站下载软件或下载
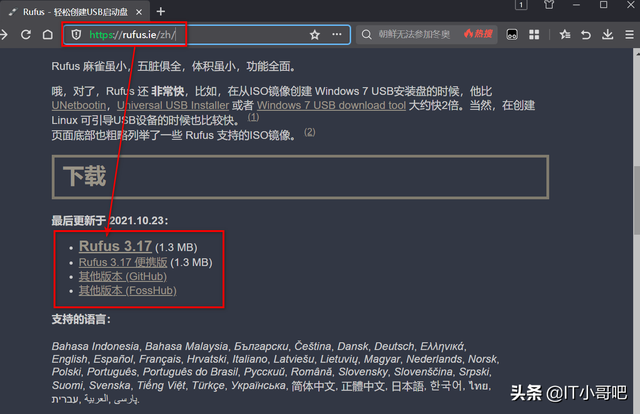
2、U盘一个(U根据自身情况选择盘的容量,这主要取决于您需要将多少系统镜像和其他文件放入U盘)
3.需要安装的系统镜像,如Windows镜像、linux镜像
二、生产开工
打开我们的主角Rufus,开始它的表演。这个界面简单明了,我喜欢。这个界面简单明了,我喜欢。
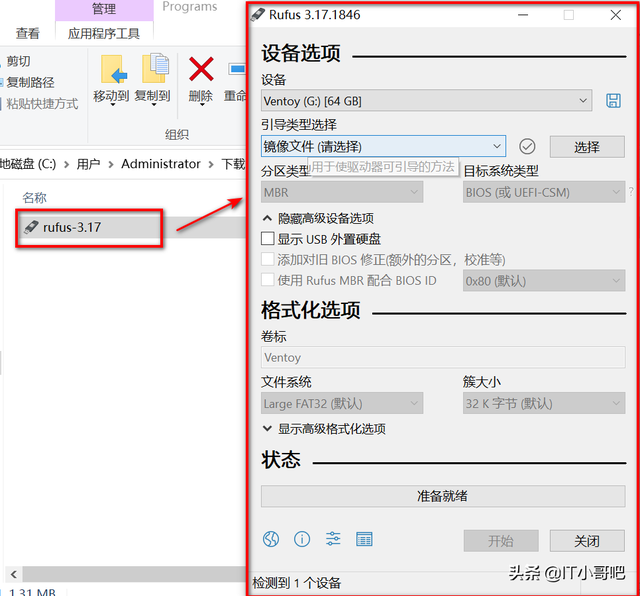
2.你想在哪里制作启动盘?在设备中选择我们的U盘。
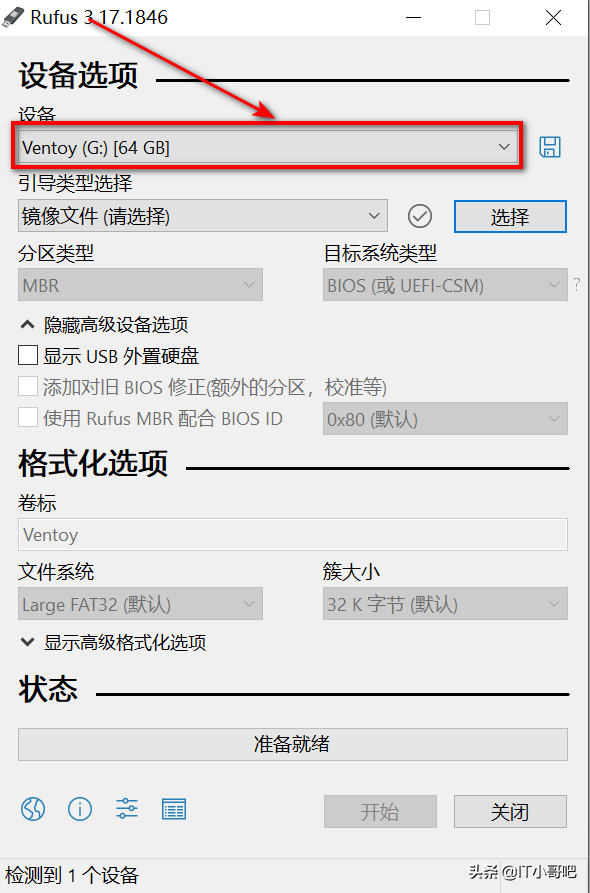
3.如果您想安装任何系统,请单击选择右下角的引导类型选择
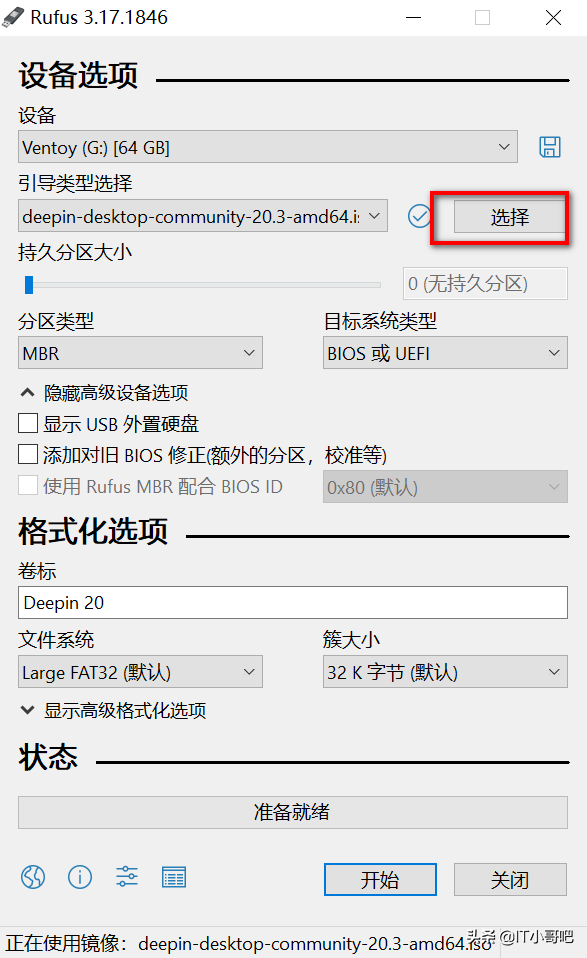
4.如果我想安装深度系统,我会选择深度ISO镜像。
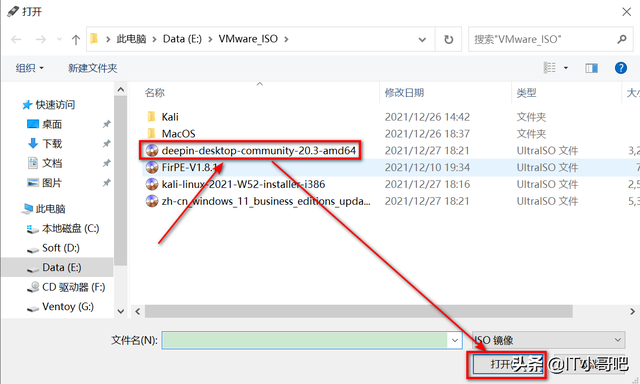
5、开始生产,有些朋友会问以下参数不需要调整,我准确地说,一般不需要调整,以下参数是软件根据系统的镜像自动选择参数,当然,有一些特殊型号需要调整相关参数。比如分区类型需要把MBR改为GPT,一般只支持UEFI,压根没有CSM(兼容性支持模块 )机型。或者调整簇的大小,提高写入速度,默认提出文件格式。
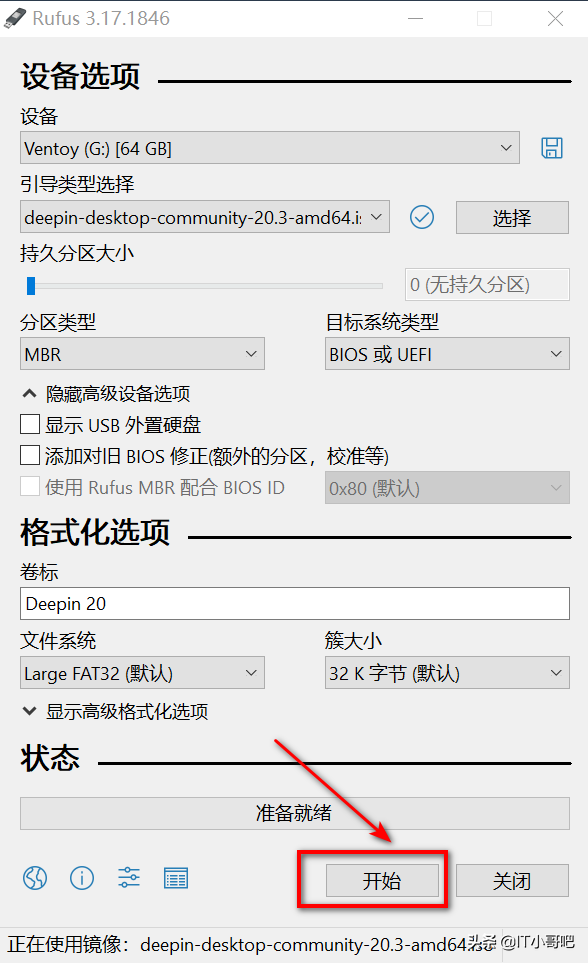
六、自动分区……
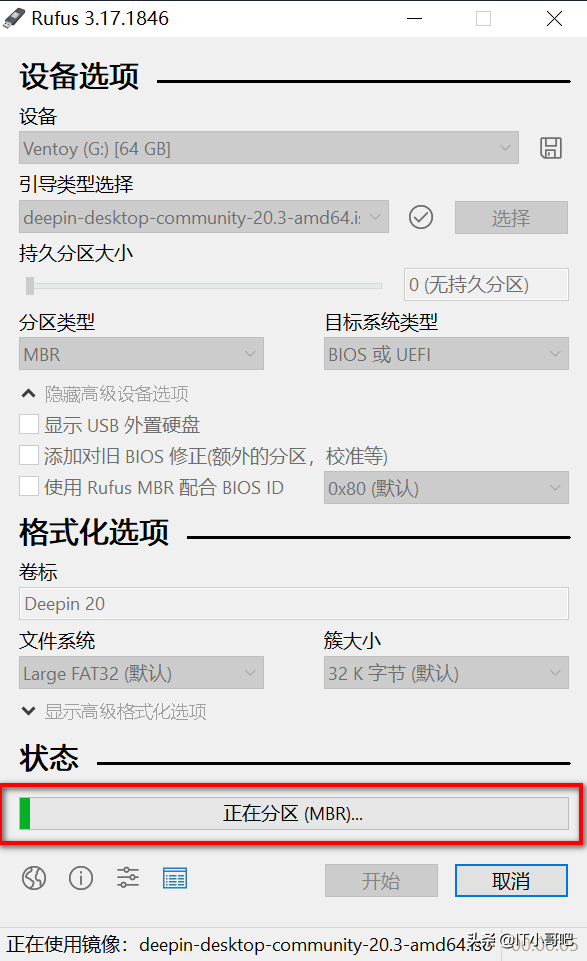
7、自动写入ISO文件中……
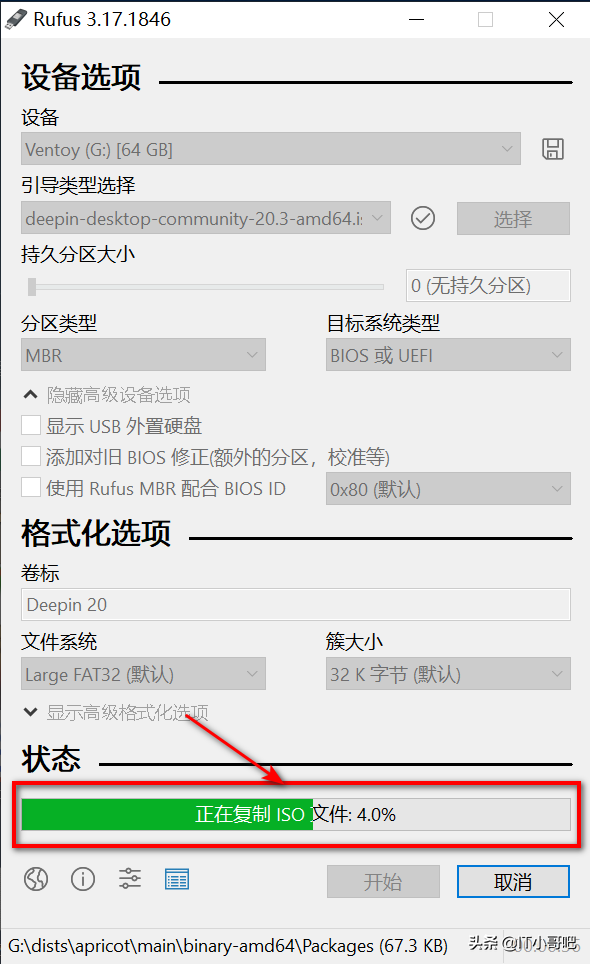
8.准备就绪出现在这里over。
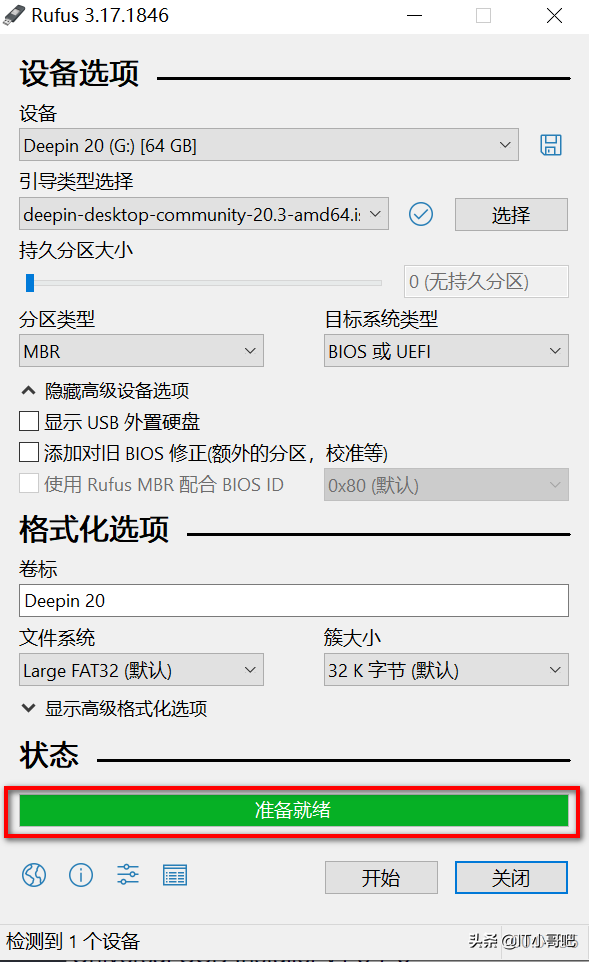
9、U插入磁盘,从U盘启动,让我们开始安装系统的旅程。
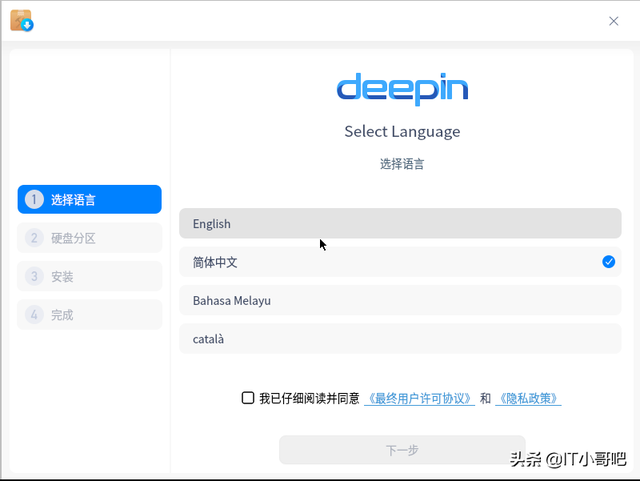
文章到此结束,感谢您的阅读。