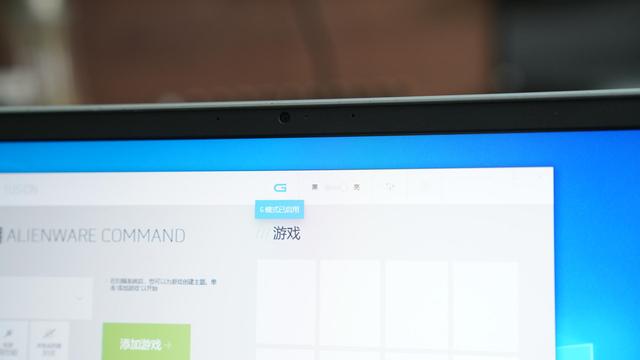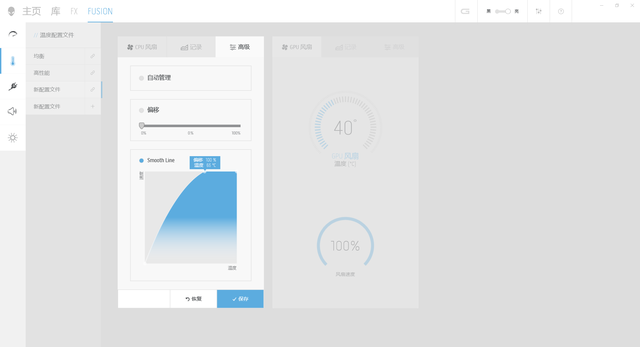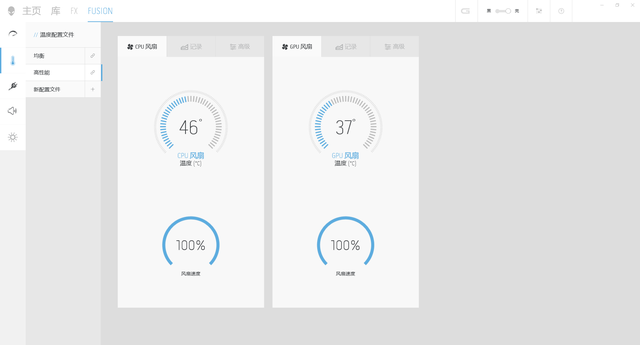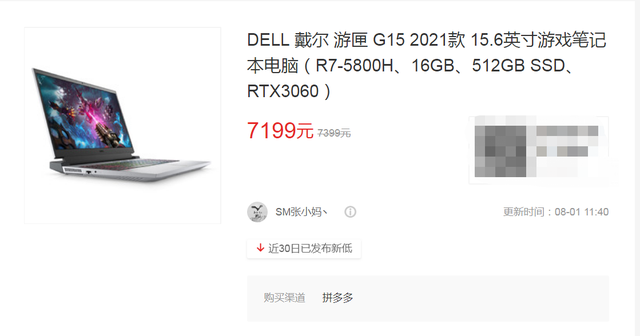性能释放作为游戏本,是玩家关注的焦点。在不同的调整下,相同的配置会有完全不同的性能。就像武林大师一样,顿悟后可以通过任督两脉实现能力的飞跃。可靠的游戏书虽然基本确定了核心硬件,但可以通过后期软件的优化升级,不断提升功能和激发性能,不断提升玩家的使用体验。

DELL 游匣G15(以下简称DELL G15)作为玩家公认的甜品级游戏本之一,在CJ最新的连续推出BIOS和VBIOS,据说这台电脑的硬件性能升级后基本可以压榨到极致,所以带着好奇心,我也把我的硬件性能压榨到了极致。DELL G15升级,并把升级过程和前后性能对比记录下来分享给大家。
升级很简单升级前的准备工作
事实上,对于许多朋友来说,他们常用的电脑会及时更新系统升级包和图形卡驱动,但为了确保每个看到这篇文章的朋友都能顺利完成自己DELL G15升级工作,所以我多说几句话,一步一步手把升级风险降到最低,拒绝任何杯具。
1、完成Windows更新
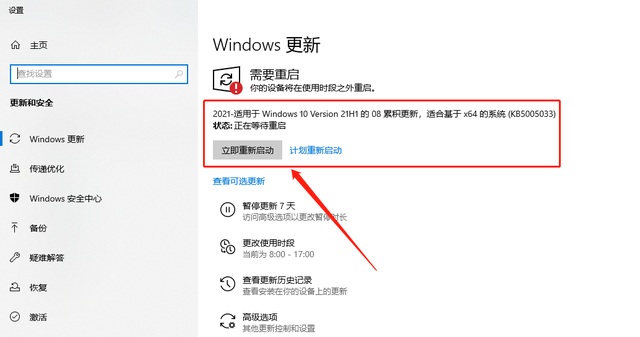
通过任务栏的搜索框找到Windows更新功能,更新所有需要更新的升级包。
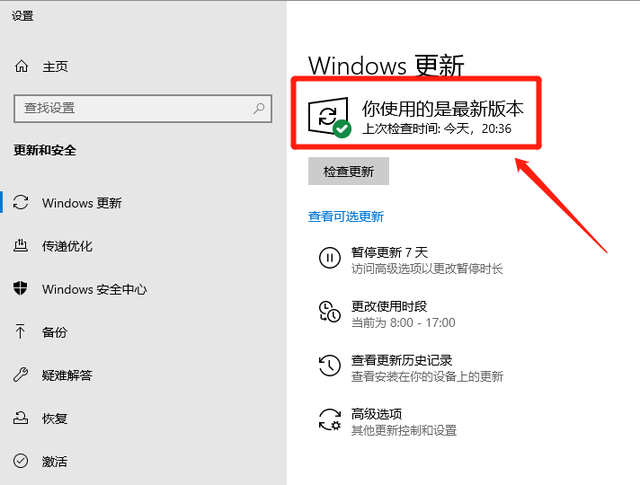
1、完成Windows更新
通过任务栏的搜索框找到Windows更新功能,更新所有需要更新的升级包。这一步主要是为了防止一些小伙伴的系统版本问题,导致BIOS升级过程有问题。
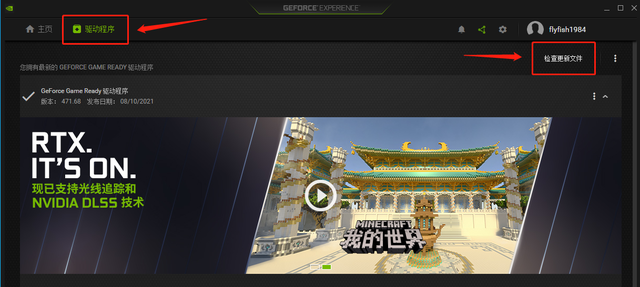
更新后,将提示使用最新版本。
2.将显卡驱动升级到最新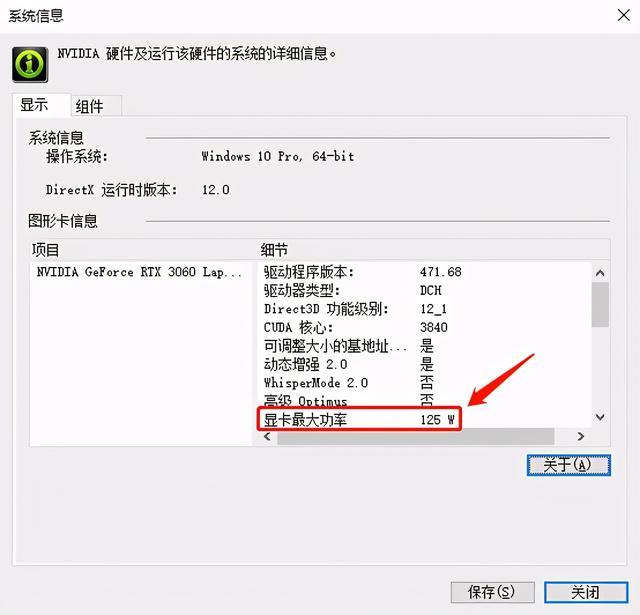 更新显卡驱动的方法有很多,我个人更习惯使用NVIDIA的 GEFORCE EXPERIENCE。登录GEFORCE EXPERIENCE之后,选择驱动程序如果没有,会有最新驱动程序的提示。
更新显卡驱动的方法有很多,我个人更习惯使用NVIDIA的 GEFORCE EXPERIENCE。登录GEFORCE EXPERIENCE之后,选择驱动程序如果没有,会有最新驱动程序的提示。系统和显卡驱动更新完成后,准备工作基本完成,但为了验证我们未来的工作是否成功,需要确认显卡的现状。
我们可以在NVIDIA在控制面板的帮助-系统信息中找到显卡的相关信息,包括驱动版本和升级的关键参数——显卡的最大功率。可以看出,升级前显卡的最大功率为125W。
BIOS升级步骤曾经,提到升级BIOS,因为是涉及硬件的底层软件,操作风险大,总会让人有点害怕和紧张。以前的更新BIOS如果真的比较复杂,对于小白用户来说有一定的风险,不建议普通用户自己折腾。BIOS的。
但是像DELL这种大厂,已经把了BIOS升级就像安装普通软件一样简单。即使是普通用户也可以很容易地完成它。现在我将转向玉石,与你交谈DELL G15如何升级BIOS。
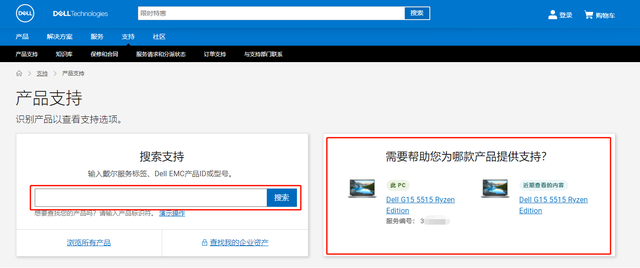
支持 | Dell 中国
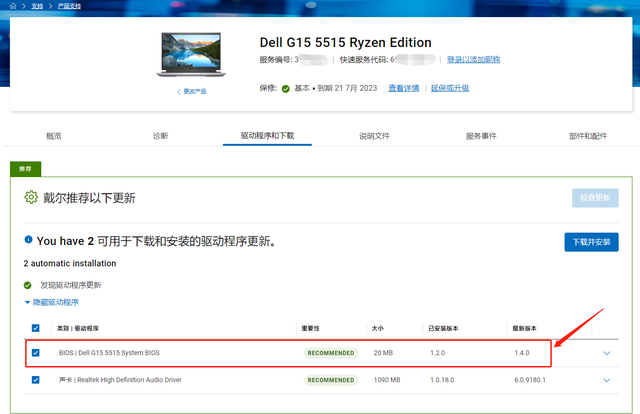 传送门,直达DELL官网产品支持页面。
传送门,直达DELL官网产品支持页面。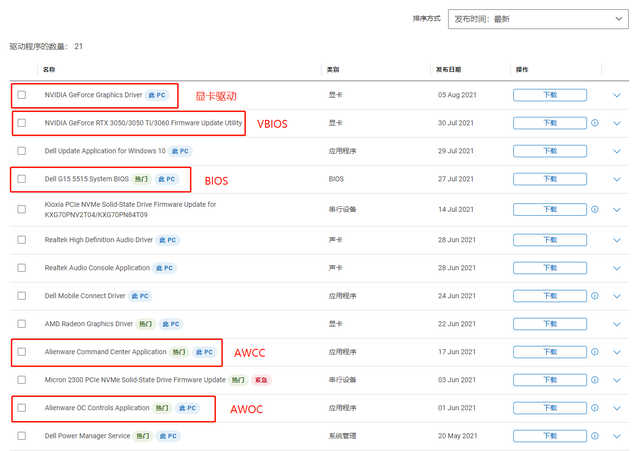 进入页面后,如果系统安装了SupportAssist网页会自动识别本机型号和服务编码。我这台是DELL G15 锐龙版,数字编号为5515。若未安装SupportAssist如果不能自动识别,不知道自己机器的具体型号,可以在机身背面检查ST根据服务编码在左侧搜索服务编码。
进入页面后,如果系统安装了SupportAssist网页会自动识别本机型号和服务编码。我这台是DELL G15 锐龙版,数字编号为5515。若未安装SupportAssist如果不能自动识别,不知道自己机器的具体型号,可以在机身背面检查ST根据服务编码在左侧搜索服务编码。输入正确的产品型号后,SupportAssist将再次自动检索和提示需要更新的项目,包括我们需要升级的项目BIOS程序,你可以看到我的DELL G15当前的BIOS版本为1.2.0,最新版本BIOS为1.4.0。
虽然自动更新非常方便,但这次我们必须使用页面下方的所有驱动程序列表。根据发布时间最新排序所有驱动程序,更容易找到我们迫切需要的工具。
我们之前已经升级了显卡驱动,DELL官方提供的是他们包装好,安装更方便,但实际版本不是最新的;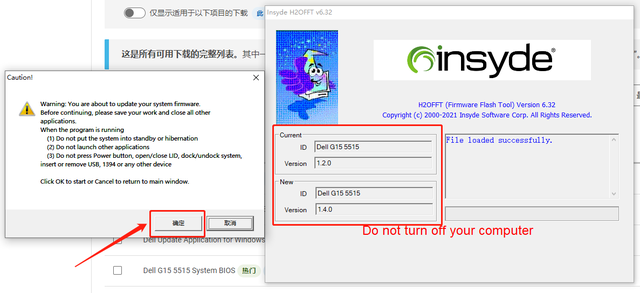
BIOS和VBIOS这是我们升级的两个重要程序。升级后可解锁显卡130W最大功率。在这里,我多说几句话,解锁130W之前,DELL已经对G15的NVIDIA GeForce RTX 3060 Laptop 显卡性能升级了两次,从早期的80开始W(基础) 15W(动态)升级到115W(基础) 10W(动态),最大功率125W,而且实现了对显卡直接连接的支持,可以说前面的升级,在性能上实现了一个跃升。至于从125W到130W的升级提升有多大,我们稍后再看。至于从125W到130W以后再看升级有多大。
AWCC和AWOC它是我们日常使用中使用的ALIENWARE升级到最新的智能控制中心相关程序可以更好地调节系统性能。

2、BIOS升级
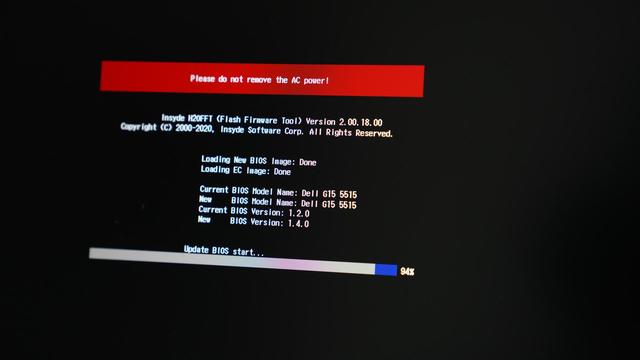 先升级BIOS。下载好BIOS程序结束后,双击进入安装过程,然后弹出如图所示的窗口,右边界面显示当前的窗口BIOS版本和即将升级的版本BIOS版本,左边是一些升级提示,大概是升级过程中不要中断电源,不要插拔设备等,如果确认没有问题,点击确定BIOS升级过程开始了。虽然DELL的BIOS升级过程非常简单,但英文页面确实不够友好,建议完全本地化,方便用户。
先升级BIOS。下载好BIOS程序结束后,双击进入安装过程,然后弹出如图所示的窗口,右边界面显示当前的窗口BIOS版本和即将升级的版本BIOS版本,左边是一些升级提示,大概是升级过程中不要中断电源,不要插拔设备等,如果确认没有问题,点击确定BIOS升级过程开始了。虽然DELL的BIOS升级过程非常简单,但英文页面确实不够友好,建议完全本地化,方便用户。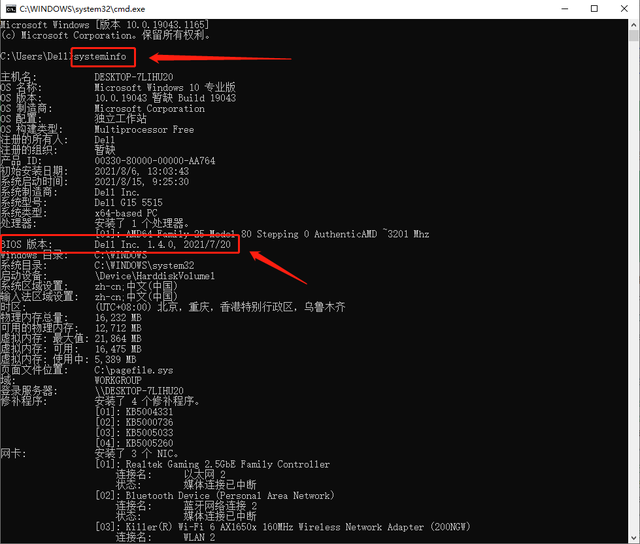
系统将自动重启并进入BIOS升级过程,这个过程不需要我们的干预,我们保计算机不会意外关机。整个过程很快,只有2-3分钟。升级后,系统将再次重启,如果系统顺利进入,BIOS升级完成。
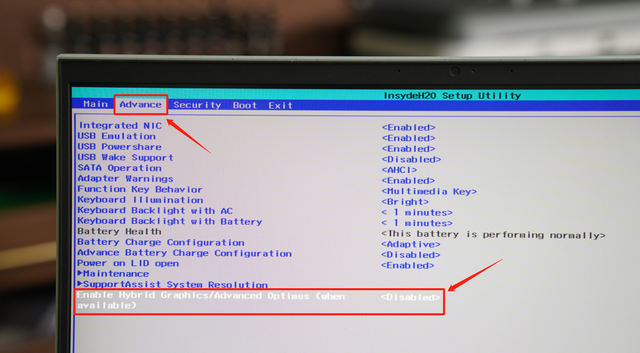
BIOS升级完成后,可在cmd输入命令提示符输入命令提示符systeminfo在显示的系统信息中,可以看到,BIOS版本已升级到最新的1.4.发布日期为2021年7月20日。
3、显卡直连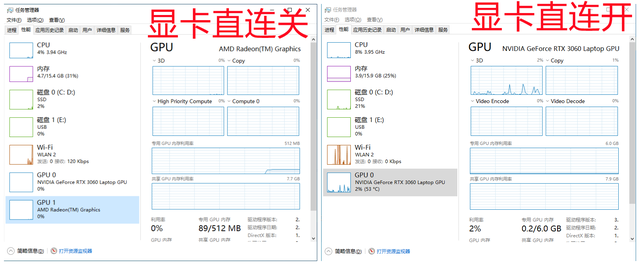 有些小伙伴在升级前可能还没有支持显卡直接连接BIOS,所以这里再插播一次升级BIOS如何打开显卡直接连接。BIOS升级完成后,重新启动计算机并疯狂按压F2进入BIOS设置页面。
有些小伙伴在升级前可能还没有支持显卡直接连接BIOS,所以这里再插播一次升级BIOS如何打开显卡直接连接。BIOS升级完成后,重新启动计算机并疯狂按压F2进入BIOS设置页面。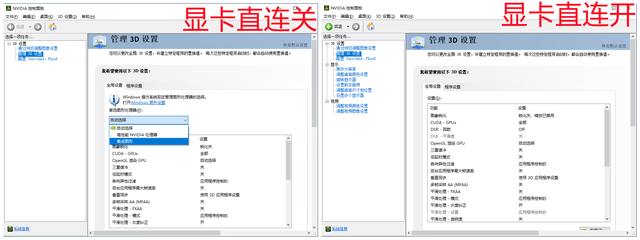 DELL G15锐龙版的BIOS还是挺复古的,不过没关系。进入BIOS后,选择Advance找到底部的选项Hybird Graphics/Advanced Optimus,选择Disable,关闭此功能。
DELL G15锐龙版的BIOS还是挺复古的,不过没关系。进入BIOS后,选择Advance找到底部的选项Hybird Graphics/Advanced Optimus,选择Disable,关闭此功能。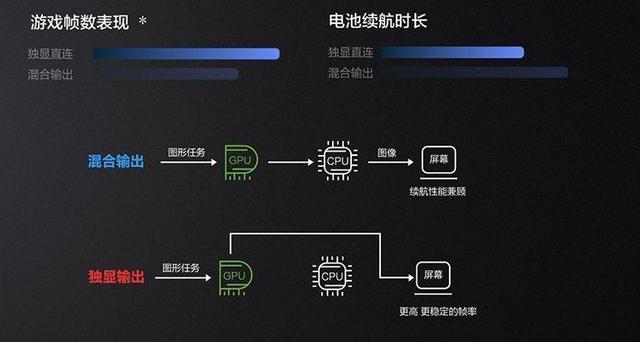 打开显卡直接连接后,从任务管理器的性能界面上看不到GPU1 AMD核显了。
打开显卡直接连接后,从任务管理器的性能界面上看不到GPU1 AMD核显了。在NVIDIA控制面板中没有验证信息。
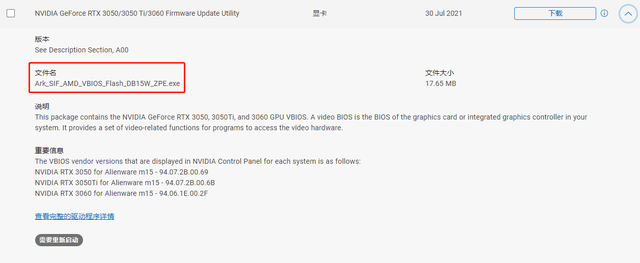
打开显卡直接连接后,相当于没有核显的中间商,使显卡的性能得到更充分的展示。
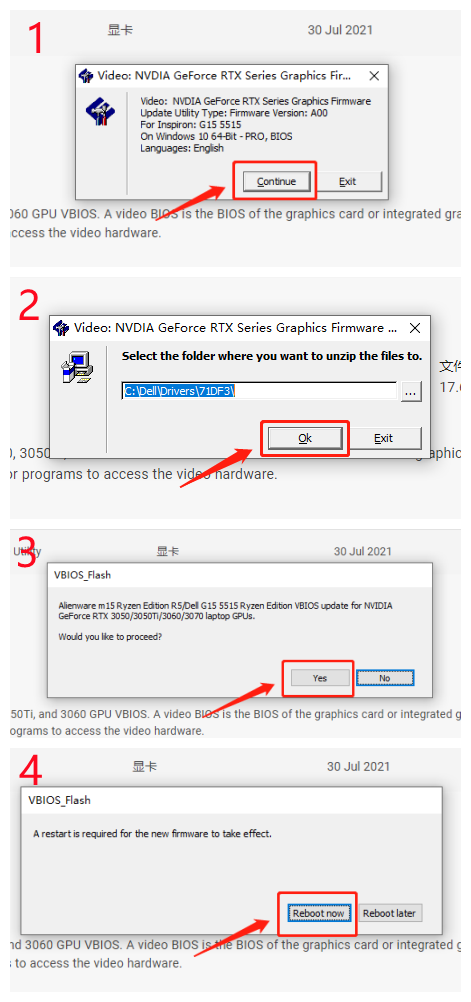
4、VBIOS升级
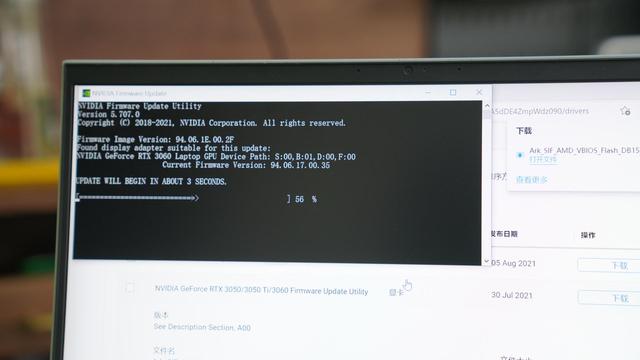 点开VBIOS程序的详细信息可以在文件名中看到VBIOS是的,是的,就是它。
点开VBIOS程序的详细信息可以在文件名中看到VBIOS是的,是的,就是它。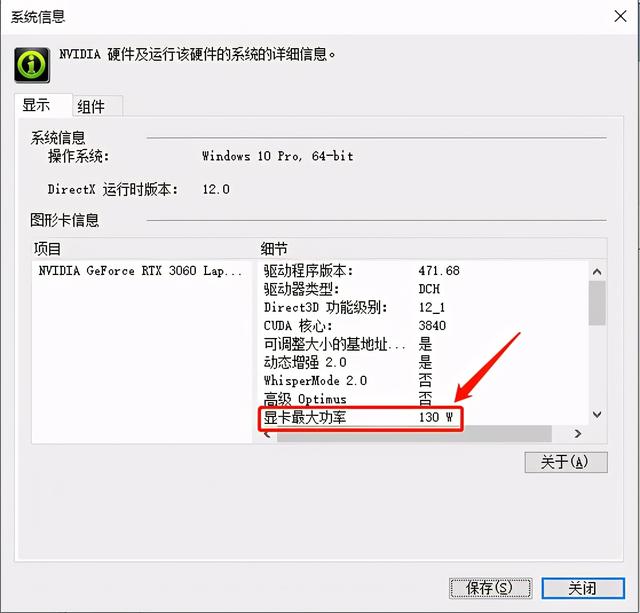 下载完VBIOS程序完成后,将确认、解压、安装和重启四个步骤。如果前面的工作做好了,就一直点。VBIOS也是全英文界面,存在本土化问题,但这也是我分享的意义,让大家都能按照图完成升级。VBIOS升级过程更快,如果不提前准备,可能无法拍摄升级界面。同样,在升级过程中,确保计算机不断电OK了。VBIOS升级系统重启后,是见证奇迹的时候了。NVIDIA从控制面板的帮助-系统信息中可以看出,显卡的最大功率已升级到130W,成功!So easy!
下载完VBIOS程序完成后,将确认、解压、安装和重启四个步骤。如果前面的工作做好了,就一直点。VBIOS也是全英文界面,存在本土化问题,但这也是我分享的意义,让大家都能按照图完成升级。VBIOS升级过程更快,如果不提前准备,可能无法拍摄升级界面。同样,在升级过程中,确保计算机不断电OK了。VBIOS升级系统重启后,是见证奇迹的时候了。NVIDIA从控制面板的帮助-系统信息中可以看出,显卡的最大功率已升级到130W,成功!So easy!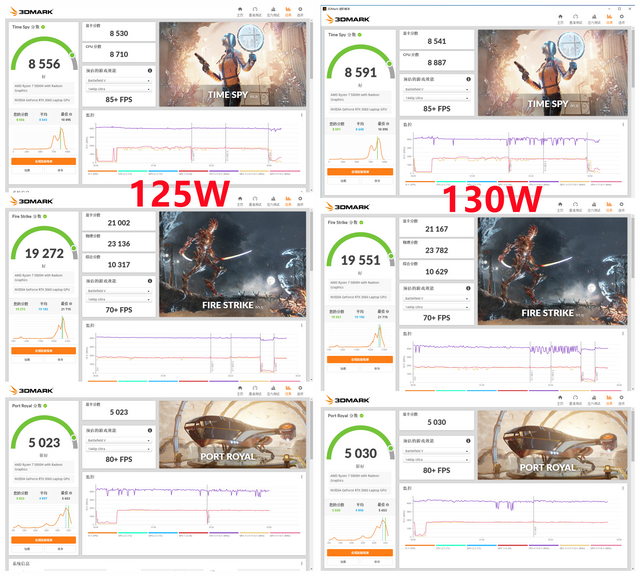
至于AWCC和AWOC,只安装普通软件,没有风险,下载后可以依次安装。因为DELL G15出厂是自带AWCC和AWOC是的,所以在安装新的之前,需要卸载旧的,避免长度过长,这里就不赘述基本的软件安装过程了。
性能性能升级后
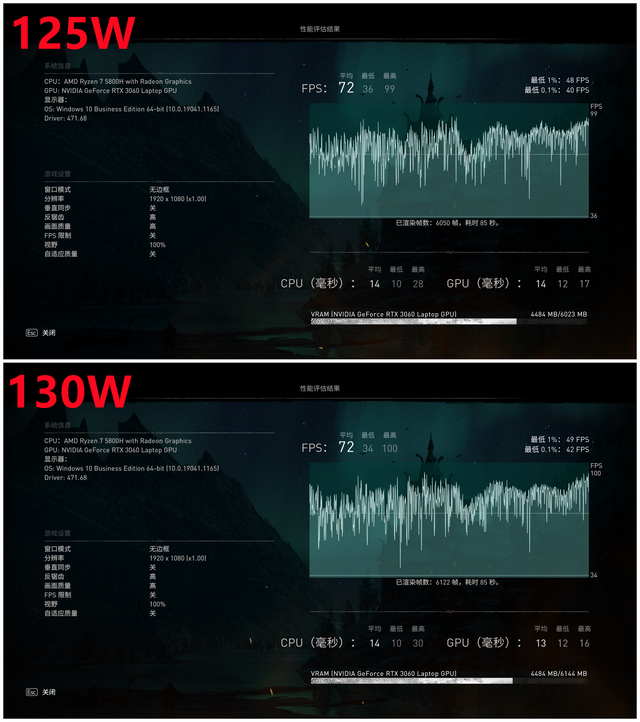 因为本次BIOS显卡最大功率升级的主要内容是125W提升到130W,所以我专注于这个升级,做了一些性能测试。PS:所有测试均为显卡直接连接,在G模式下以100%的速度完成,室温约为27°C,但由于测试时间长,前后测试不能保证环境条件相同,测试结果仅供参考。
因为本次BIOS显卡最大功率升级的主要内容是125W提升到130W,所以我专注于这个升级,做了一些性能测试。PS:所有测试均为显卡直接连接,在G模式下以100%的速度完成,室温约为27°C,但由于测试时间长,前后测试不能保证环境条件相同,测试结果仅供参考。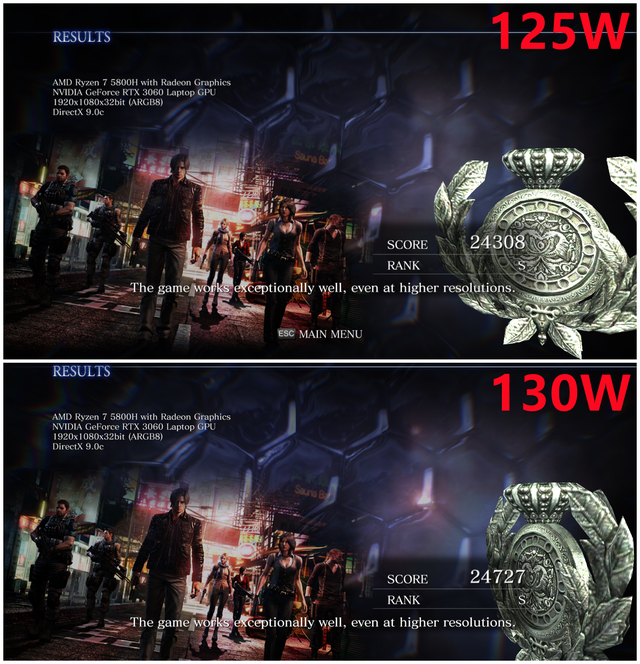 通过3DMARK进行了Time Spy、Fire Strike以及光线跟踪测试Port Royal可以看到三个测试升级到130W之后,测试得分均为125W有小幅提升,但提升幅度不大,跑分提升最多Fire Strike,1.4%左右。
通过3DMARK进行了Time Spy、Fire Strike以及光线跟踪测试Port Royal可以看到三个测试升级到130W之后,测试得分均为125W有小幅提升,但提升幅度不大,跑分提升最多Fire Strike,1.4%左右。 125刺客信条:英灵殿W和130W整体跑分一致,FPS均为72,130W只有总帧数比125W多了几十帧,所以这款游戏升级前后不会有明显的体验差异。
125刺客信条:英灵殿W和130W整体跑分一致,FPS均为72,130W只有总帧数比125W多了几十帧,所以这款游戏升级前后不会有明显的体验差异。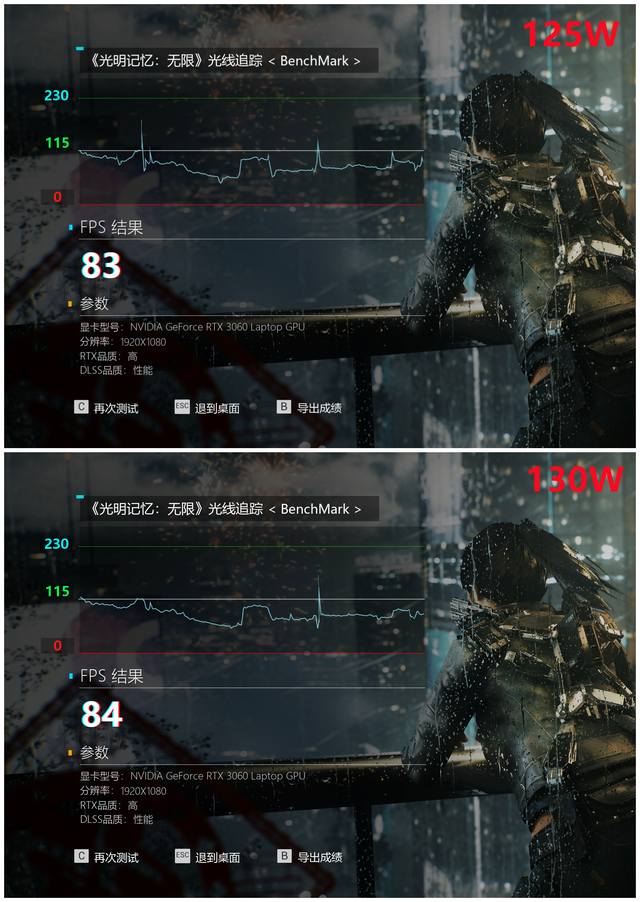 130W功率显示出一些优势,跑分成绩提高了1.7%左右。
130W功率显示出一些优势,跑分成绩提高了1.7%左右。 支持光线跟踪和DLSS 1.古墓丽影:暗影,打开超高光跟踪质量和DLSS,125W与130W平均帧率为65和69,高功率显示出一些优点。但对于这款著名的开启光跟踪会明显掉帧的游戏,DELL G15在1080P在分辨率下,超高光追效果仍能保持在平均65帧以上,实际性能相对理想。
支持光线跟踪和DLSS 1.古墓丽影:暗影,打开超高光跟踪质量和DLSS,125W与130W平均帧率为65和69,高功率显示出一些优点。但对于这款著名的开启光跟踪会明显掉帧的游戏,DELL G15在1080P在分辨率下,超高光追效果仍能保持在平均65帧以上,实际性能相对理想。 光明记忆:无限RTX高、DLSS在性能设置下,125W和130W平均帧数仅为1帧。
光明记忆:无限RTX高、DLSS在性能设置下,125W和130W平均帧数仅为1帧。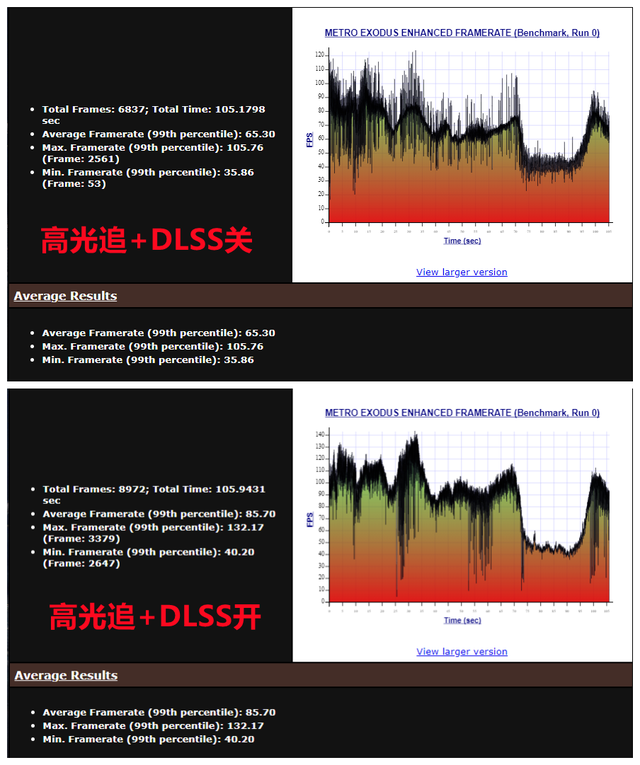 对于《CS:GO》这种主流的FPS游戏,帧率对游戏体验有着至关重要的影响,使用创新工坊的 FPS BENCHMARK 地图分别测试了1080P结果是125W平均帧率为 304FPS、130W平均帧率324FPS。显卡功率似乎在增加,对FPS游戏帧率的提高更为明显。
对于《CS:GO》这种主流的FPS游戏,帧率对游戏体验有着至关重要的影响,使用创新工坊的 FPS BENCHMARK 地图分别测试了1080P结果是125W平均帧率为 304FPS、130W平均帧率324FPS。显卡功率似乎在增加,对FPS游戏帧率的提高更为明显。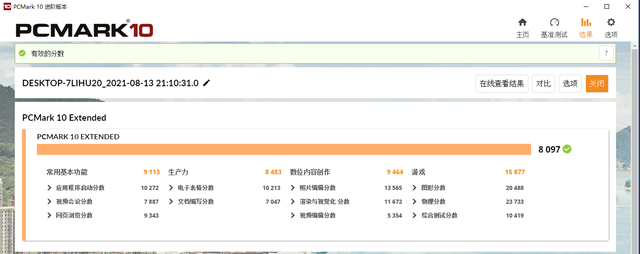 《控制》没有进行对比测试,显卡升级到130W后,1080P高画质 在高光追效果下,实时基本保持在60以上。
《控制》没有进行对比测试,显卡升级到130W后,1080P高画质 在高光追效果下,实时基本保持在60以上。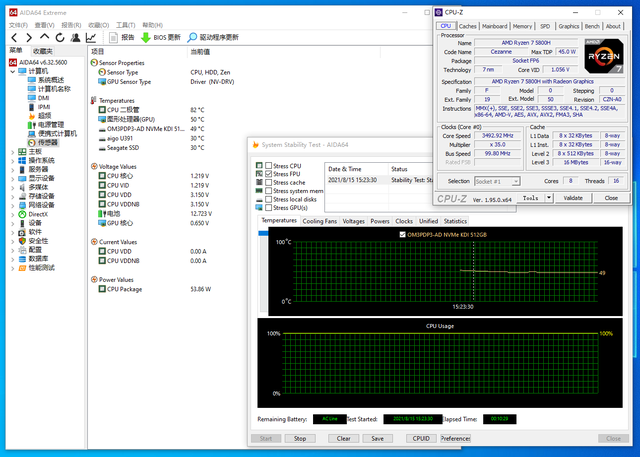 测试显卡杀手地铁:离开,DELL G15还表现出良好的性能,高光追效果,DLSS关闭,平均帧率约65FPS;高光追效果,DLSS打开时,平均帧率约为86FPS。基于以上测试,基本可以确定显卡直连升级和解锁显卡最大功率130W后,DELL G15完全可以在1080P在分辨率高、画质好、显示效果好的情况下,各类游戏大作运行流畅。
测试显卡杀手地铁:离开,DELL G15还表现出良好的性能,高光追效果,DLSS关闭,平均帧率约65FPS;高光追效果,DLSS打开时,平均帧率约为86FPS。基于以上测试,基本可以确定显卡直连升级和解锁显卡最大功率130W后,DELL G15完全可以在1080P在分辨率高、画质好、显示效果好的情况下,各类游戏大作运行流畅。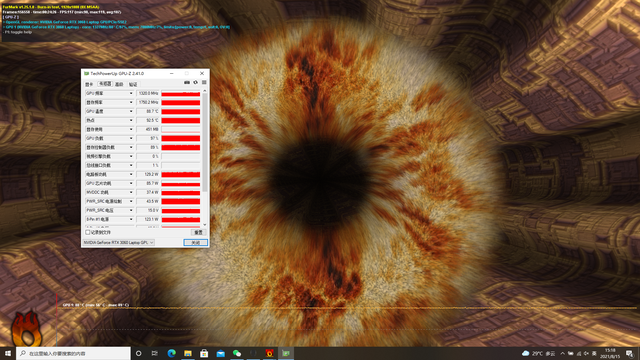 以PCMark10扩展测试升级后的综合表现,总分8097 ,常用的基本功能得9113分,生产力得8483分,数位内容创作得9464分,游戏得15877分。能胜任日常办公、图像处理、视频编辑、游戏大作。这种性能表现可以算是能文能武的甜品级游戏本。
以PCMark10扩展测试升级后的综合表现,总分8097 ,常用的基本功能得9113分,生产力得8483分,数位内容创作得9464分,游戏得15877分。能胜任日常办公、图像处理、视频编辑、游戏大作。这种性能表现可以算是能文能武的甜品级游戏本。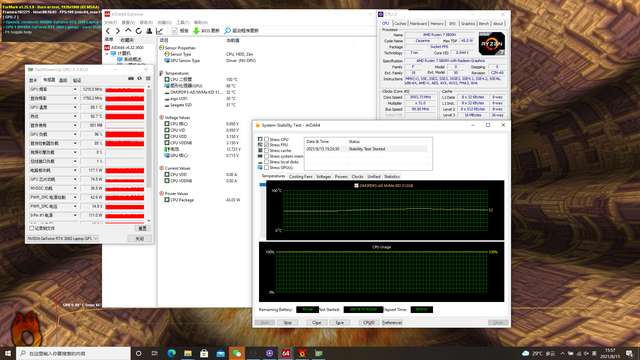 单烤FPU,可以看到CPU温度保持在82°C,功率达约54w,频率保持在3.5GHz左右。虽然CPU功率未达到最佳65W但从前面的实际测试结果可以看出,DELL G在15不错的整体调整下,这款游戏本来还是呈现出不错的表现。
单烤FPU,可以看到CPU温度保持在82°C,功率达约54w,频率保持在3.5GHz左右。虽然CPU功率未达到最佳65W但从前面的实际测试结果可以看出,DELL G在15不错的整体调整下,这款游戏本来还是呈现出不错的表现。单烤GPU,GPU温度接近89°C,最高即时功率接近13W,这也是本次升级的重要成果。但是在烤机的过程中,可以看到功率在一定范围内波动,并不总是保持在近130W正因为如此,125W和130W有时差距很小,有时差距很小。
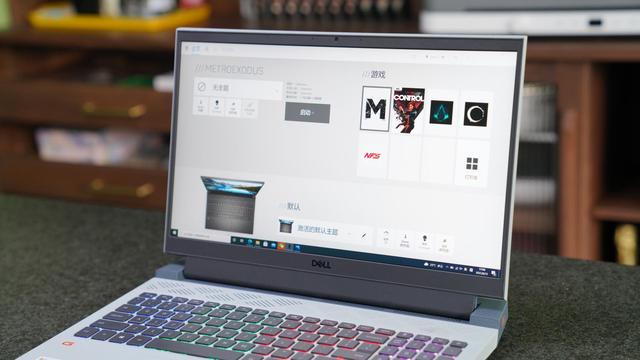
AIDA64和FurMark 双烤30分钟以上,CPU温度达到100°C,功率约43w,频率保持在3.10GHz左右;GPU温度约89°C,功率约117w,频率保持在1215MHz。在Dynamic Boost 2.0 在动态负载调节下,CPU与GPU的总功率 基本