大白菜xp制作u盘启动
(大白菜u盘开盘制作xp系统)
现在有些小白人还在为安装系统到计算机城市安装操作系统而感到尴尬。作者教你可以自己安装操作系统,而不操作系统。
一、准备:1.先准备32G或64GU盘(越大越好,多存几个操作系统,操作系统的灵活安装方便:

2、下载一个 制作U盘启动盘工具:
以下作者亲身体验使用至今:
★大白菜 U盘启动盘制作工具
★电脑店 U盘启动盘制作工具
3.下载纯版系统
XP、WIN7、WIN10:
推荐 MSDN 下载此网站 系统很纯净
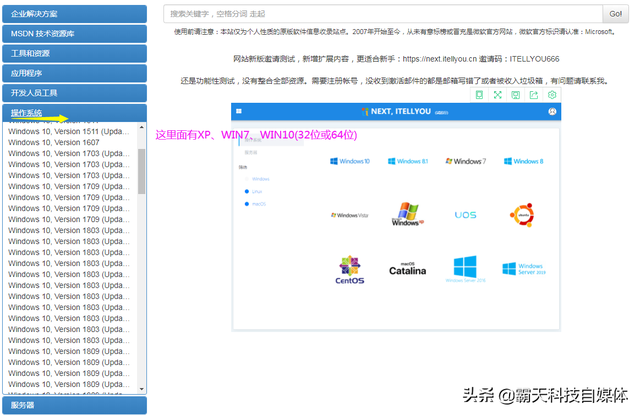
还有一个网站:系统之家
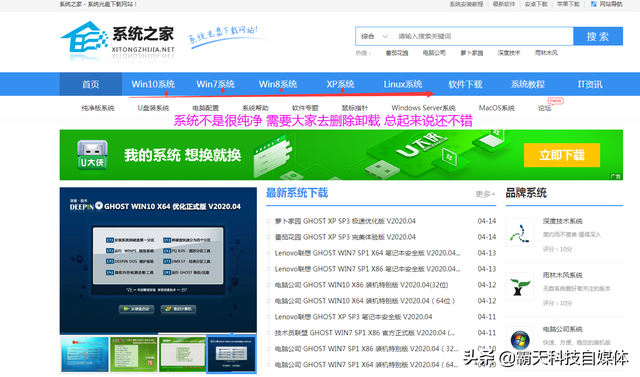
4.将准备好的U盘制成启动盘
★第一种方案常见:(多个系统如:XP、WIN7、WIN10)
1、第一步:
下载并安装大白菜装机版,打开安装好的大白菜装机版,插入u盘等软件成功读取u盘后,点击一键制作启动u盘进入下一步操作。如下图所示:
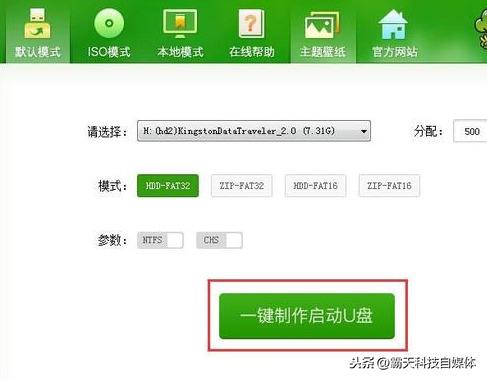
2、第二步:
点击确定进入弹出信息提示窗口的下一步。如下图所示:
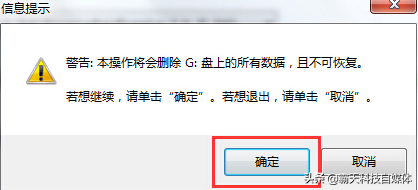
3、第三步:
耐心等待大白菜作工具将u盘写入大白菜相关数据的过程。如下图所示:
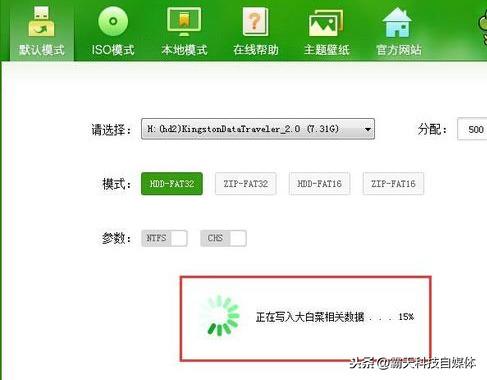
4、第四步:
完成写入后,点击弹出信息提示窗口中的是(Y)进入模拟计算机。如下图所示:
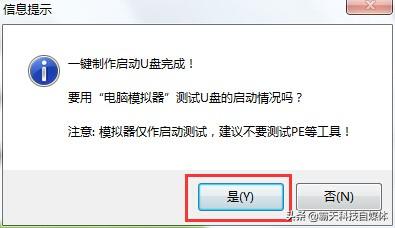
5、第五步:
模拟计算机成功启动表明大白菜u盘启动盘已成功制作。Ctrl Alt释放鼠标,点击关闭窗口完成操作。如下图所示:
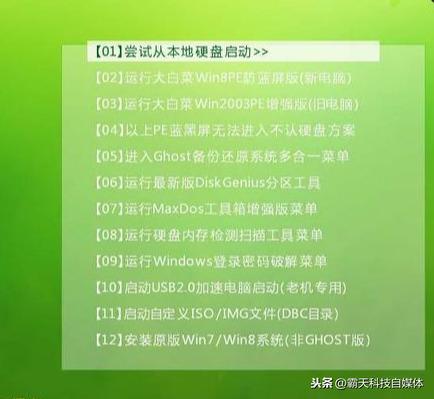
以上是大白菜装机版一键启动u盘教程。不懂如何用大白菜装机版制作大白菜u盘启动盘的朋友可以私信我。希望以上大白菜教程能给你自己安装系统带来更多帮助。
★第二种方案:(适用于单一系统安装)
1、第一步:
点击打开下载并安装大白菜UEFI版u盘制作工具。如下图所示:
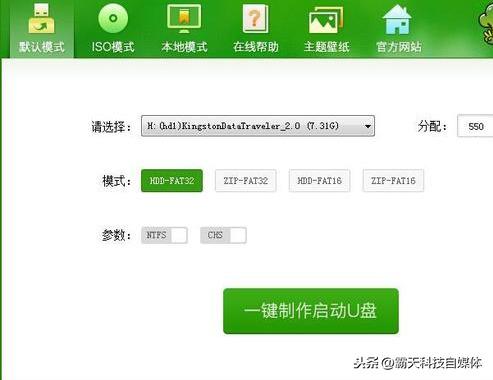
2、第二步:
切换到“ISO然后点击模式ISO生成模式下的第一步ISO镜像文件进入下一步。如下图所示:
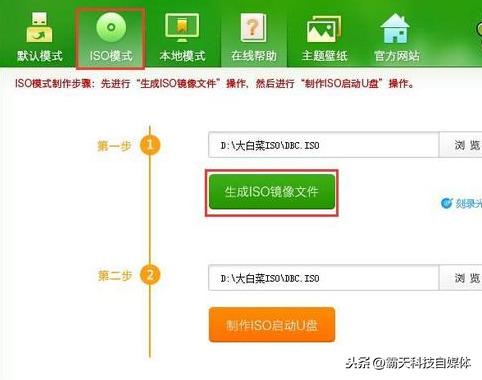
3、第三步:
等待ISO生成镜像文件后,点击第二步制作ISO启动u盘进入下一步。如下图所示:
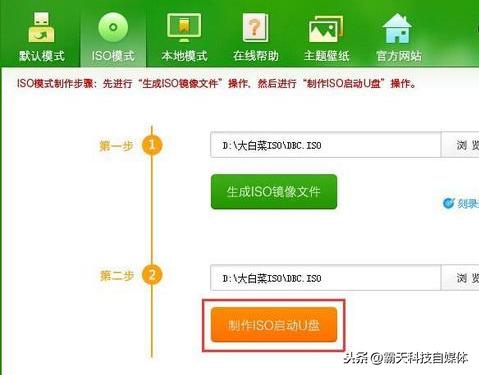
4、第四步:
在弹出的写入硬盘映像窗口中,保持窗口内设置参数不变的情况下,直接点击下方“写入”按钮即可,如下图所示:
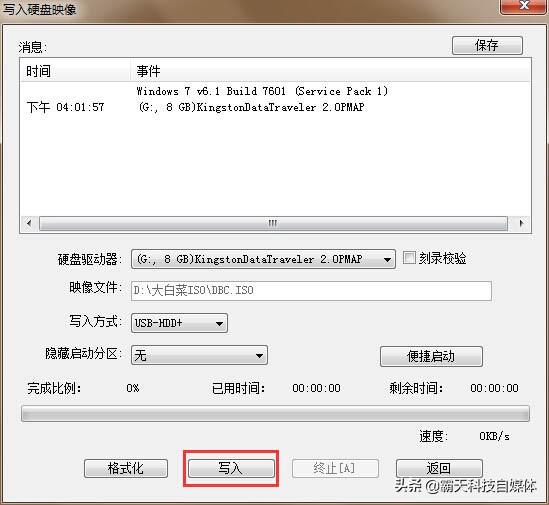
5、第五步:
点击弹出提示窗口(Y)进入下一步。如下图所示:
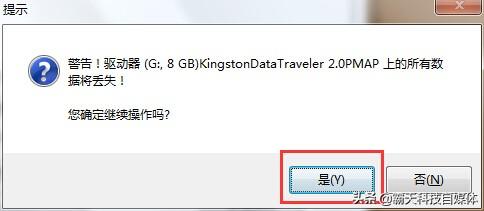
6、第六步:
耐心等待镜像的写入过程。如下图所示:
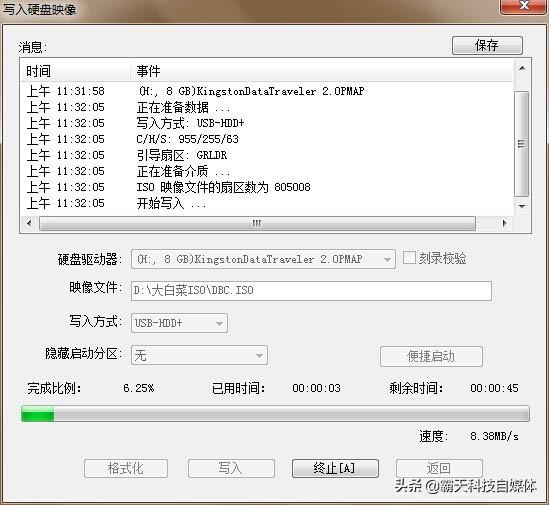
7、第七步:
完成写入后,软件会自动弹出信息提示,点击(Y)进入计算机模拟器。如下图所示:
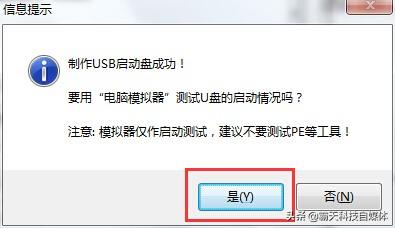
8、第八步:
计算机模拟器可成功启动,即大白菜u盘启动盘制作成功Ctrl Alt释放鼠标,点击关闭窗口。如下图所示:
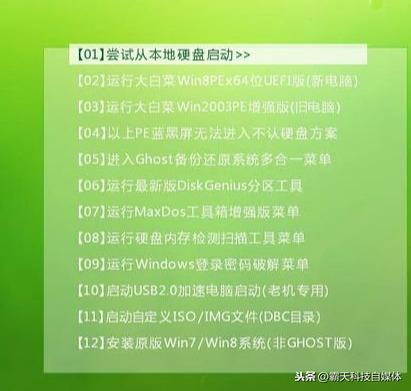
以上是大白菜UEFI使用教程制作u盘启动盘。不懂如何用大白菜装机版制作u盘启动盘的朋友可以私信我。希望以上大白菜教程能给你自己安装系统带来更多帮助。
我准备了BLOS 快速启动进入快捷键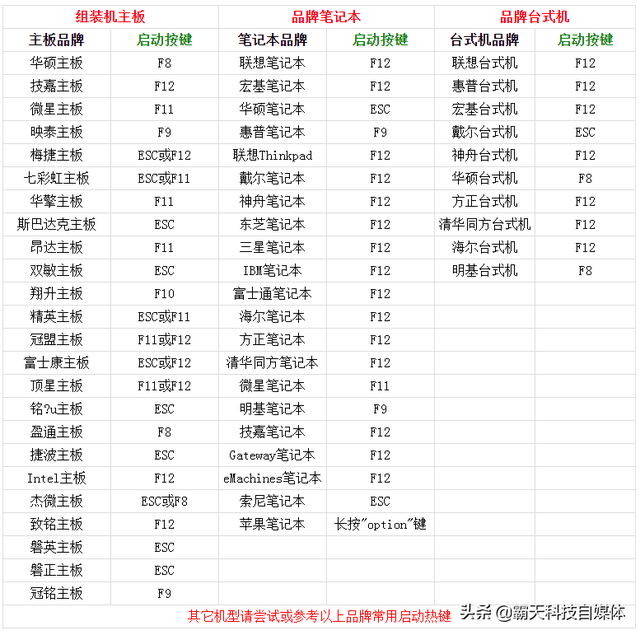
我准备了BLOS 快速启动进入快捷键
结论:希望大家学会按照以上教程做,不会多练习。俗话说:熟能生巧!不知道私信,我教你尽快掌握基础知识!
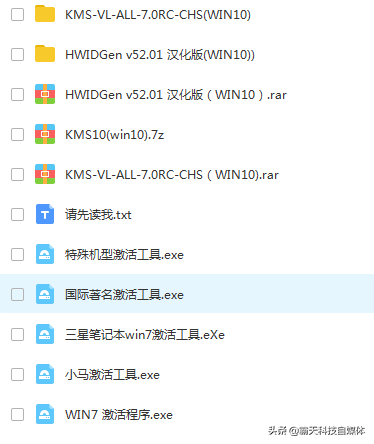 感谢您的关注、收藏和转发。有了您的支持,我将更有动力为您提供方便工作的电脑安装知识!
感谢您的关注、收藏和转发。有了您的支持,我将更有动力为您提供方便工作的电脑安装知识!温馨提示:
我准备了一些易于使用的激活系统工具与您免费分享。(无广告)私信我,关键词系统激活获取!