uefi在模式下,u盘启动安装系统
(uefi在模式下,u盘启动安装系统教程)
uefi启动u盘重装系统,先打开浏览器
百度搜索win7或者win建议在本地下载64位系统
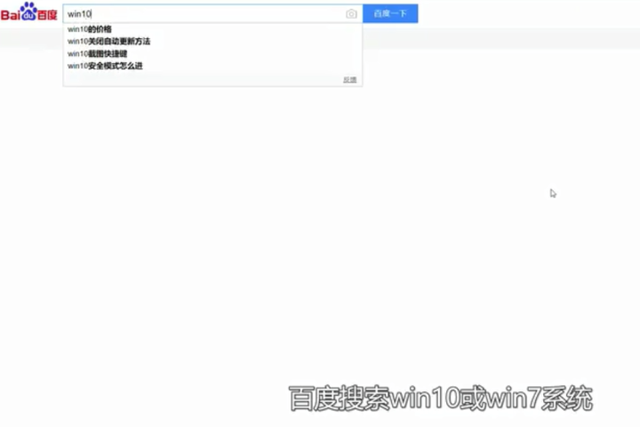
打开刚刚下载的文件需要一段时间
把点击gho提取一键安装系统
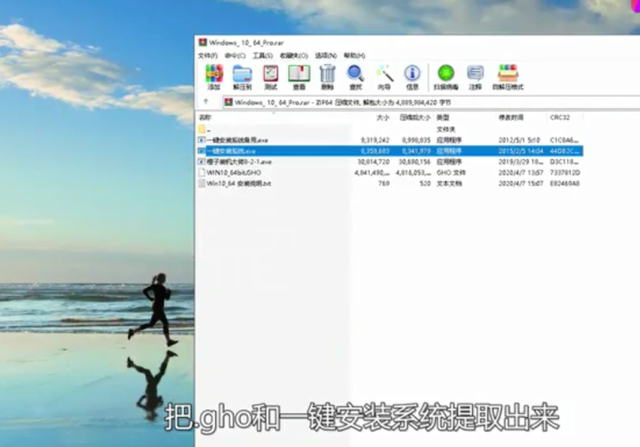
还是先关掉杀毒软件吧
提取完成后,打开一键安装系统
选择刚提取的点g h o文件点确定后,开始重新安装。
先找一台可以正常使用的电脑
也打开浏览器百度搜索u深度建议下载增强版
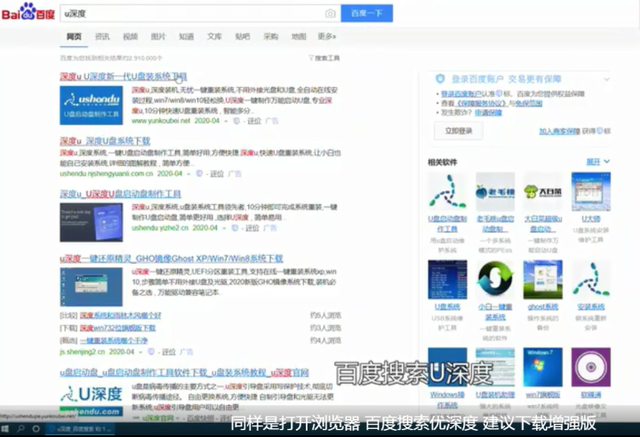
你可以找到一个8g或更大的u盘u盘会格式化,所以前备份u盘中的数据
安装后插入u盘
建议在这里使用i s o模式主若u盘点击开始制作
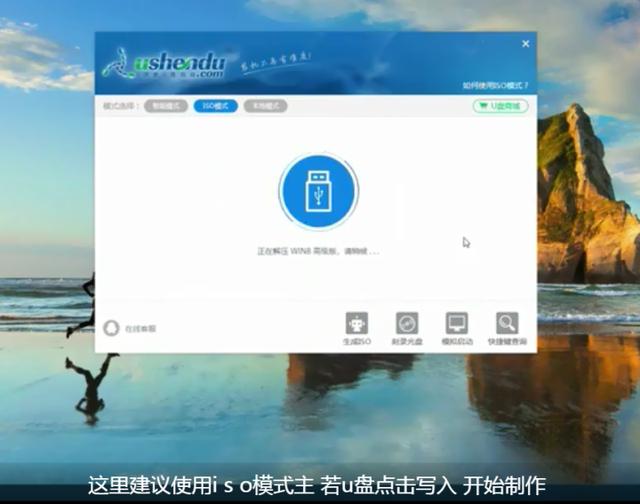
制作好之后把点击g h o将文件复制到u盘中,然后将u盘插入需要重新安装系统的计算机中
这是启动菜单,然后选择你的u盘加载pe系统
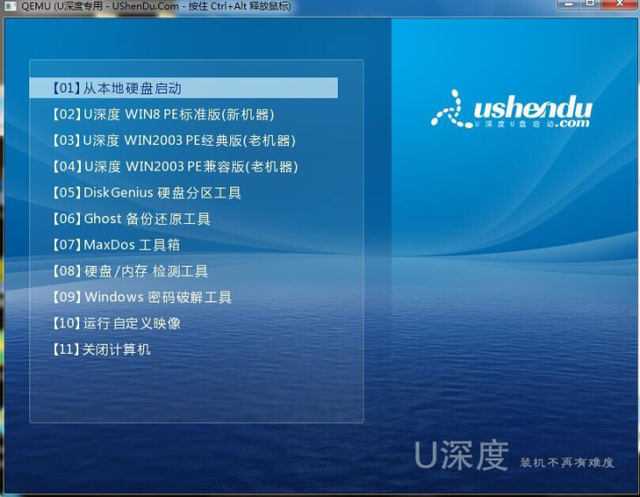
选择第一盘找到下载的单击g h o文件
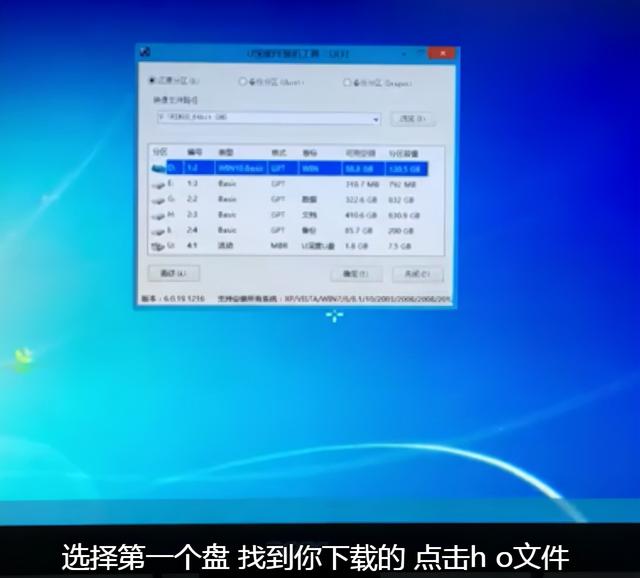
然后点击确定,开始重新安装。
sinf32按回车就能看到你bios模式如果是uefi如果是的话,就不用改了bios可根据以下教程改为uefi
今天,备份系统是备份系统的教程。如果你不想备份,你可以直接跳到5分12秒
点击备份将备份文件存储在您的u盘中
如果你在调整硬盘时有问题,你可以在这里恢复
找到你的备份文件,选择第一盘
点击确定开始恢复,先进入pe系统
打开分序工具,找到您的系统盘,将您的硬盘改为g i d格式
也就是g p t格式更改后,记得点击左上角的保存更改
现在我们需要在硬盘的前面建立一个分区,首先切断C盘的前面
建议哥哥留几百兆e i分区工具有时会报错,但对使用没有影响
这里我们对齐到4096上去也就是失开对齐现在我们给18也分局支配一个盘符电源修复工
预算期写作指导文件
在这里,我将其设置为安排后修复时需要输入
在开始指导和修复中找到它bs加u e f i现在引导修复工具输入windows系统所在的弹簧
一般情况下,c盘也可以打开分居工具查看。这是一个系统