u盘装系统壁纸
(u盘装系统图片)
?

哈喽!大家好!
本期将继续上一期,启动项设置后,
进入PE为硬盘分区系统,安装系统。

在上一期,你已经可以进入了PE下一步操作可以在桌面上进行。
小编的U盘开始换壁纸,所以进来后基本都是这样。

假如只是重新安装系统,就可以打开这台电脑,然后格式化C盘,
可以开始安装系统,但这里还是说分区的操作。
想直接看安装的可以跳过这里。

磁盘分区
首先打开DG硬盘分区,然后你可以看到所有的磁盘信息,这是为了一些朋友想要清空硬盘数据,然后重新安装系统。
从图中可以看出,小编有两个磁盘,上面是硬盘,下面是U盘。因为小编用虚拟机做演示,只分了32个g虚拟硬盘。
默认的虚拟硬盘MBR格式,现在新的电脑大部分都是GPT格式,
简单说一下,GPT支持2的新硬盘格式TB以上大硬盘,
每个磁盘的分区数几乎没有限制。
MBR还是不说,对百度感兴趣,原则很长很长。
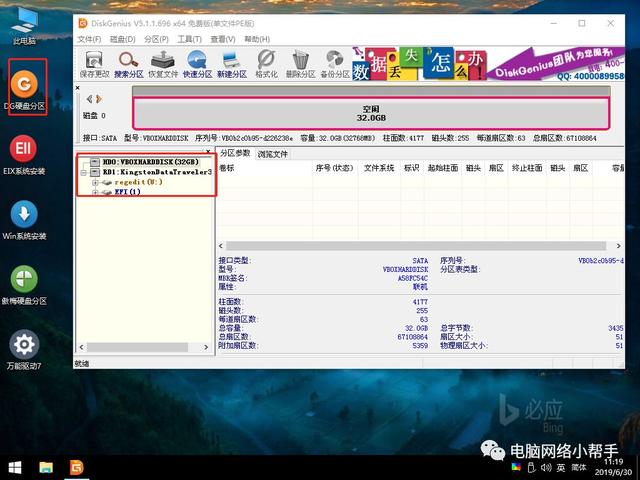
右键点击硬盘,查看硬盘属于哪种格式,
假如写着转换分区表的类型MBR格式”
那硬盘格式就是GPT格式,反之亦然。
大多数台式机基本上都使用MBR除品牌机外,格式,
这是因为一般卖组装机的厂家为了方便安装系统,
直接默认使用MBR,当然,也有少数人为你安装UEFI启动方式的厂家。
(如果是GPT最好安装原生支持格式UEFI建议在这里安装启动系统WIN10 64位,而本是MBR格式的可以安装WIN7,8,8.1、10系统也可以改为GPT然后安装格式UEFI启动系统,对于差异,百度自己。)
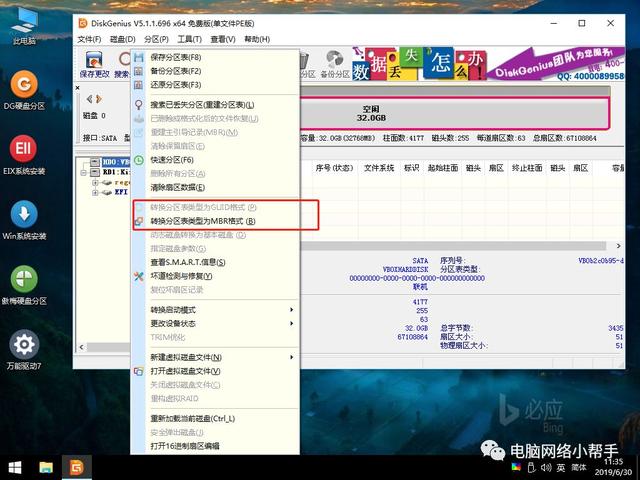
MBR格式硬盘,右键点击硬盘,选择快速分区。
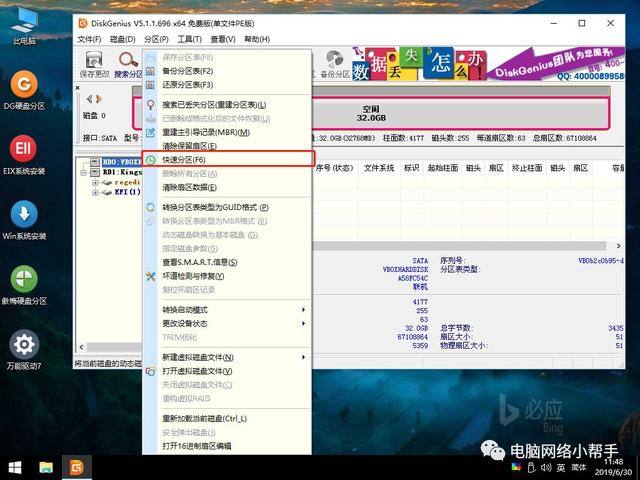
然后根据自己的使用习惯设置分区大小和数量。

点击确定后,软件会帮你区分。
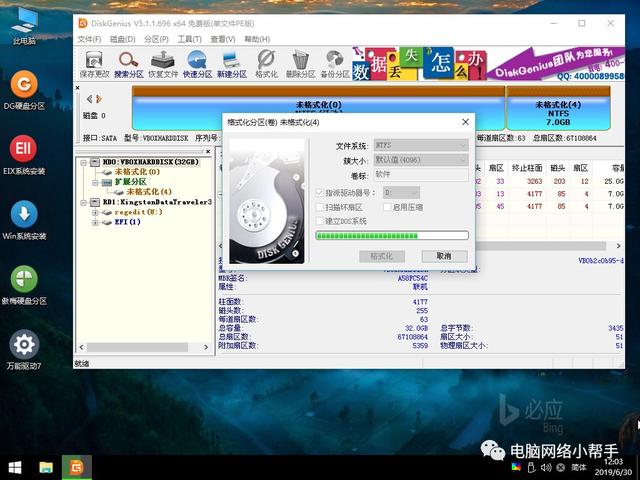
在GPT格式分区也是如此,,只是差别很小,
只改变分区的数量和大小,其他的默认。

重点说明
对于笔记本电脑,如果你的电脑是买的WIN8或WIN不建议在这里安装10个系统WIN7系统,购买系统是WIN七、可安装WIN7,8,8.1.10系统,由于一些新的笔记本电脑或硬件制造商,不再提供WIN7.硬件驱动。
若您是台式机,则按磁盘格式安装系统,
GPT格式最好装WIN10 64位,
MBR格式格式如何,都可以安装。

安装系统
操作前先说演示,这里小编只准备了微软原版MSDN的系统,
不在很多网站上GHOST系统演示,因为这些系统不是原创的,
谁知道封装系统的人会不会在里面加点料。
重新分区点击重新分区WIN系统安装。
不分区的朋友,点开此电脑,找到原来的系统盘,点击右键,格式化。
快速格式化检查,点击确定,格式化完成后点击WIN系统安装。
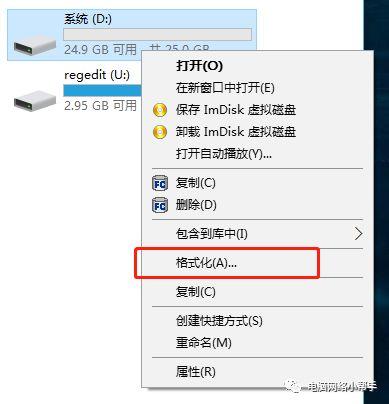
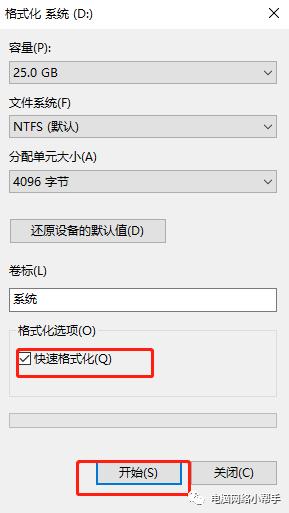
打开WIN系统安装后,界面是这样的,
这个是MBR格式下打开的界面。
默认打开安装win7.8.10的界面。
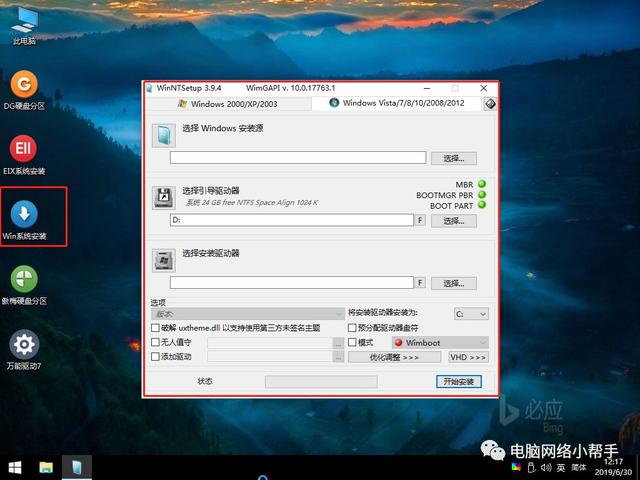
这里演示MBR格式安装,GPT安装格式基本相同,
在“选择Windows安装源处点选择,
然后找到已经存放在U盘的ISO原版系统,
点击打开。
(小编以WIN7 演示64位系统,WIN如果选择10个系统,选择WIN10的ISO文件就够了,操作过程都一样,只是重启后,WIN10安装界面及WIN7不同。)
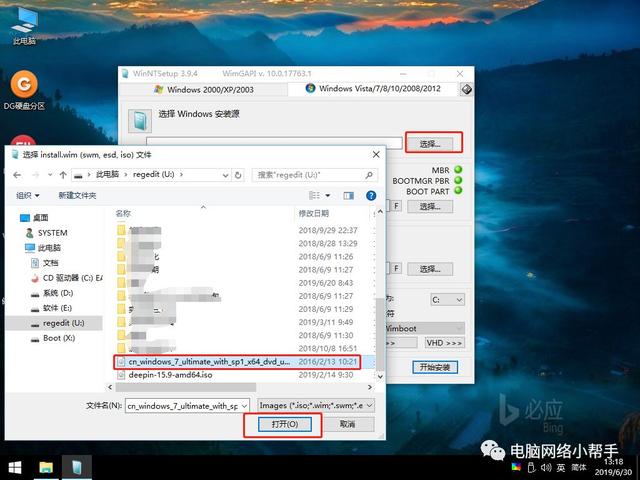
然后选择引导盘符和安装盘符,
MBR引导盘符的格式一般与安装盘符相同。
GPT格式的引导盘符都是ESP分区盘(不同于安装盘符)。
一般打开软件后默认即可。
安装盘符时,一般选择C盘。
(小编是因为在虚拟机里,DVD驱动器占用C盘符,安装重启后会自动变成C。)
点击开始安装
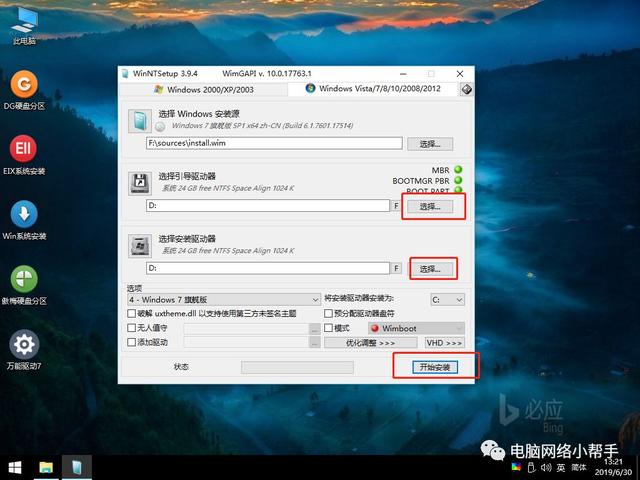
WIN10 和GPT格式硬盘这么长
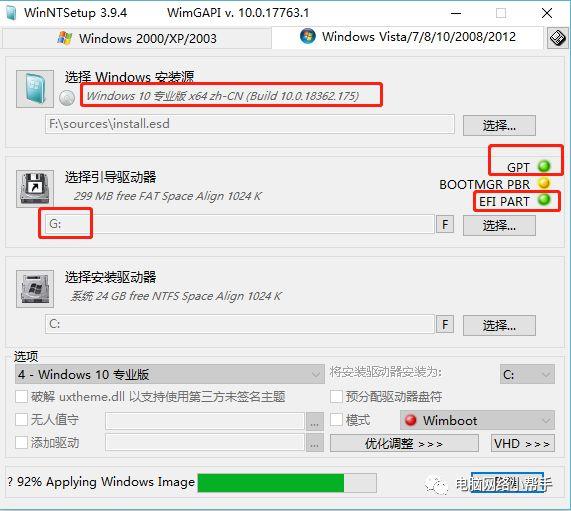
最后点击确定开始自动安装!
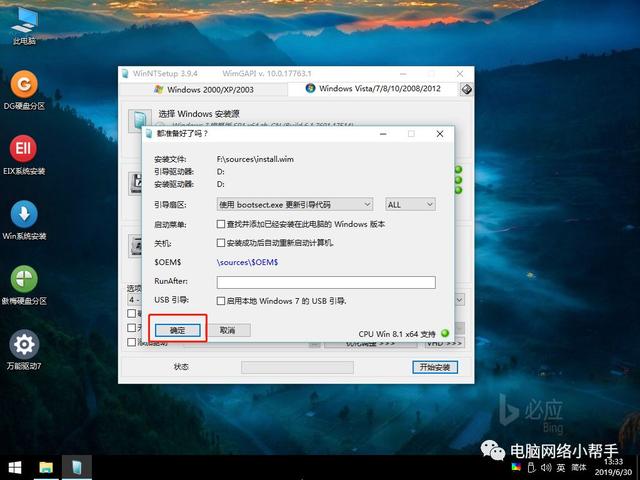
等待进度条完成后,点击重启,黑屏后拔下U盘!
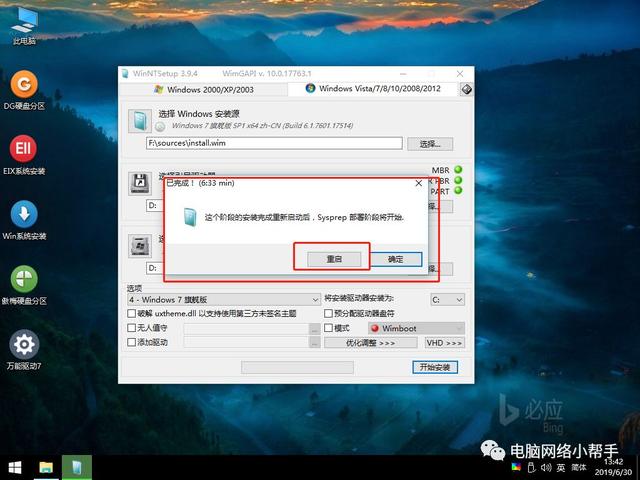
重启后,WINDOWS安装将自动执行,安装过程的时间取决于配置。
然后自动重启到用户交互界面。
您需要手动调整设置用户名密码等,
点击跳过输入激活码的界面,最后进入系统桌面,即使安装完成,
然后是调试系统设置,安装设备驱动,安装常用软件。
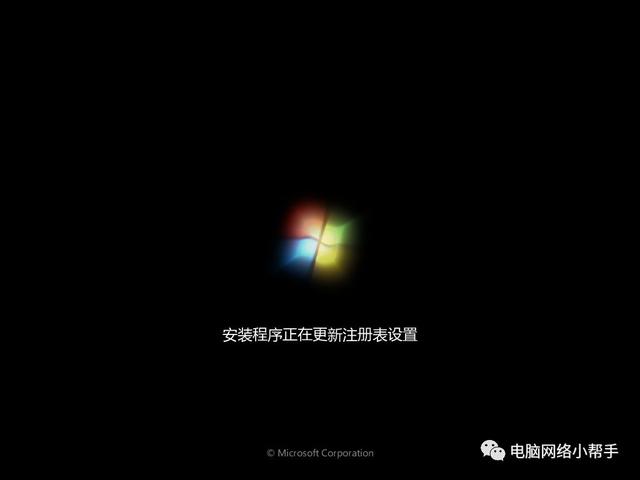
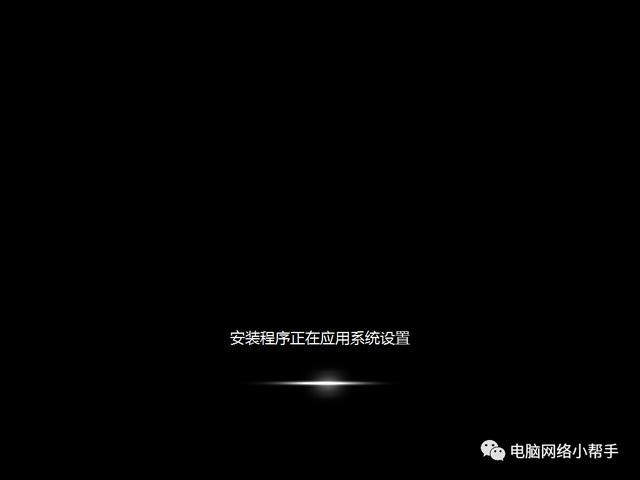
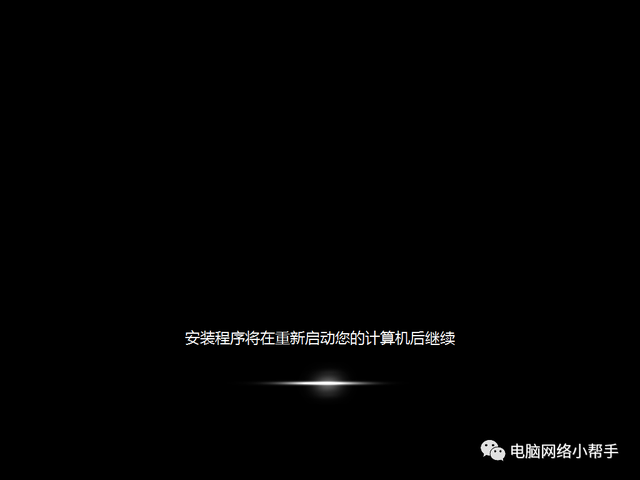
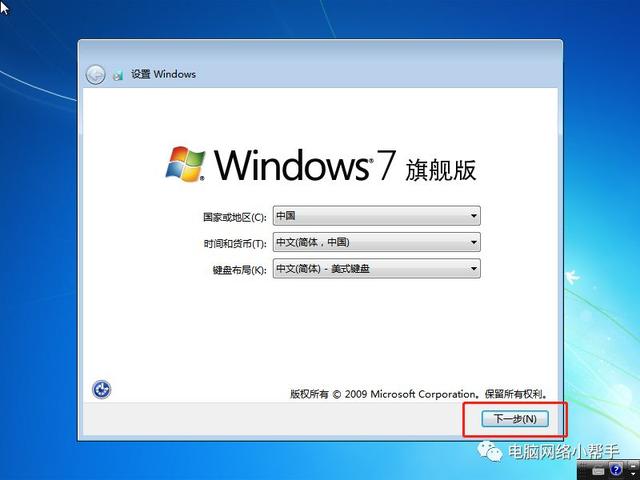
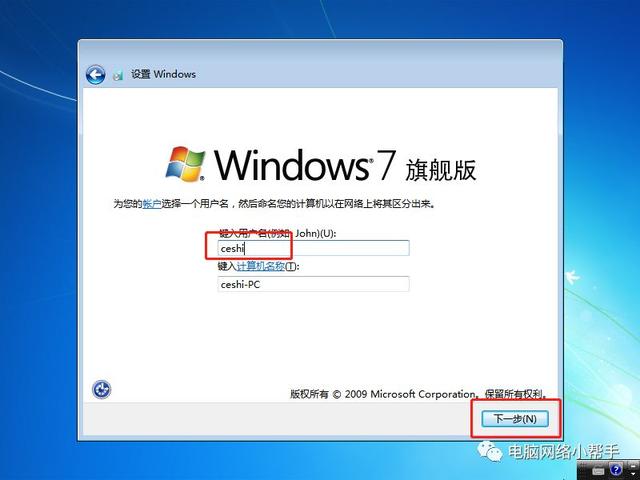
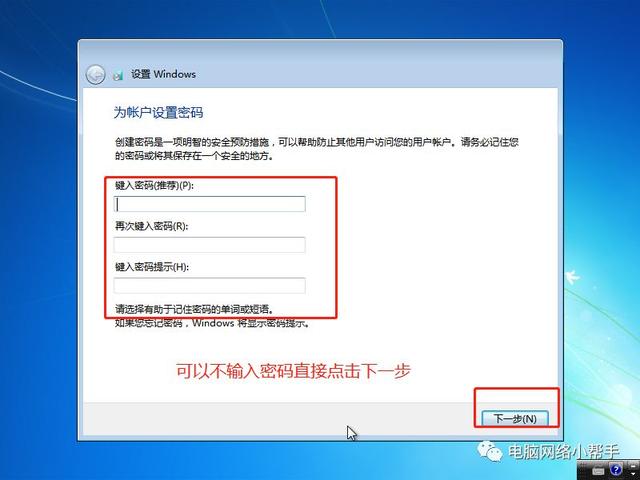
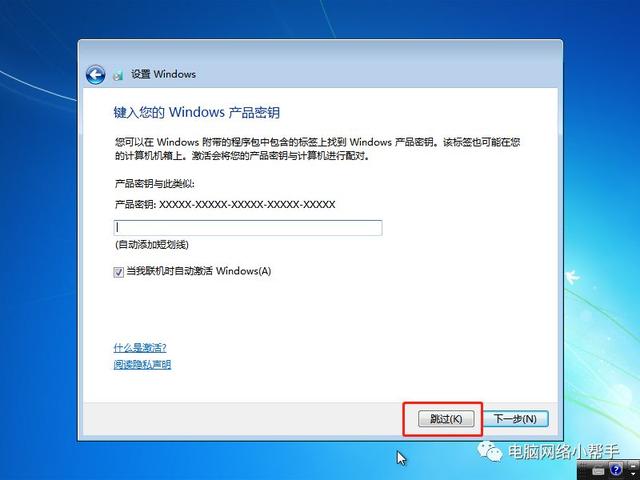
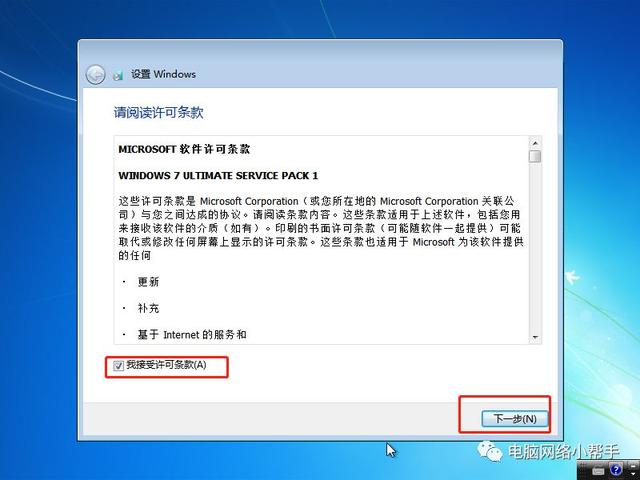
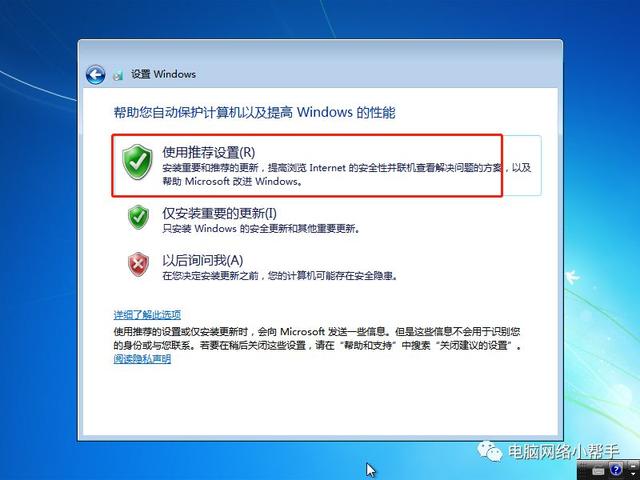
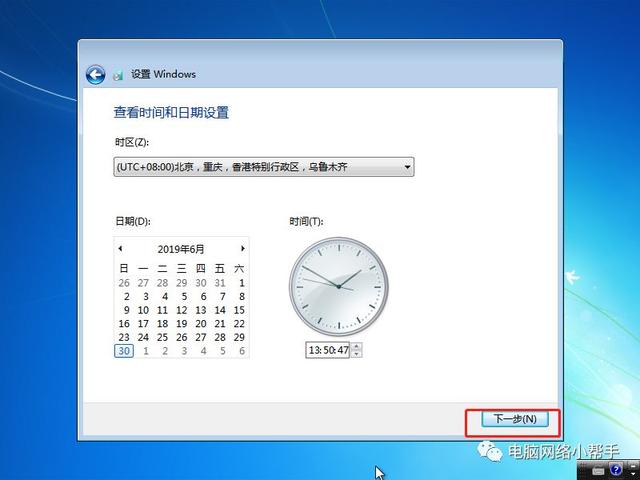
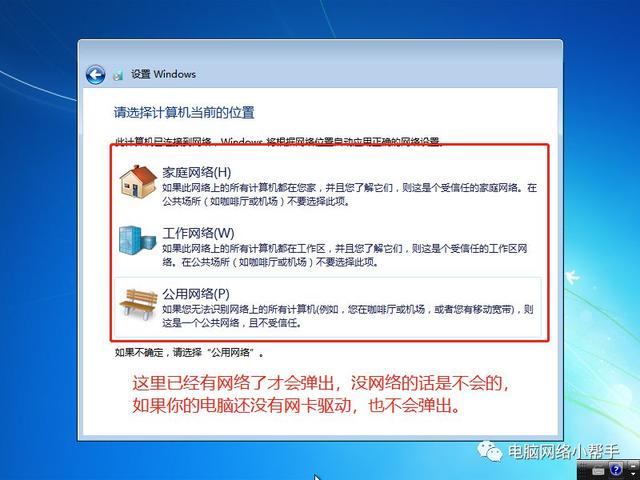


本期演示的WIN764位系统和未演示的系统WIN1064位系统的ISO文件。
关注我的微信官方账号,然后回复系统获取下载地址。
关注我的微信官方账号,然后回复系统获取下载地址。
下载后,将文件复制至启动U盘存储PE安装系统时可选择。
WIN下面链接可以下载10的其他版本。
https://www.microsoft.com/zh-cn/software-download/windows10
好啦!本期分享到此为止。还有什么不懂的朋友可以私信我!
下一期继续讲系统安装完成后,
如何安装驱动程序,简单优化系统。

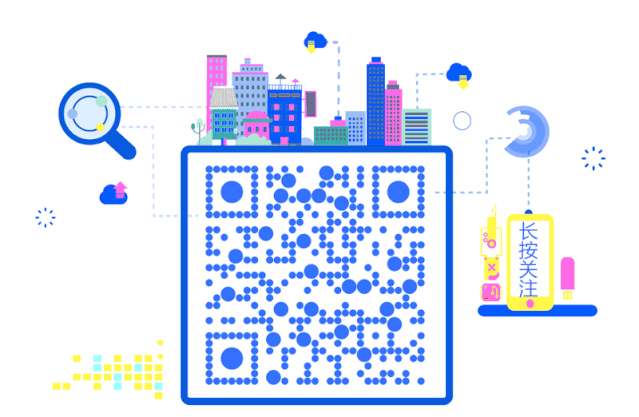 按下面的二维码或者微信微信官方账号搜索电脑网络助手就可以关注我了!
按下面的二维码或者微信微信官方账号搜索电脑网络助手就可以关注我了!