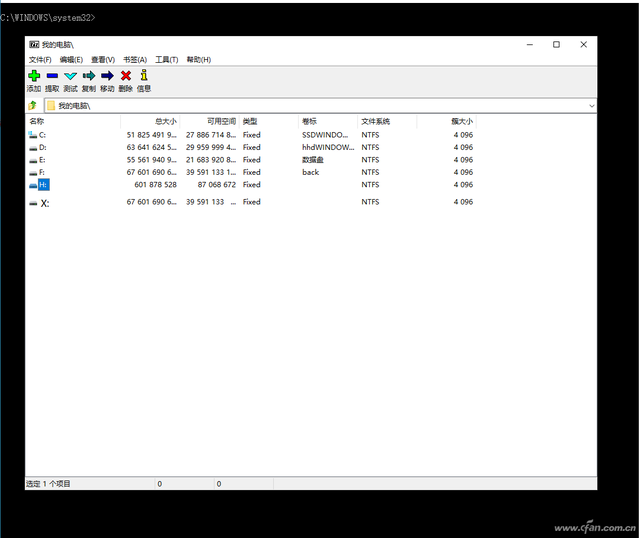(bcd文件编辑器)
通常,使用Windows 如果我们在10点钟遇到严重的问题,我们通常会进入系统WinRE修复环境。然而,在实际使用中存在许多不便,如:进入维修环境的步骤繁琐,需要输入当前的账户密码才能进入;只能使用命令提示符等。为了让WinRE使用环境更方便,我们可以手动改造。
●为什么这么麻烦?了解WinRE那些事
作为系统修复工具,因为在WinRE环境中的操作有一定的风险,所以微软考虑安全,对WinRE操作有一定的限制:
1. 默认不会出现在多个启动菜单中,单击更改默认值或其他选项启动菜单界面→疑难解答→才能进入高级选项(图1)。由于单个系统的用户不会出现启动界面,因此进入方式更为复杂。单系统的用户因为不会出现启动界面,所以进入的方式更复杂。
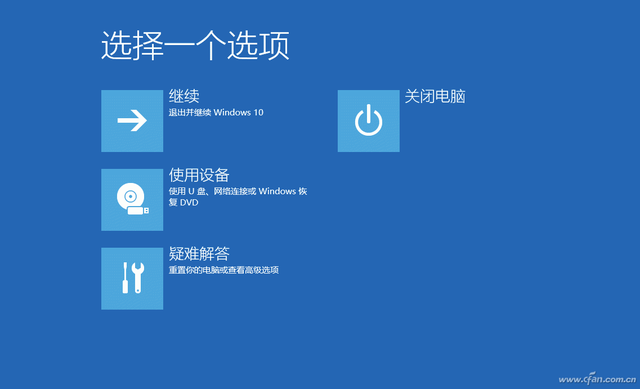
2. WinRE默认启动后加载系统修复程序(X:\\sources\\RecEnv.exe),而不是我们常见的相似之处PE桌面形式。
3. 为确保系统的安全,WinRE默认情况下,修复环境使用强制身份验证,进入时需要登录帐户和密码。
●动手改造 让WinRE使用更简单
1. 将WinRE添加到BCD启动菜单
WinRE修复环境的主要文件实际上是WinRE.wim文件,所以我们只需要系统BCD在菜单中添加WinRE.wim文件对应的启动项即可。通过复制介绍下面的介绍WinRE实现启动文件的方法。
启动命令提示符窗口并输入reagentc /info回车后,当前系统的WinRE.wim文件所在地。这里可以看到作者电脑里的WinRE.wim文件位于harddisk0\\partition2\\Recovery\\WindowsRE第一块硬盘\\第二个分区\\Recovery\\WindowsRE下(图2)。
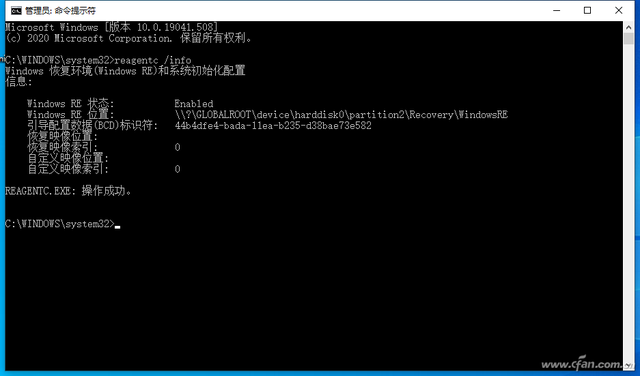
由于WinRE.wim文件所在的分区是隐藏的,默认不能直接访问,所以可以使用Bootice.exe它被分配(假设为)H:),接着打开“H:\\Recovery\\WindowsRE把其中的Winre.wim和boot.sdi文件复制到F:\\备用(图3)。
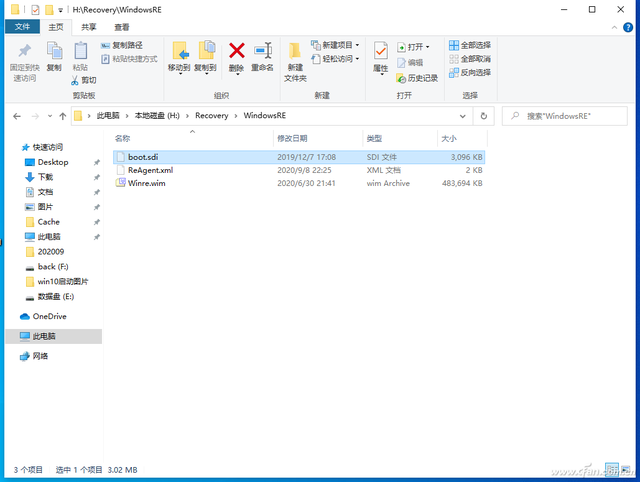
返回Bootice.exe主界面切换到BCD编辑选项卡。点击“添加→新建WIM启动项,启动磁盘和启动分区选择第一个磁盘F盘。点击“SDI文件”后的BOOT按钮,上述磁盘和分区也选择在打开的窗口中,菜单名称设置为DIY Windows Recovery Environment根据默认情况,点击保存全局设置退出(图4)。
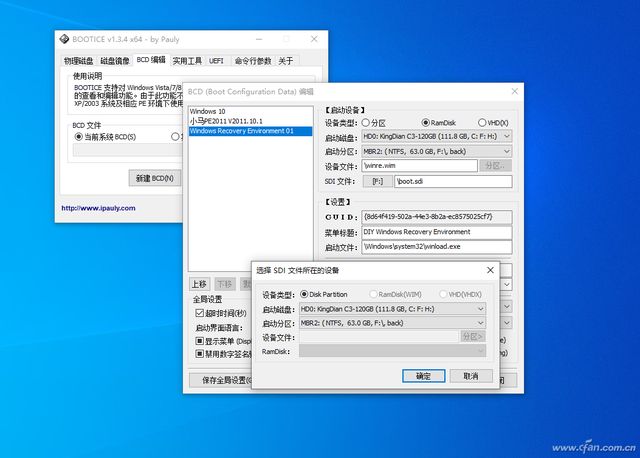
2. 更改WinRE启动程序
如上所述,进入维修环境需要输入帐户、密码,没有图形操作界面,以下是Winre.wim编辑解决这些问题。在WinRE通过修复环境中的界面启动程序winpeshl.ini文件配置,进入系统后加载AppPath=后指定的程序,所以我们只需要在后面添加指定的程序GUI这样,程序就可以进入WinRE然后使用图形操作界面。但需要注意的是,这里添加的程序需要满足一定的要求。首先,版本应该与当前系统一致(例如x64系统需使用For x64程序),其次,程序必须在WinRE在修复环境下正常运行(可先进入WinRE测试)。因为我们现在使用64位操作系统,我们将在这里添加64位7-Zip以图形操作界面为例,管理器免费使用类似资源管理器的界面,便于文件的图形管理。当然也可以选择一些专业的资源管理软件,比如TocalCommand、A43等,只要选择的程序符合上述要求。
首先,在系统中安装64位的7位-Zip,接着到http://www.chuyu.me/zh-Hans/下载“dism ”。启动“dism 点击文件→挂镜像,镜像文件选择F:\\winre.wim加载目录为D:\\winre(请自己先在D:单击确定(图5)建立该目录。
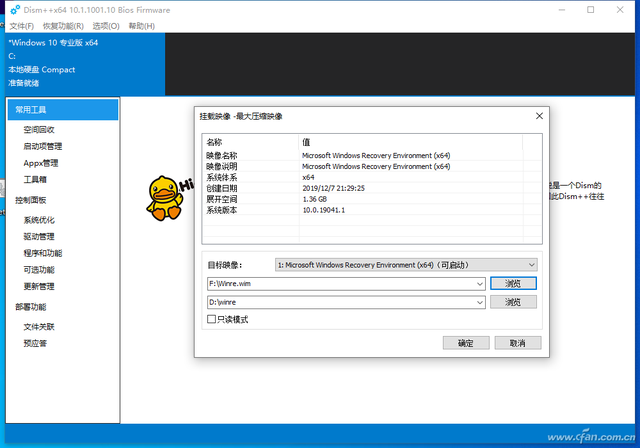
成功加载镜像文件后,用记事本打开D:\\winre\\Windows\\System32\\winpeshl.ini按图所示格式修改并保存(图6)。
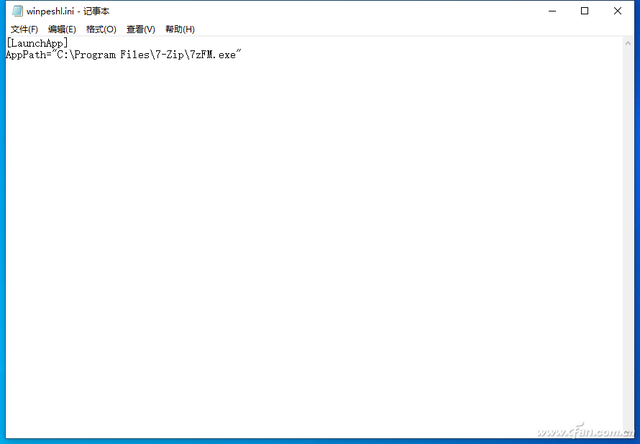
返回Dism 界面依次点击文件→保存镜像”和“卸载镜像”。当需要使用时WinRE在修复环境时,重启系统后,在多个启动界面中选择DIY Windows Recovery Environment菜单(图7)。
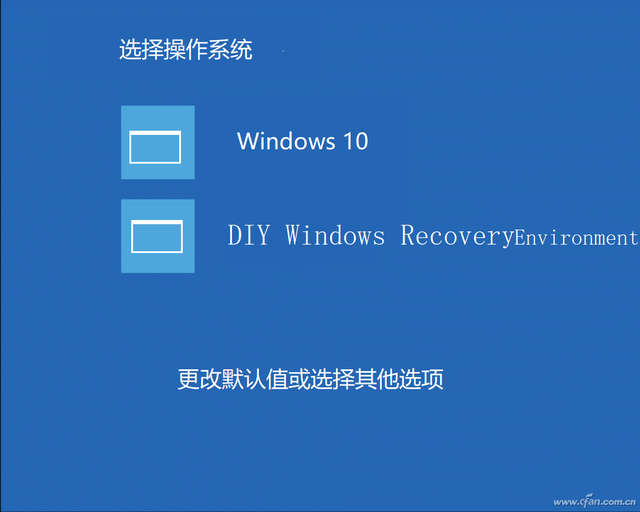
这样,电脑就会加载这样F:\\winre.wim成功加载文件后,将自动打开7个文件-Zip压缩管理器界面。我们可以像资源管理器一样操作,如提取文件、复制文件、操作修复程序(在窗口展开X:\\sources\\RecEnv.exe等待(图8)。