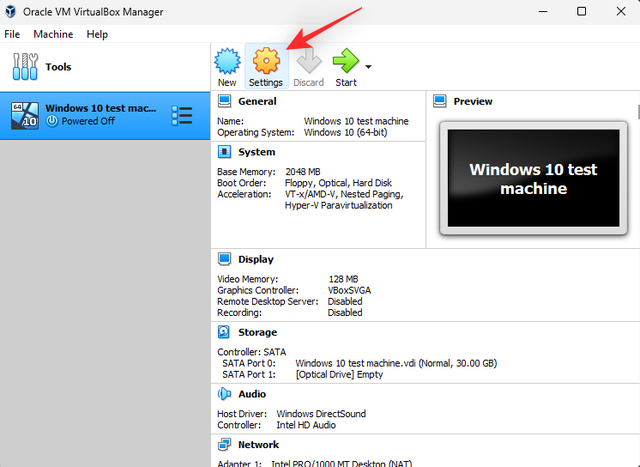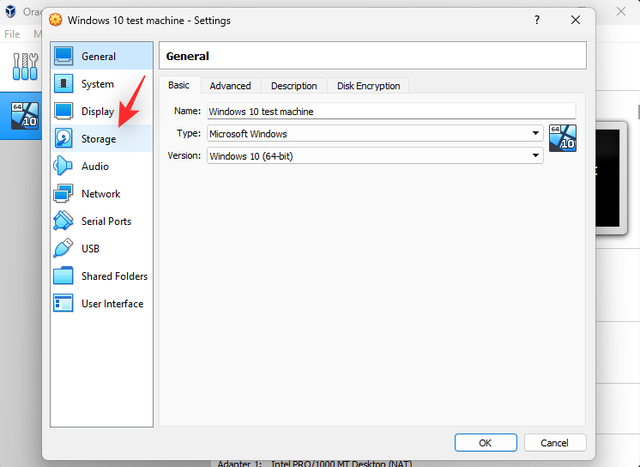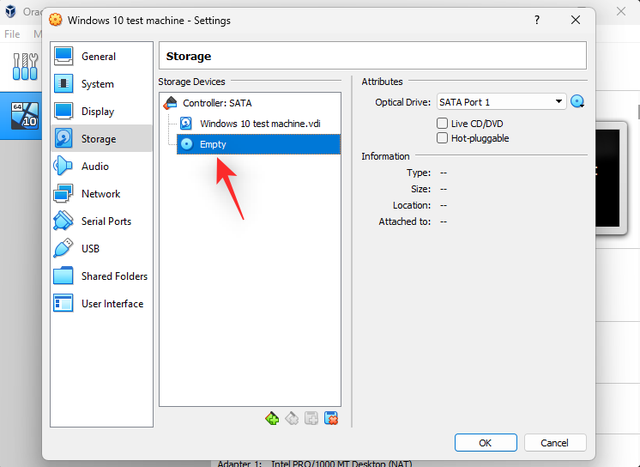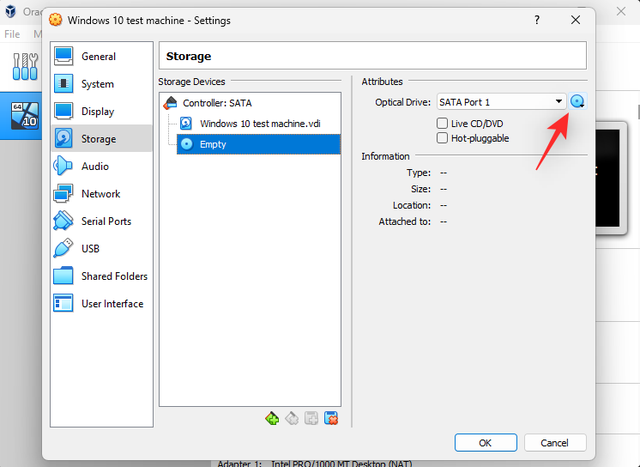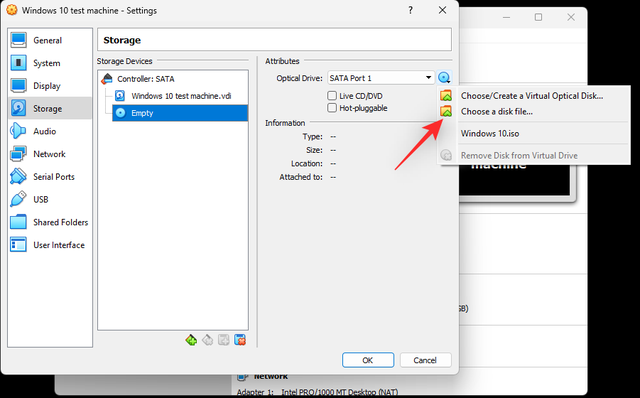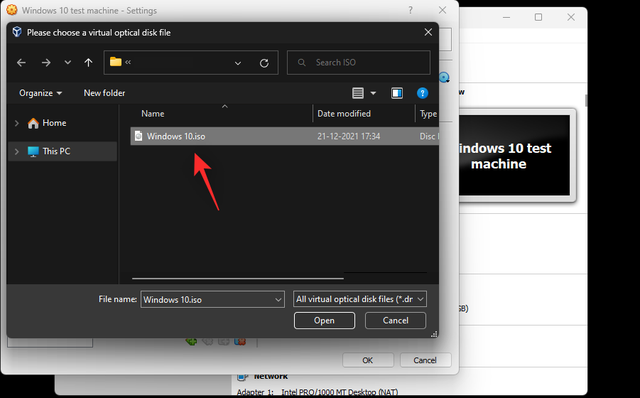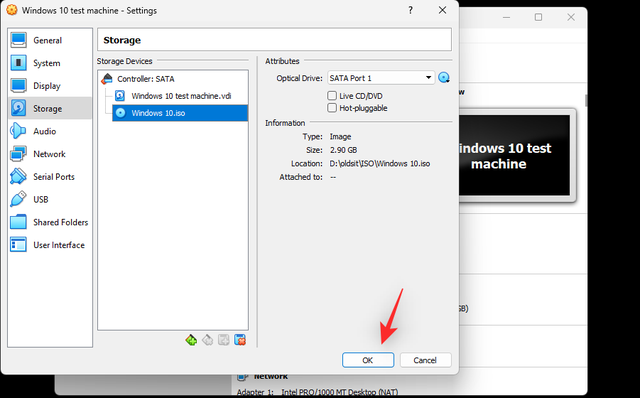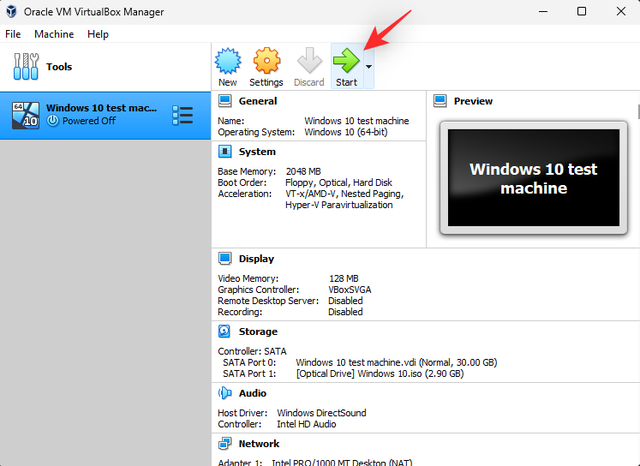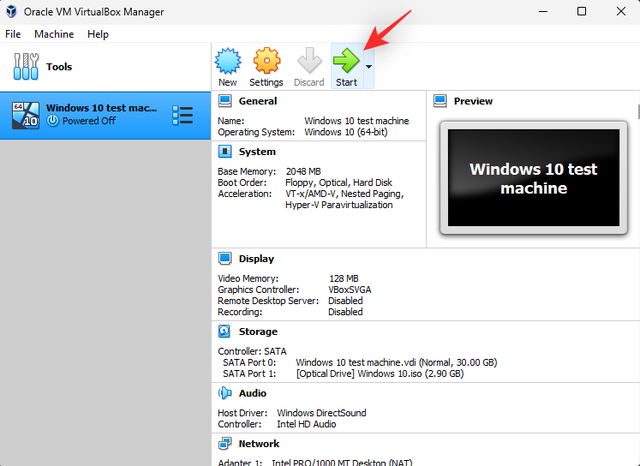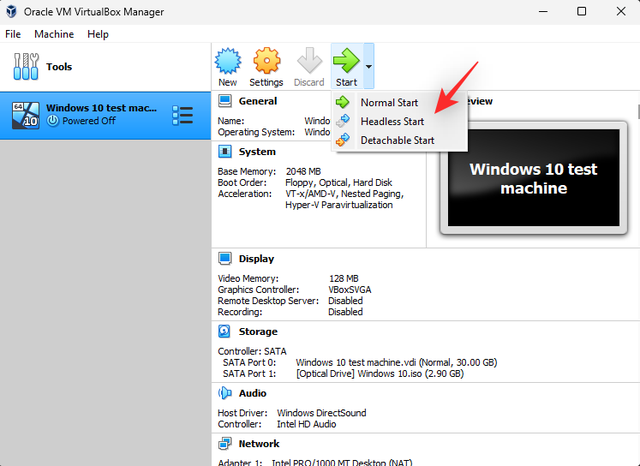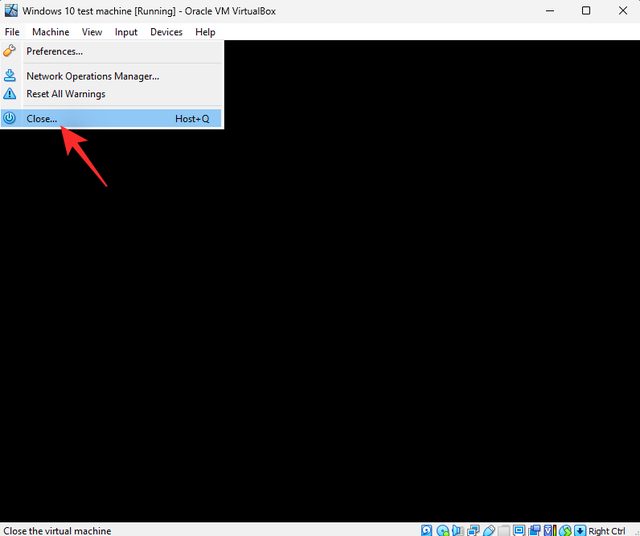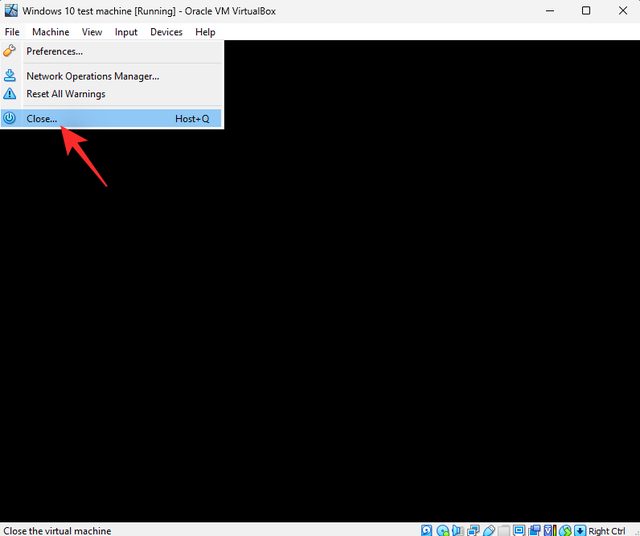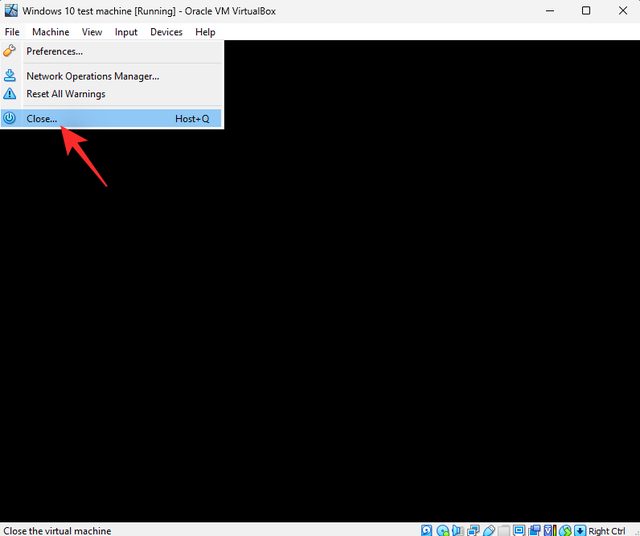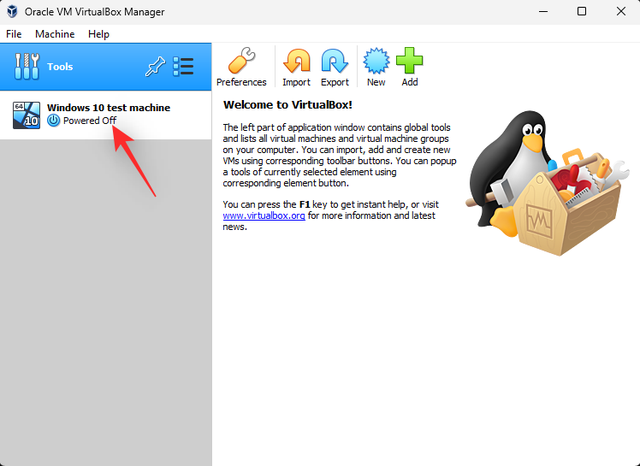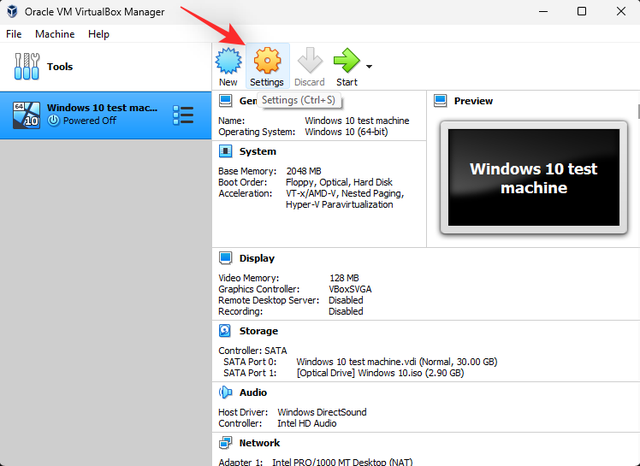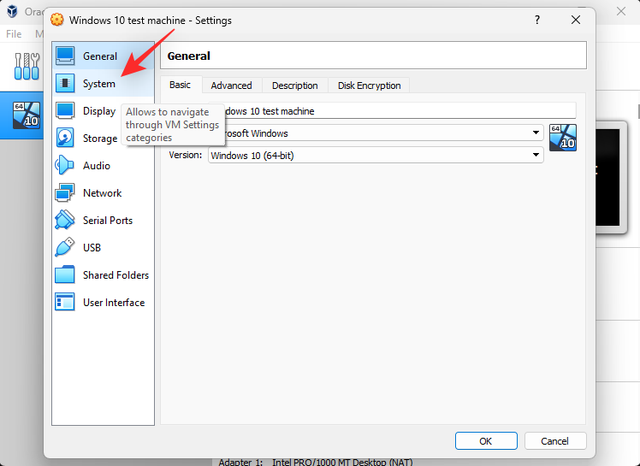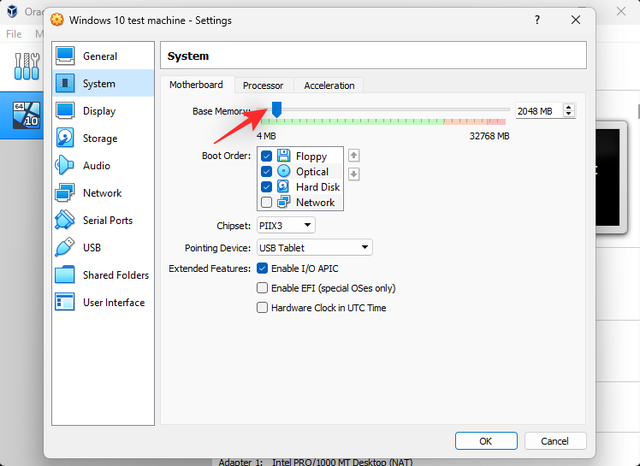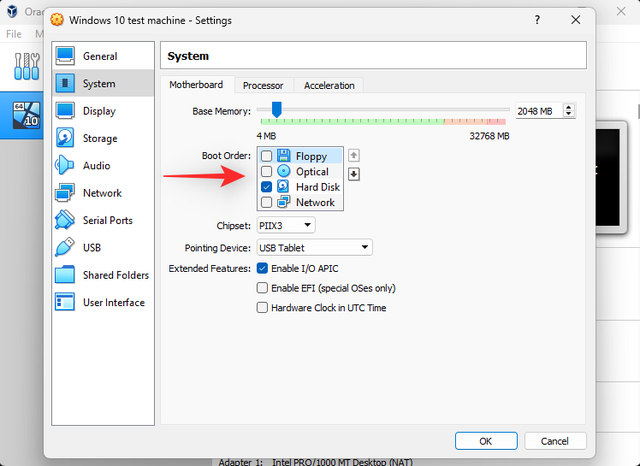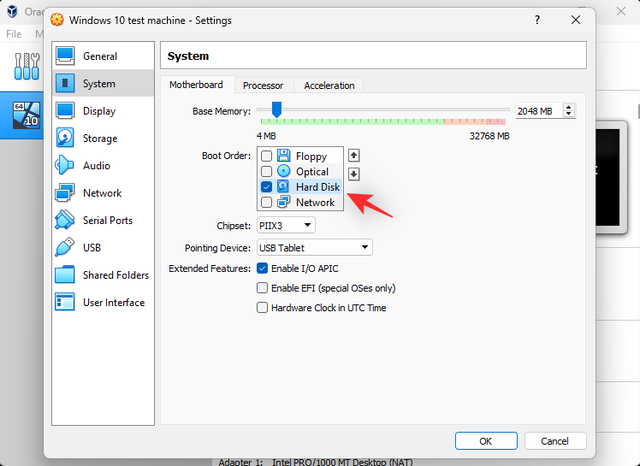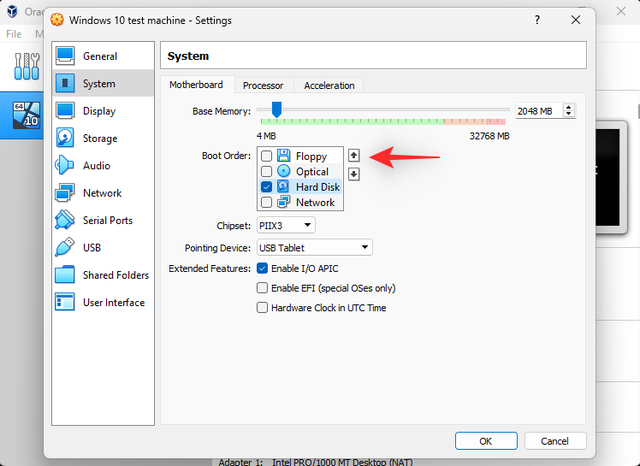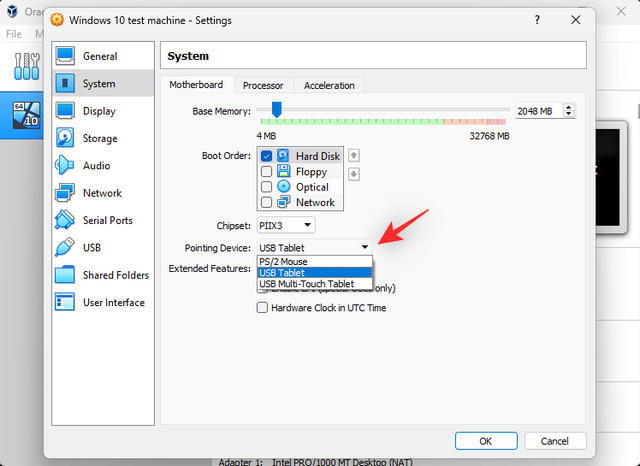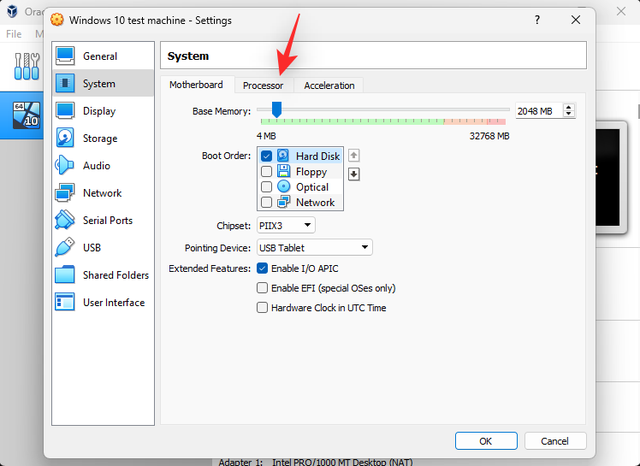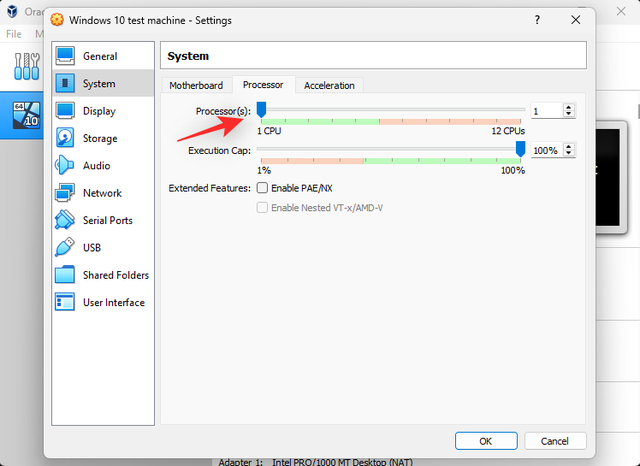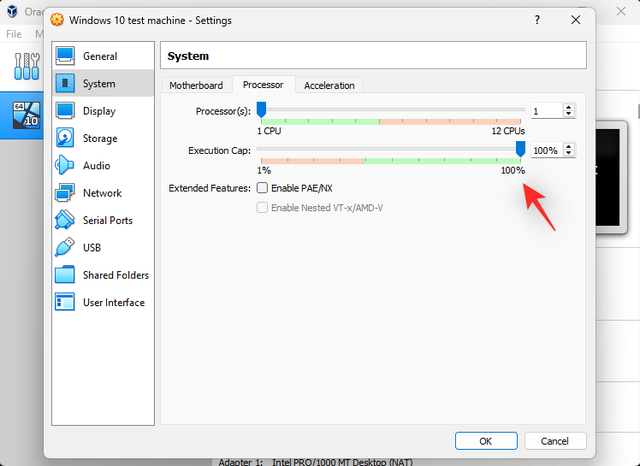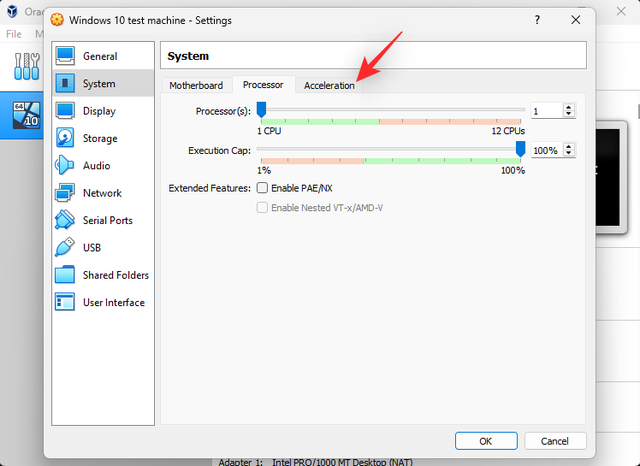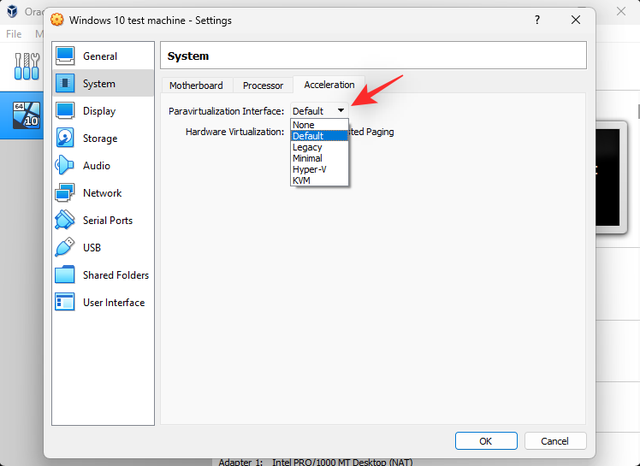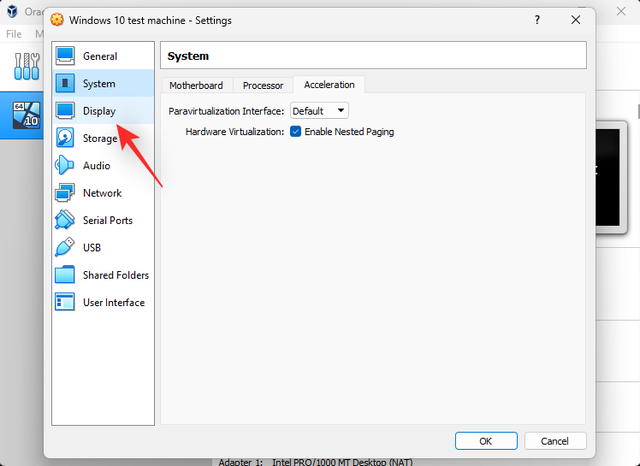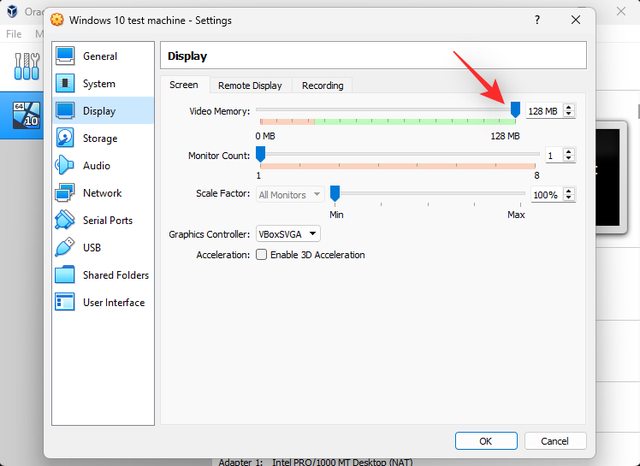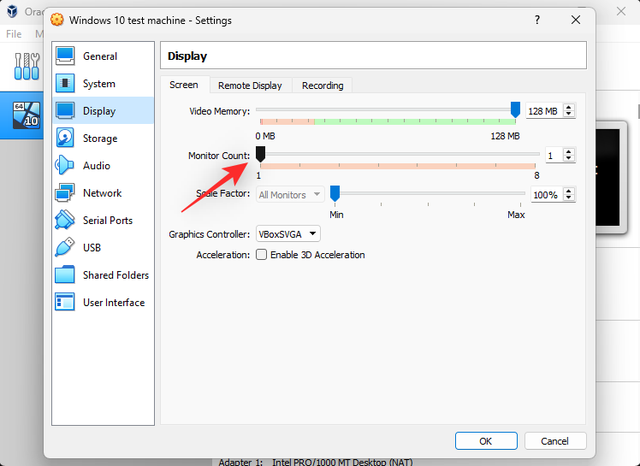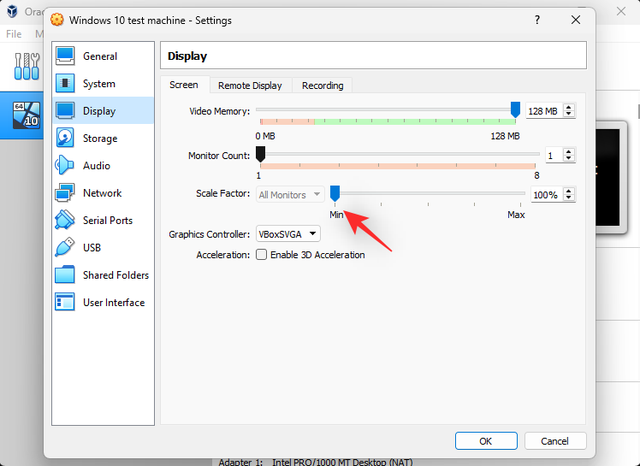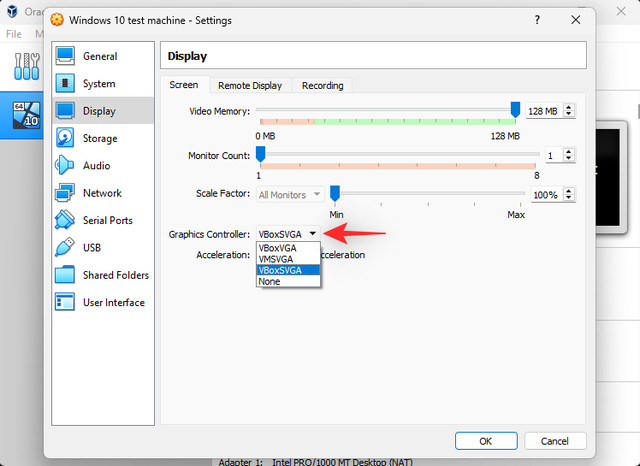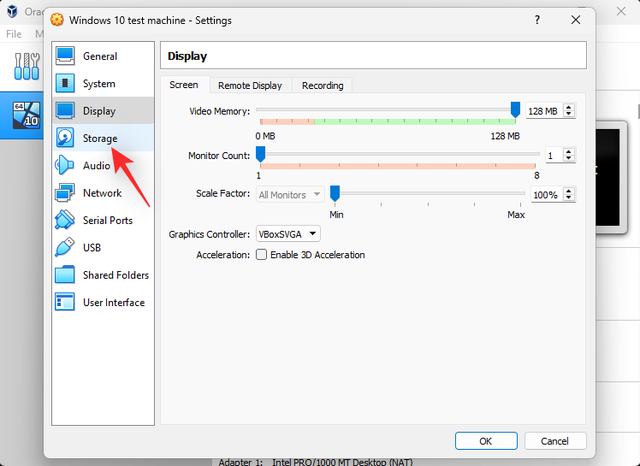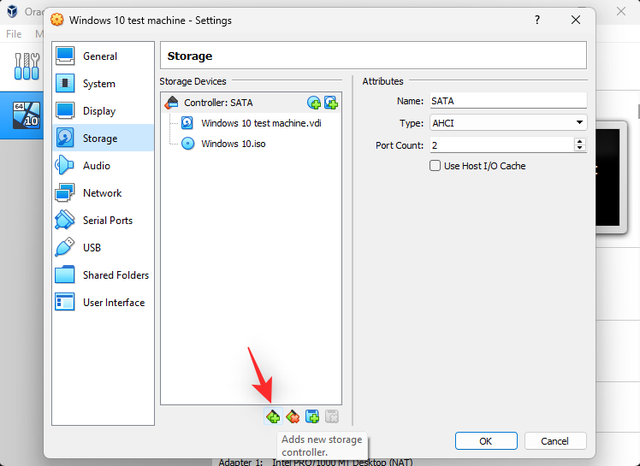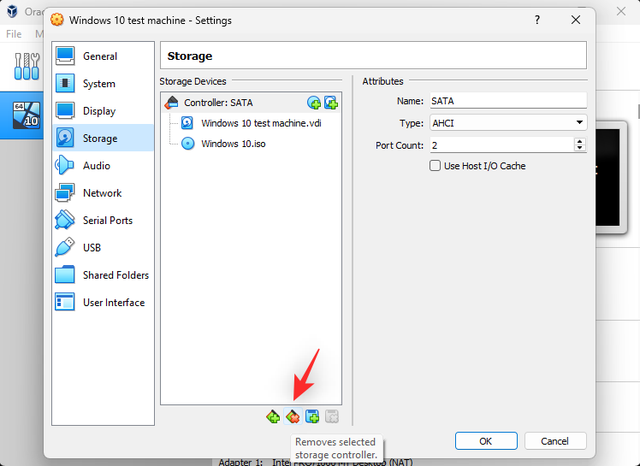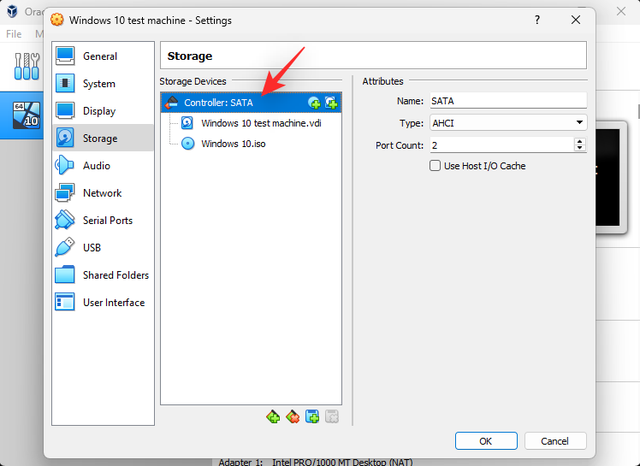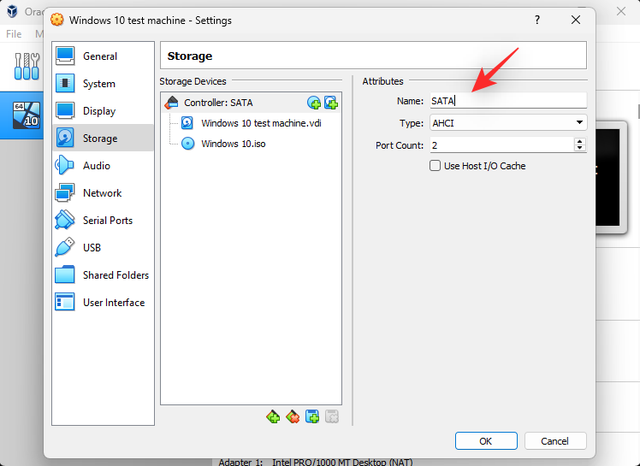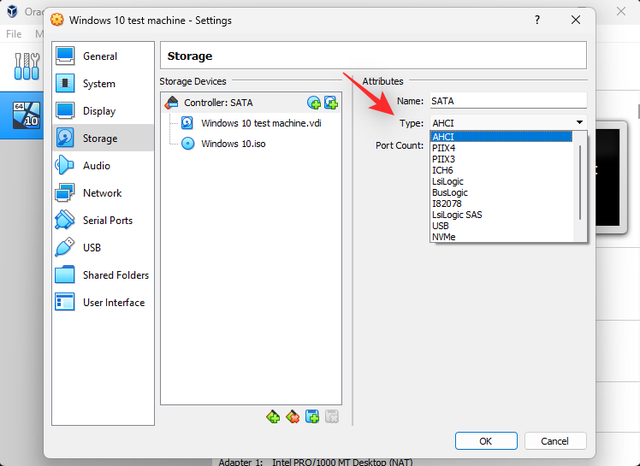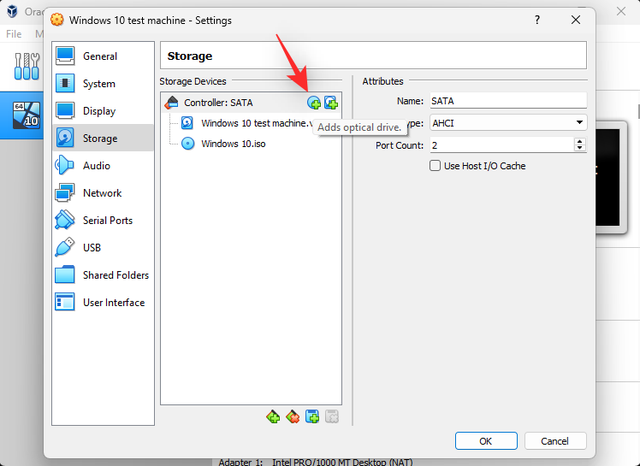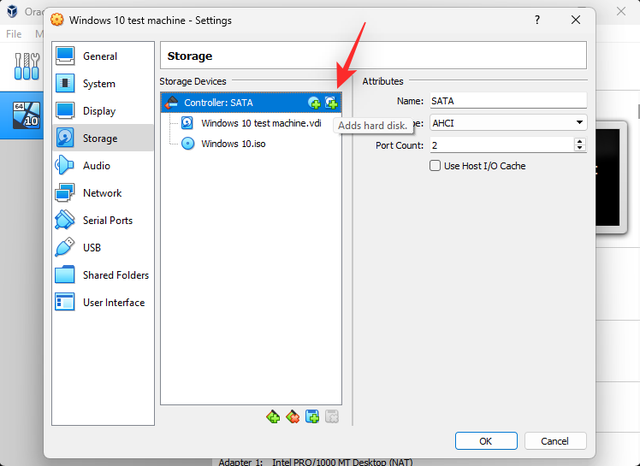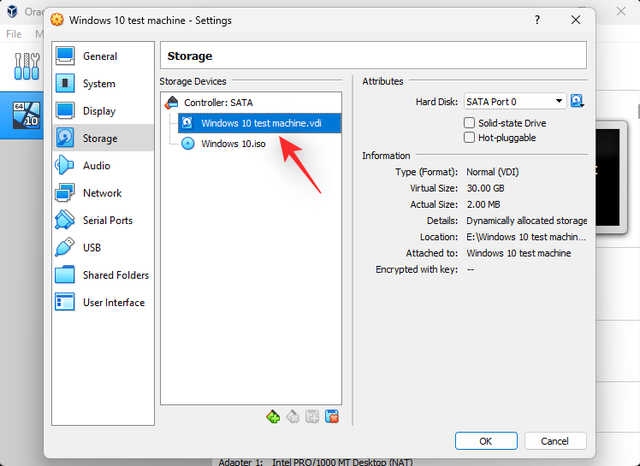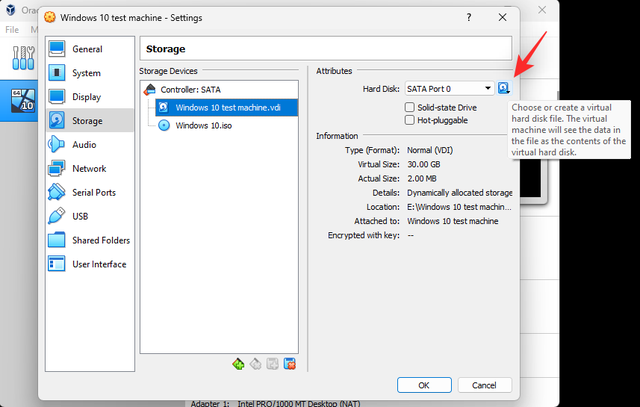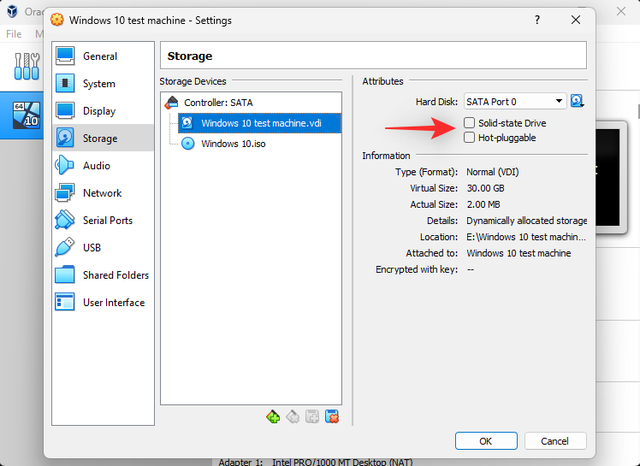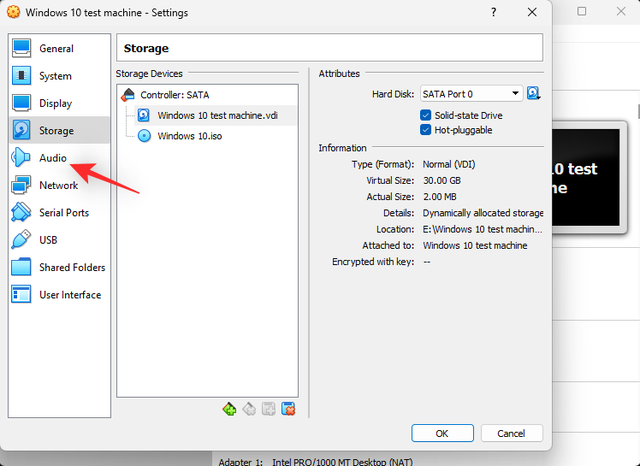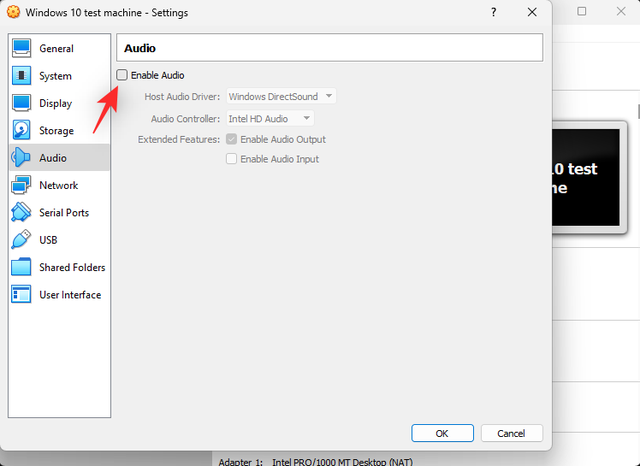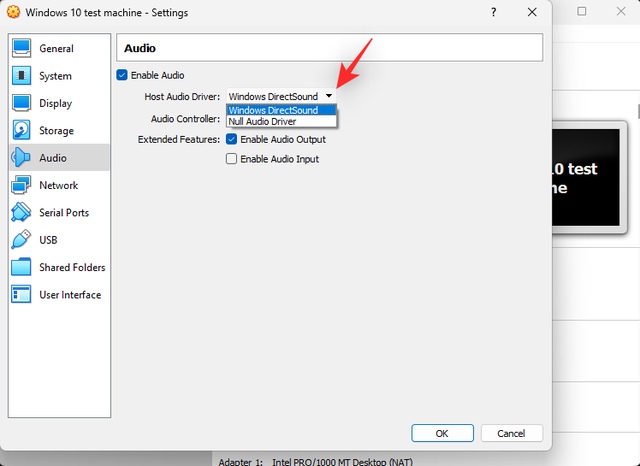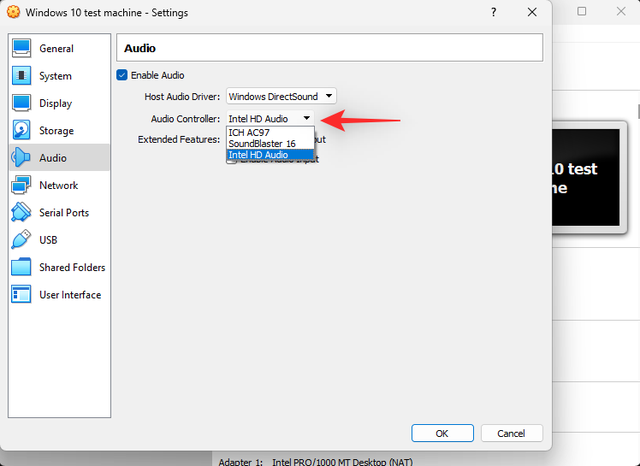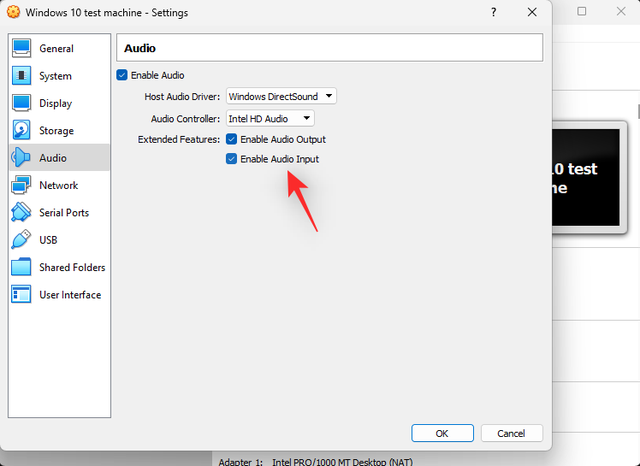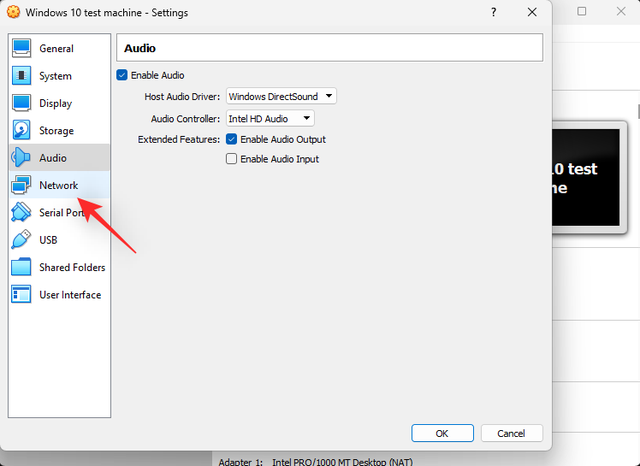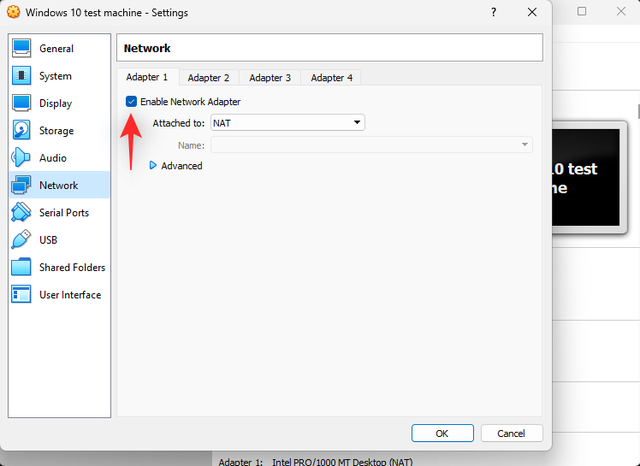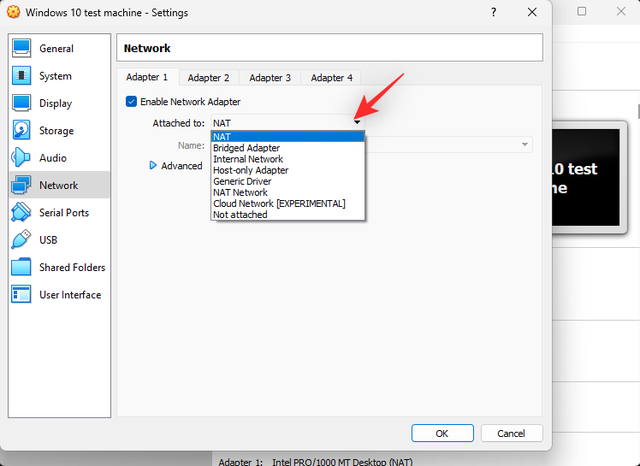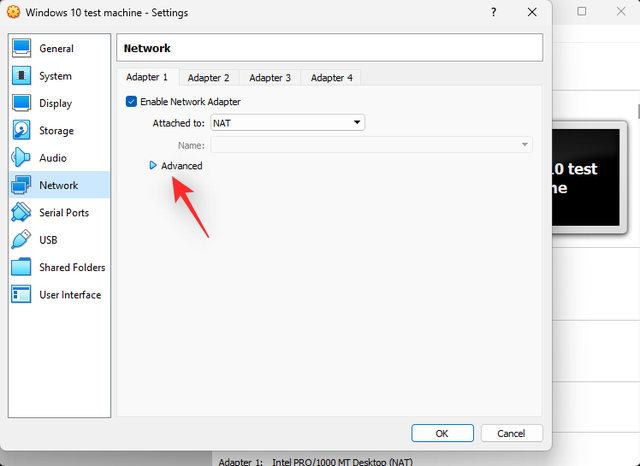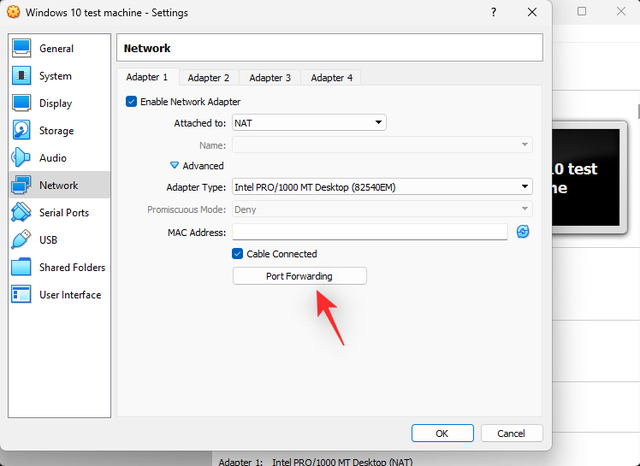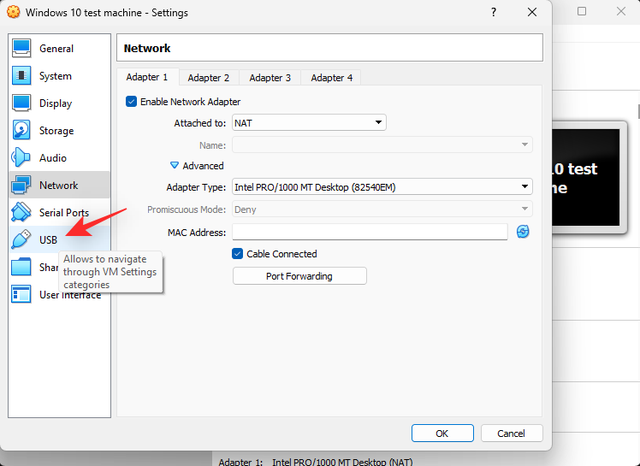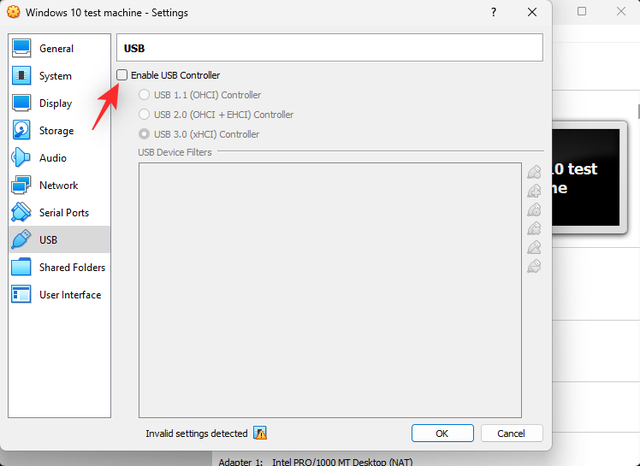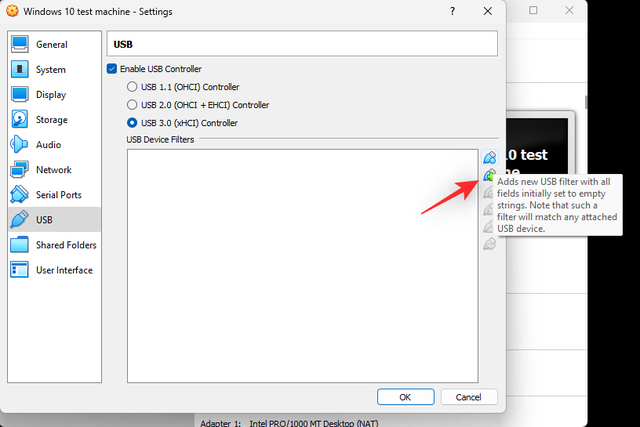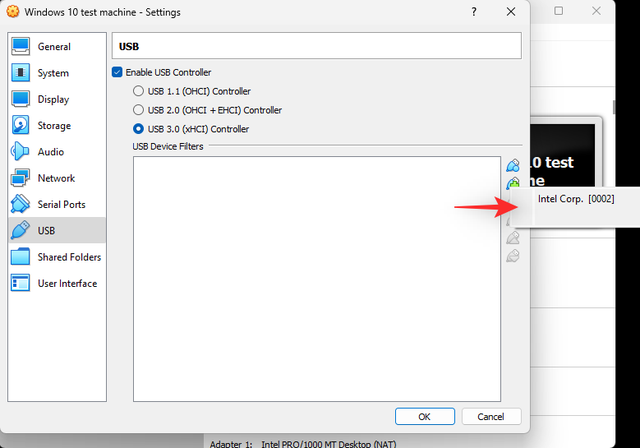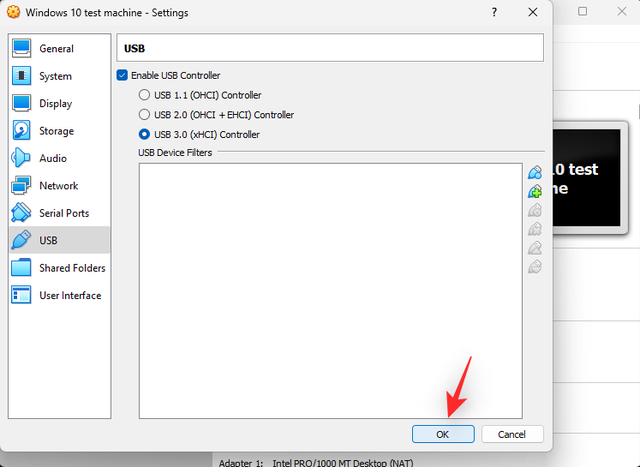光盘怎么装?win8系统
(如何用光盘安装win8系统)
自发布以来,Windows 11 经历了相当大的起伏。操作系统现在更加稳定,似乎有很多变化可以适应大多数用户。Windows 它一直是一个通用的平台,可以创建虚拟机、驱动器、硬件设备等。
这有助于内部测试,在不同的环境中编码,或者只是一些好的旧修复。假如你一直想在那里 Windows 11 上模拟或虚拟化平台,然后 VirtualBox 是您的绝佳选择。让我们了解更多!
什么是VirtualBox?VirtualBox 它是一款历史悠久的虚拟化软件,自发布以来一直受到大多数用户的青睐。目前由 Oracle 发布和管理,VirtualBox 允许您在 PC 上虚拟化 x86 环境。
该工具不仅得到支持 Windows,还有其他平台(包括其他平台(包括) Linux 和 macOS)提供专用客户端。假如你一直在寻找在虚拟环境中测试工具、平台或代码,那么 VirtualBox 是您的绝佳选择。您可以创建多个虚拟机并随意启动它们,并在它们上安装自定义操作系统。
您甚至可以访问所有基本驱动程序,并在主机和虚拟化环境中使用本机键盘。
如何在Windows 11安装使用 VirtualBox:你需要知道的一切以下是在 Windows 11 PC 上使用 VirtualBox 的方法。您的设置需要满足一些硬件要求,以便 VirtualBox 可按预期运行。另外,在继续阅读本指南之前,你应该记住一些事情。
同样的内容列在下面。按预期准备设置后,您可以在您身上使用以下指南 PC 安装和设置 VirtualBox。
要求:以下是在 Windows 11 PC 上运行 VirtualBox 最低系统要求。
CPU:x86 兼容硬件(支持大多数现代现代现代硬件(支持大多数现代现代) Intel 和 AMD CPU)RAM:主机操作系统的最低要求(Windows 11:4GB) 您希望虚拟化操作系统的最低要求DiskSpace:虚拟化操作系统的最小空间要求 VirtualBox 安装最大 50 MBWindows7:32 位 16GB 或 64 位 20GBWindows 8 和 8.1:32 位 16GB 或 64 位 20GBWindows10:32 位 16GB 或 64 位 20GBWindows 11:64GB 或更高虚拟机支持的操作系统:以下是流行的支持操作系统Windows 10Windows 7的Windows 8 & 8.1WindowsWindowsWindows 2000Windows Server 2003、2008 和 2012(包括 R2)WindowsUbuntu 桌面Debian 6.0 到 8.0、5.0、4.0 和 3.1Fedora 核心 四、五、六索拉里斯 11Solaris 10(5.08 以及更高的版本)假如上面没有列出您的操作系统,您可以在此链接中找到支持的操作系统的完整列表。
准备:在开始使用 VirtualBox 以前,你需要准备一些方法。
准备:在开始使用 VirtualBox 以前,你需要准备一些方法。您可能需要在系统上启用一些设置并下载一些文件来帮助您。使用以下部分来帮助您完成这个过程。
1.操作系统(OS)首先,您将需要您希望在虚拟机上安装的操作系统。我们建议您提前下载相同的内容,以帮助您完成此过程。我们在下面列出了流行操作系统的下载链接,以帮助您入门。Windows 7
| 下载链接注意:这是一个 Web 存档链接可能会在一段时间后停止工作。Windows 8.1| 下载链接Windows 10
| 下载链接Ubuntu 桌面| 下载链接下载并保存您的操作系统 ISO。在初始 VirtualBox 在设置期间,我们将需要它来启动和安装操作系统。
2. 自由空间
使用 VirtualBox 你可以很容易地耗尽可用的空间。如果您计划长期虚拟化,建议您在磁盘驱动器上创建足够的可用空间。虽然 VirtualBox 根据操作系统的大小和包含的文件创建和管理自己的虚拟磁盘空间,但为了安全起见,您应该尽可能创建一个单独的分区。请记住,页面文件也会受到干扰 VirtualBox 虚拟文件夹用作虚拟磁盘驱动器。如果你没有足够的空间,关闭当前磁盘的页面文件可能是个好主意。
3. 驱动程序(可选)
VirtualBox 与大多数通用驱动程序捆绑在一起,并且可以安装额外的选择和功能扩展包。虽然对大多数系统来说是理想的,但一些专有硬件或组件可能需要手动安装驱动程序。包括自定义显示器,USB 不支持的集线器 iGPU 等。如果您有此类组件,我们建议您将其驱动程序放在手中。这样,您就可以安装它们并启动并操作您的设置,以防止它们 VirtualBox 驱动程序不支持您的组件。
如何安装和开始使用 VirtualBox现在你已经准备好虚拟化了。以下是如何介绍 PC 上使用 VirtualBox。请按以下步骤帮助您完成此过程。第 1 步骤:下载并安装 VirtualBoxVirtualBox |
下载链接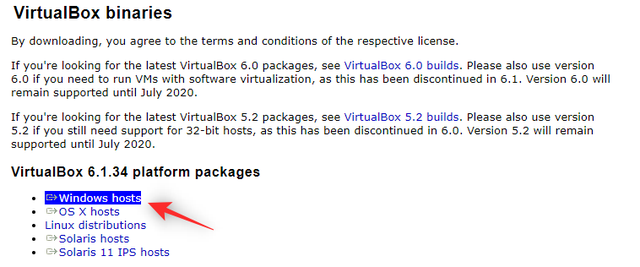 单击以上链接访问您的首选浏览器 VirtualBox 下载页面。现在单击
单击以上链接访问您的首选浏览器 VirtualBox 下载页面。现在单击Windows 主机
下载最新的 VirtualBox for Windows 软件包。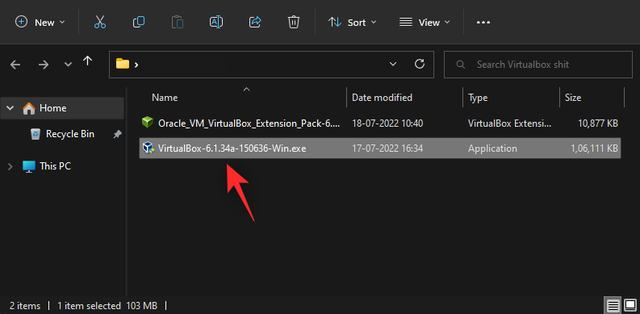 在本地存储中设置方便的位置。下载后,双击并在您身上 PC 上启动它。
在本地存储中设置方便的位置。下载后,双击并在您身上 PC 上启动它。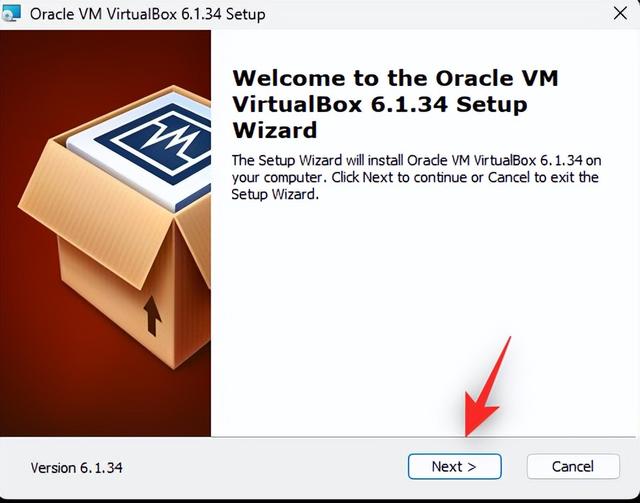 单击
单击下一步
启动设置。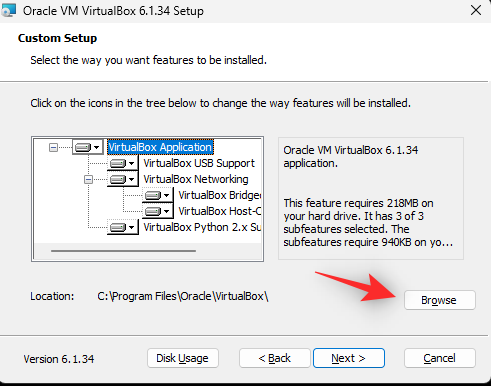 单击
单击浏览
根据你的需要 PC 上选择 VirtualBox 安装目录。注意:这将是 VirtualBox 除非你指定相同的空间,否则安装目录,而不是虚拟机。
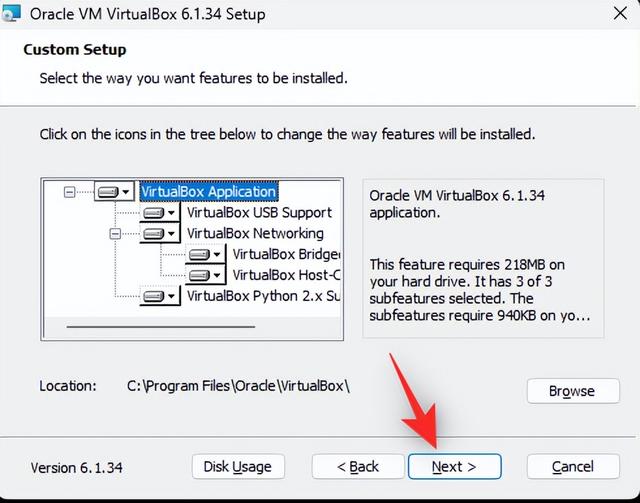 完成后单击
完成后单击下一步
。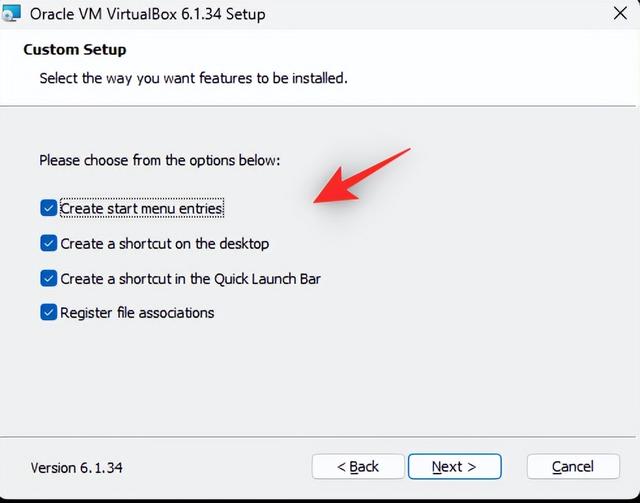 根据你的想法 VirtualBox 选择以下框架,快菜单位置,选择以下框。如果您不确定选择什么,我们建议您将其保留为默认值。
根据你的想法 VirtualBox 选择以下框架,快菜单位置,选择以下框。如果您不确定选择什么,我们建议您将其保留为默认值。创建开始菜单条目,在桌面上建立快速方法,在快速启动栏中创建快速方法注册文件关联
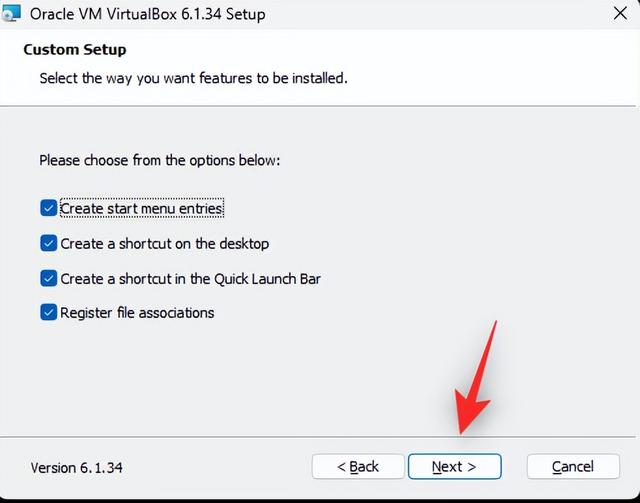 单击
单击下一步
。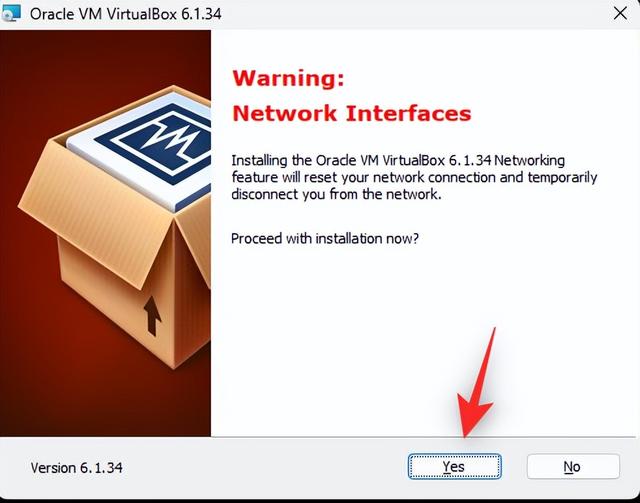 现在,互联网将在安装过程中断开一段时间。这可能是在后台暂停任何下载的好时机。准备好后单击
现在,互联网将在安装过程中断开一段时间。这可能是在后台暂停任何下载的好时机。准备好后单击是
。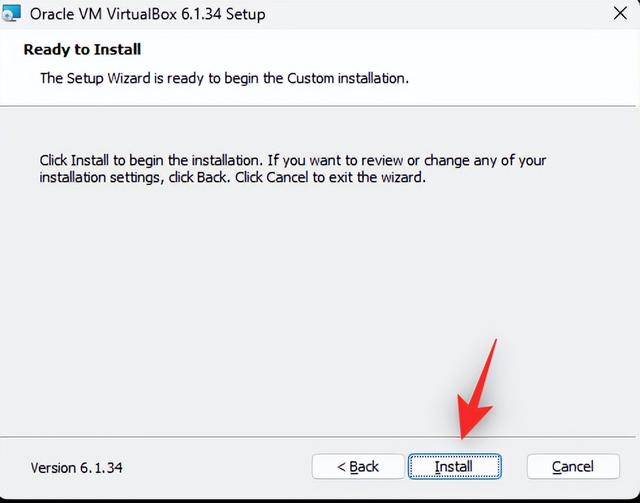 单击
单击安装
以确认您的选择。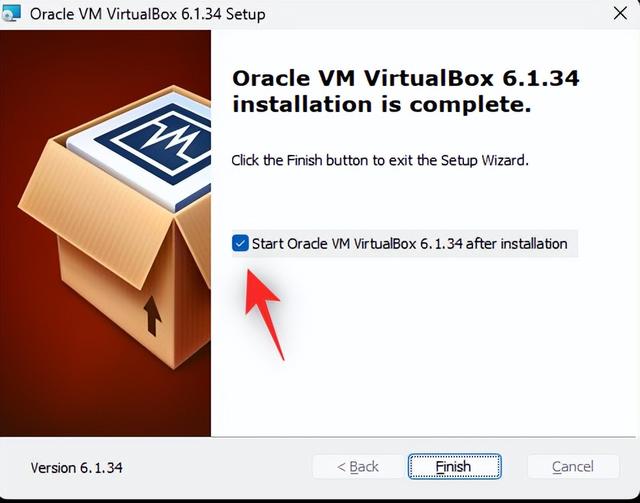 设置完成后,取消选择
设置完成后,取消选择Start Oracle VM VirtualBox nnnn after installation
复选框。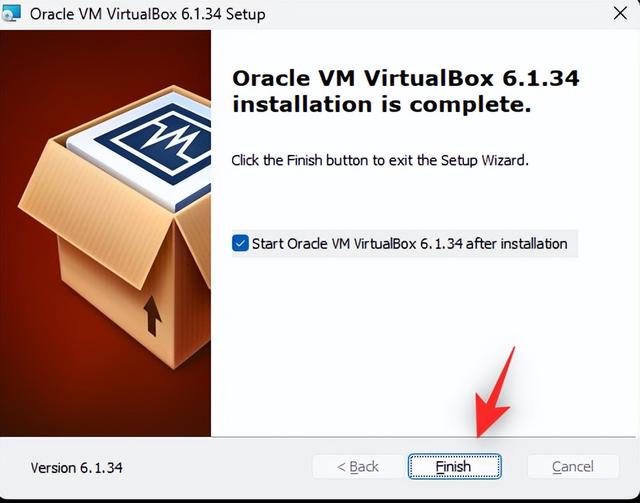 单击
单击完成
。就是这样!VirtualBox 已安装在您的 PC 上。你现在可以遵循下一步 PC 上使用 VirtualBox 创建新的虚拟机。
第 2 步骤:创建虚拟机并安装扩展包
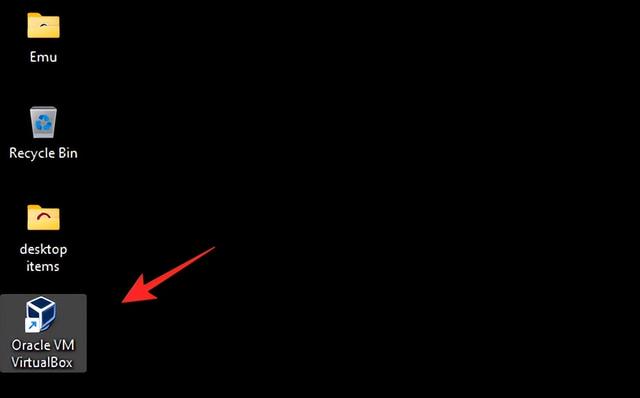 如何在下面介绍 VirtualBox 创建你的第一台虚拟机。首先,快速启动桌面或开始菜单 VirtualBox。
如何在下面介绍 VirtualBox 创建你的第一台虚拟机。首先,快速启动桌面或开始菜单 VirtualBox。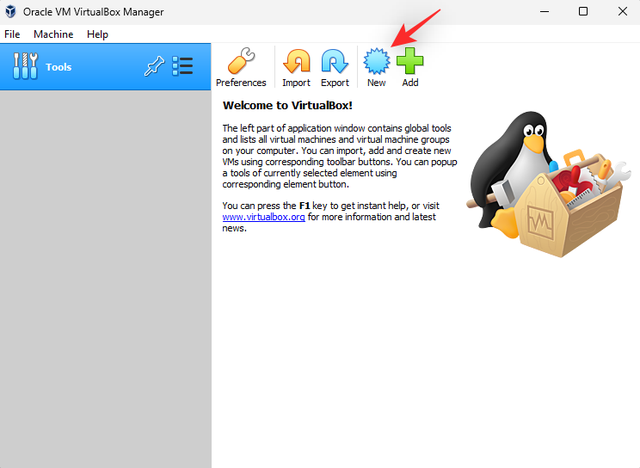 单击
单击新建
。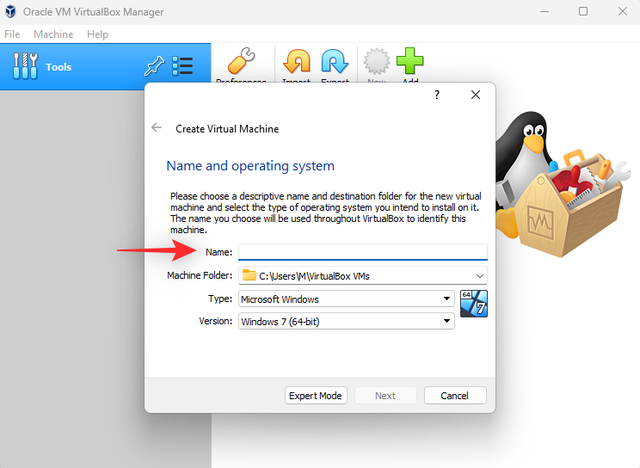 现在在顶部输入新虚拟机的名称。我们建议松识别安装在其上的机器和操作系统的名称。我们将在本指南中使用它 Windows 10。
现在在顶部输入新虚拟机的名称。我们建议松识别安装在其上的机器和操作系统的名称。我们将在本指南中使用它 Windows 10。现在单击Machine 文件夹
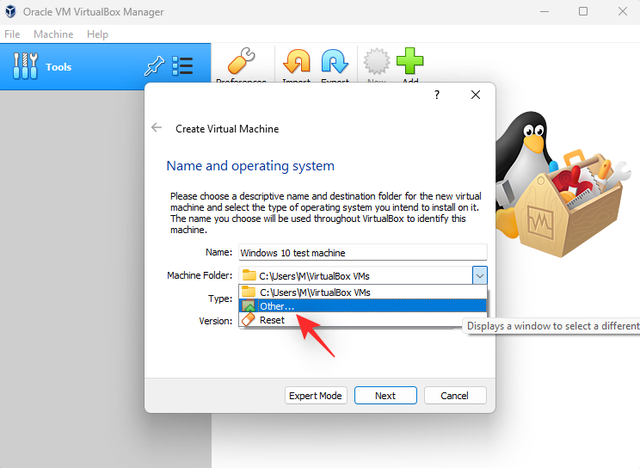 下拉菜单,然后选择
下拉菜单,然后选择Other
。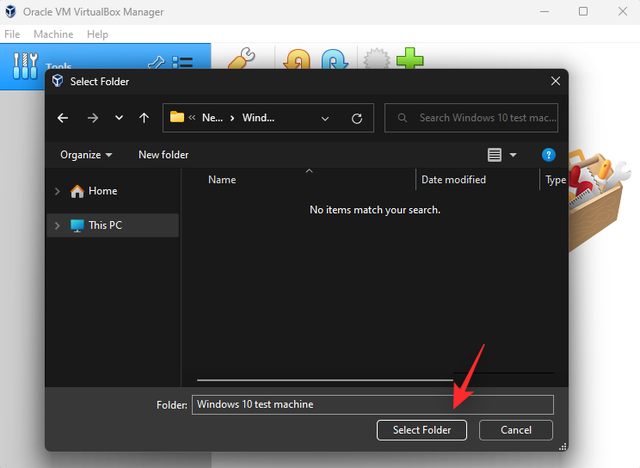 选择创建虚拟机的位置。您的虚拟机将使用此空间安装操作系统和所需的其他工具。假如你为它创建了一个特殊的分区,那么你应该在这里选择相同的分区。完成后单击
选择创建虚拟机的位置。您的虚拟机将使用此空间安装操作系统和所需的其他工具。假如你为它创建了一个特殊的分区,那么你应该在这里选择相同的分区。完成后单击选择文件夹
。单击类型
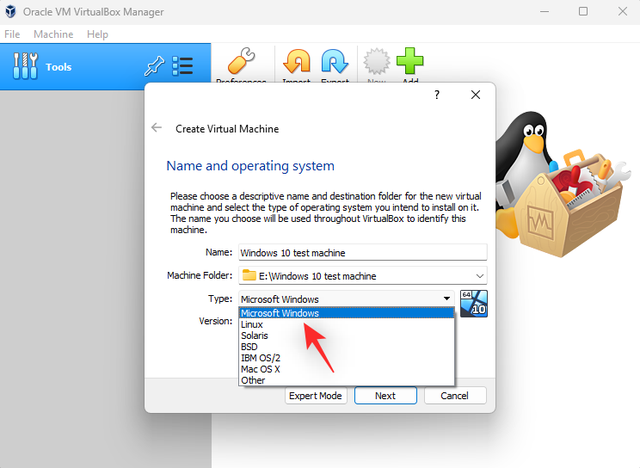 选择您的并选择您的操作系统。我们将选择本指南
选择您的并选择您的操作系统。我们将选择本指南Windows 。
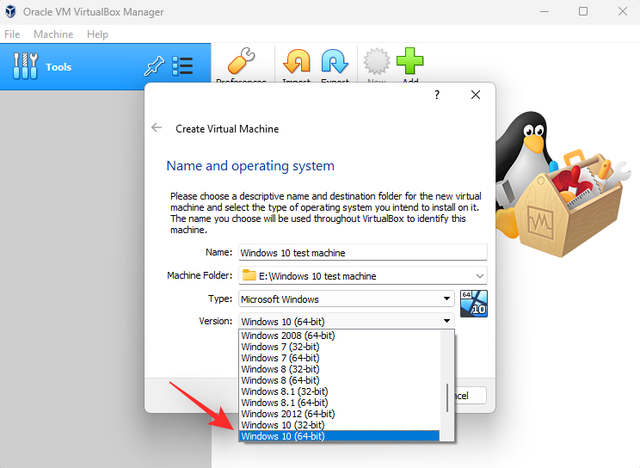
然后,单击版本
下拉菜单并选择相应的操作系统版本,您新的虚拟机上。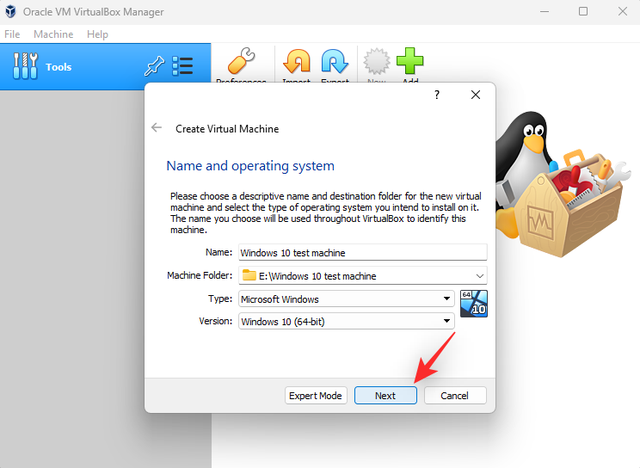 完成后单击
完成后单击下一步
。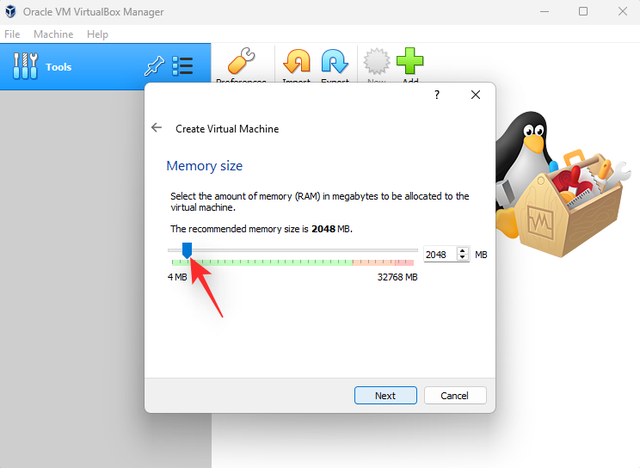 现在,你会看到的 PC 上的可用 RAM。这将在您的虚拟机运行时共享。使用滑块进行调整。您希望将其分配给虚拟机 RAM 量。VirtualBox 所选操作系统所需的推荐将自动选择 RAM 量。
现在,你会看到的 PC 上的可用 RAM。这将在您的虚拟机运行时共享。使用滑块进行调整。您希望将其分配给虚拟机 RAM 量。VirtualBox 所选操作系统所需的推荐将自动选择 RAM 量。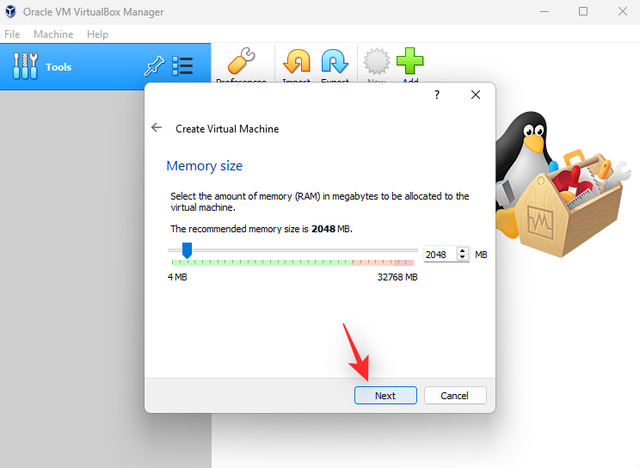 完成后,单击
完成后,单击Next
。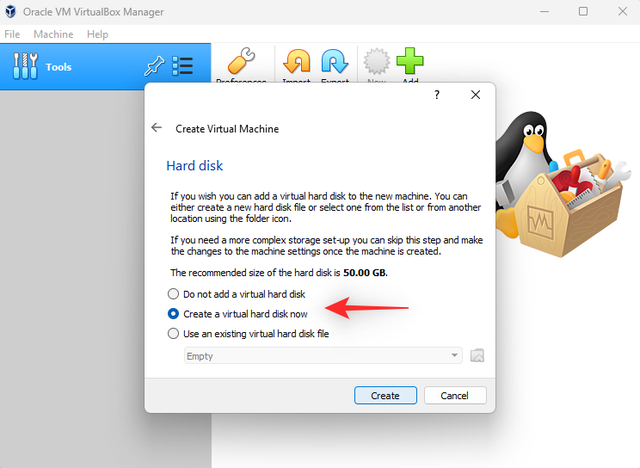 请问您是否需要添加虚拟硬盘驱动器。假如您打算按原样使用操作系统,那么添加虚拟硬盘驱动器是个好主意。但是,如果您想拆分存储或尝试双启动设置,您可以根据需要稍后安装操作系统。根据您的喜好选择以下选项之一。
请问您是否需要添加虚拟硬盘驱动器。假如您打算按原样使用操作系统,那么添加虚拟硬盘驱动器是个好主意。但是,如果您想拆分存储或尝试双启动设置,您可以根据需要稍后安装操作系统。根据您的喜好选择以下选项之一。不要添加虚拟硬盘,立即创建虚拟硬盘,使用现有虚拟硬盘文件
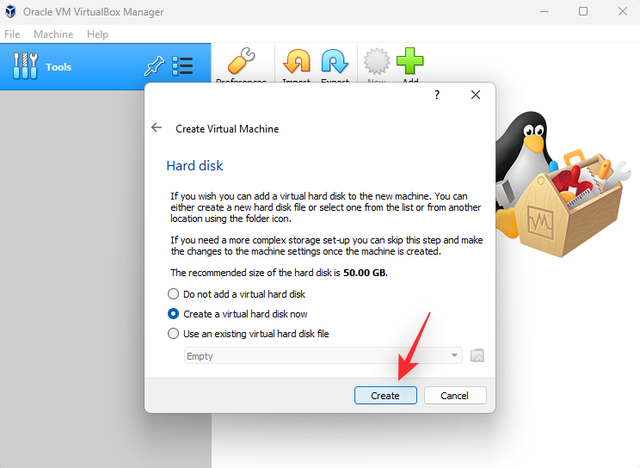 单击
单击创建
。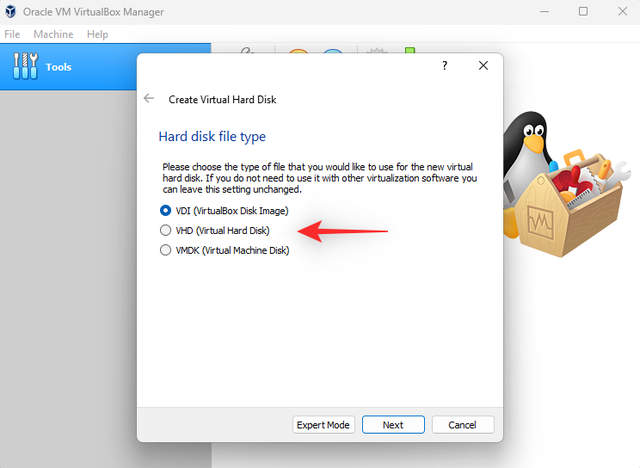 虚拟硬盘驱动器的类型驱动器的类型。如果你想仅仅利用空间 VirtualBox,则可以使用
虚拟硬盘驱动器的类型驱动器的类型。如果你想仅仅利用空间 VirtualBox,则可以使用VDI选项。
如果您想与其他模拟器或虚拟化软件一起使用,您可以根据其支持选择以下选项之一。虚拟硬盘 (VHD)虚拟机磁盘 (VMDK)
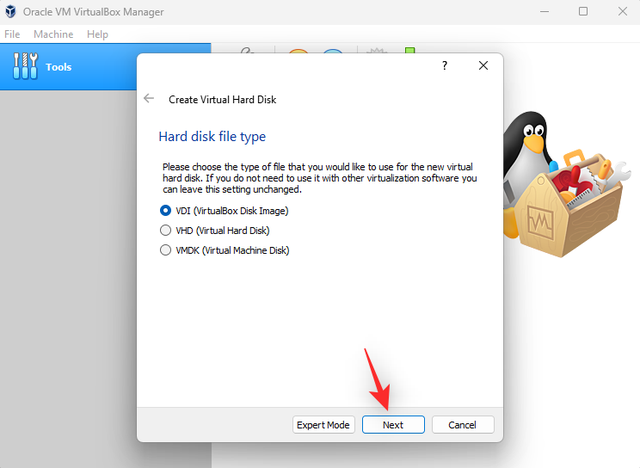 选择后单击
选择后单击下一步。
根据您想要创建的磁盘类型选择以下选项之一。动态分配:
物理磁盘上的空间将被虚拟磁盘填充。注意: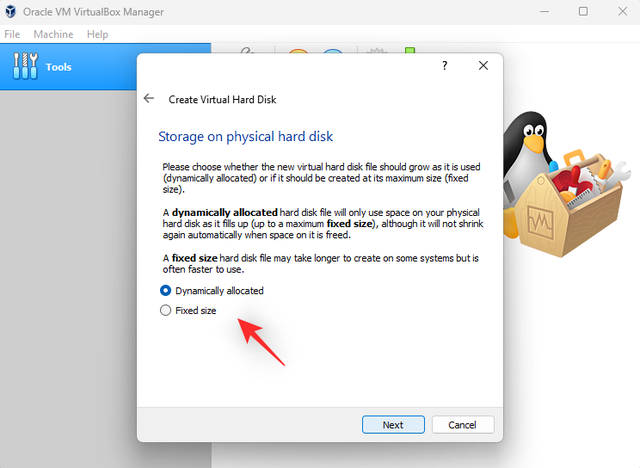 虽然空间将根据需要使用,但空间一旦释放就无法回收。固定大小:
虽然空间将根据需要使用,但空间一旦释放就无法回收。固定大小:将固定尺寸分配给您的虚拟驱动器。它将来无法生长或缩小。
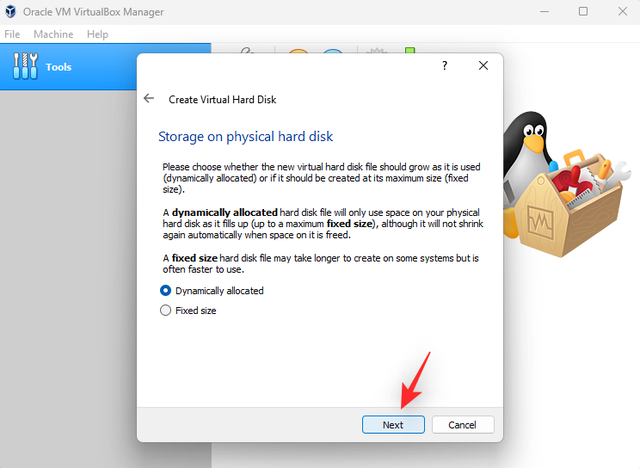 选择后单击
选择后单击下一步 。
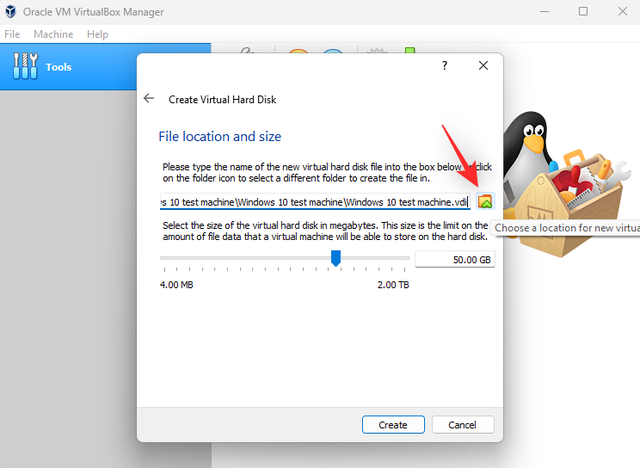 单击下一页上的文件夹图标。
单击下一页上的文件夹图标。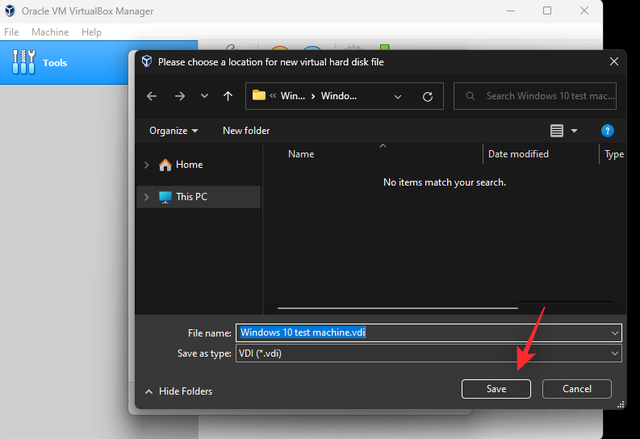 现在为您的系统上的虚拟硬盘选择一个位置。单击
现在为您的系统上的虚拟硬盘选择一个位置。单击保存
。注意:在选择位置时,不要更改虚拟硬盘驱动器的文件扩展名。
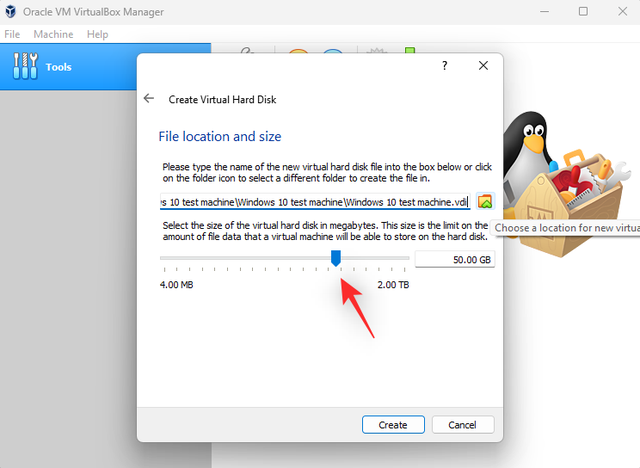
如果您以前选择动态分配
,现在使用底部滑块选择您想要分配给虚拟硬盘驱动器的初始空间 。如果您选择相同的尺寸,这将是您的虚拟硬盘驱动器的固定尺寸。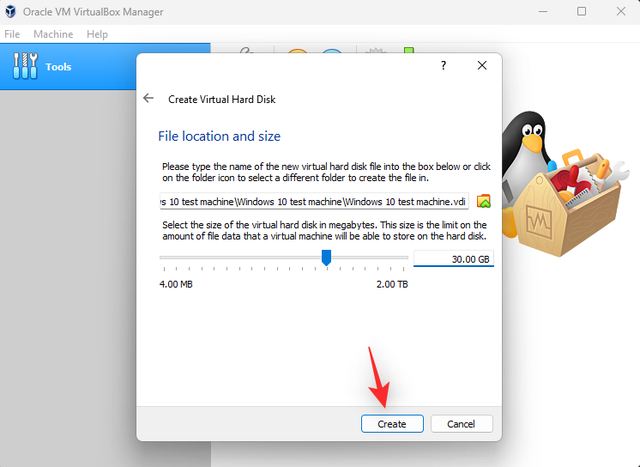 完成后,单击
完成后,单击创建
。您现在将创建新的虚拟机。我们现在将安装扩展包。首先,使用以下链接在您身上 PC 上下载扩展包。VirtualBox 扩展包切换回 VirtualBox。单击左侧的
工具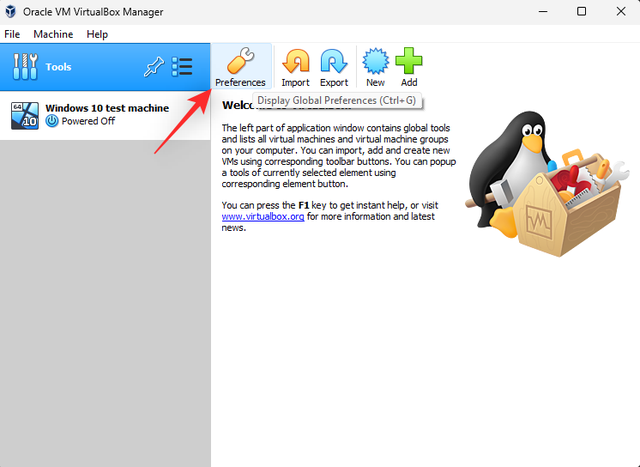 ,然后单击顶部
,然后单击顶部首选项。
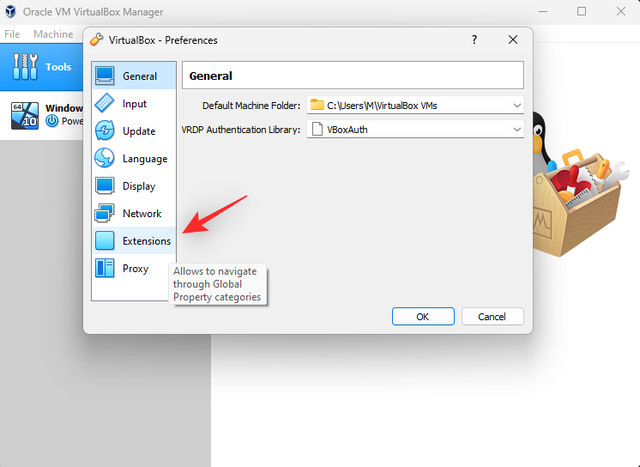 现在单击 左侧的
现在单击 左侧的扩展程序 。
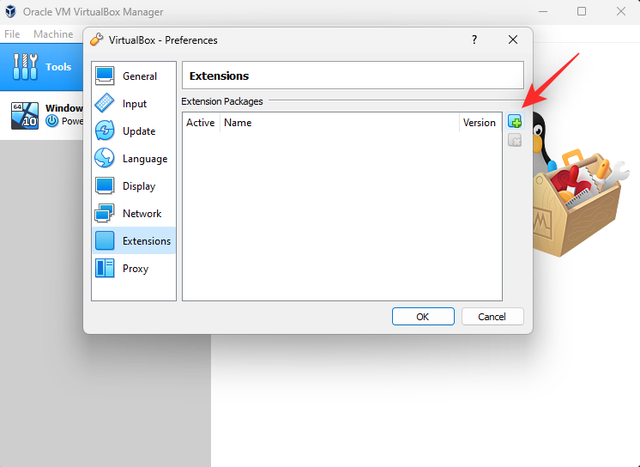 单击
单击添加扩展
图标。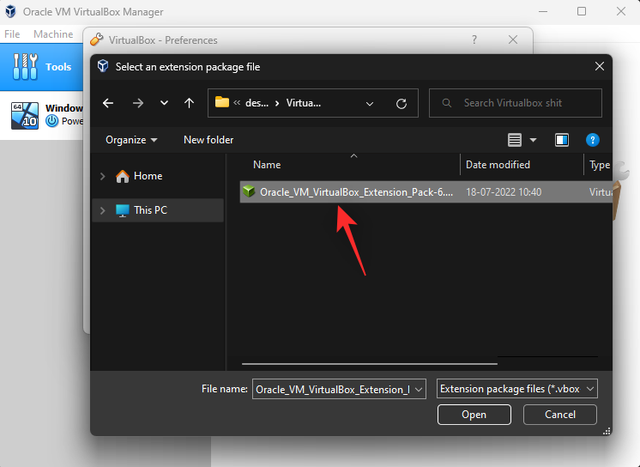 选择我们之前下载的扩展包。
选择我们之前下载的扩展包。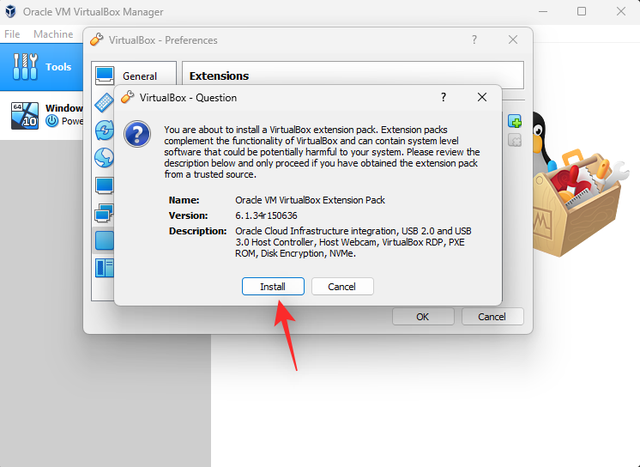 单击
单击安装
。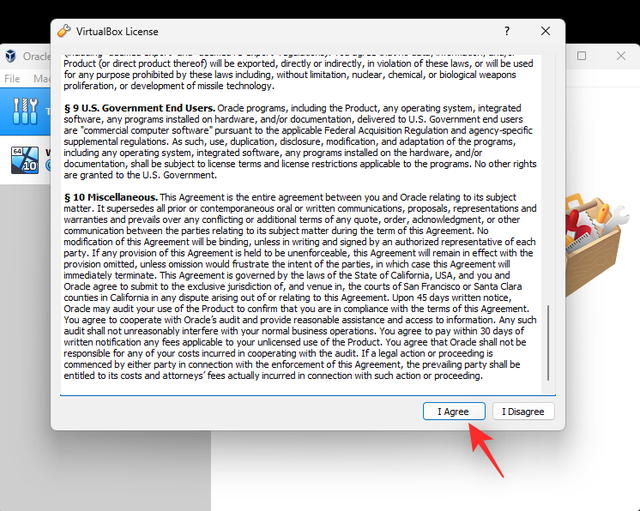 滚到许可协议的底部,可用时单击
滚到许可协议的底部,可用时单击我同意
。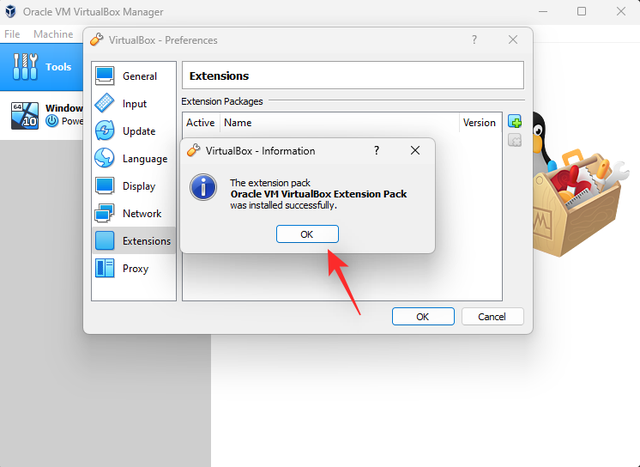 安装成功后,点击
安装成功后,点击OK
。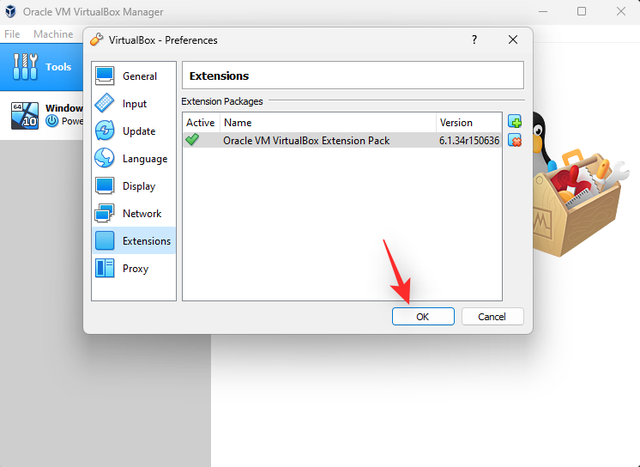 再次单击
再次单击确定
。您现在可以使用以下步骤在新机器上安装操作系统。
第 3 步:在虚拟机上安装操作系统
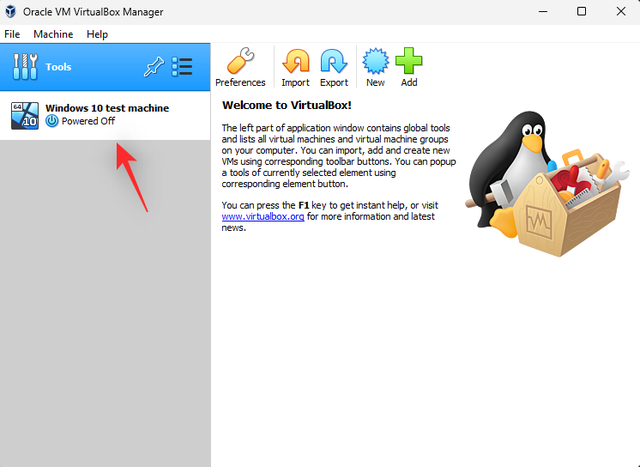 操作系统应安装在新虚拟机上
在任
操作系统应安装在新虚拟机上
在任