多余的重复文件可能会浪费大量的硬盘存储空间,令人惊讶的是Windows 10自身没有重复文件搜索程序,用来查找和删除重复的文件。
解决此问题的最简单方法是使用CCleaner,这个出色的软件可以帮助用户删除所有重复项,并提供多种其他有用的选项。
但是,对于Windows来说,还有很多第三方系统维护和重复文件清除实用程序,用于扫描和擦除重复文件。

如何在Windows 10中删除重复文件?
1.使用简易重复文件查找器Easy Duplicate Finder
这是一款出色的智能解决方案,它使用最新技术来快速识别PC上的所有重复文件。
使用Easy Duplicate Finder中的智能向导工具可以在几秒钟内消除重复的文件。
任何人都可以使用它,并且通过拖放机制,你可以在几秒钟内成为专业人士。
安装好软件,单击一下即可启动向导工具,然后单击一下即可消除重复的文件。完成后,即可收回了硬盘上的大量可用空间。
可以进入更高级的选项,因为你可以使用10种以上的扫描模式和搜索方法来进行高级文件管理。
如果你的云存储空间不足,该软件也可以在Google Drive和Dropbox上使用,点击下面的按钮,几秒钟内即可使用此工具。
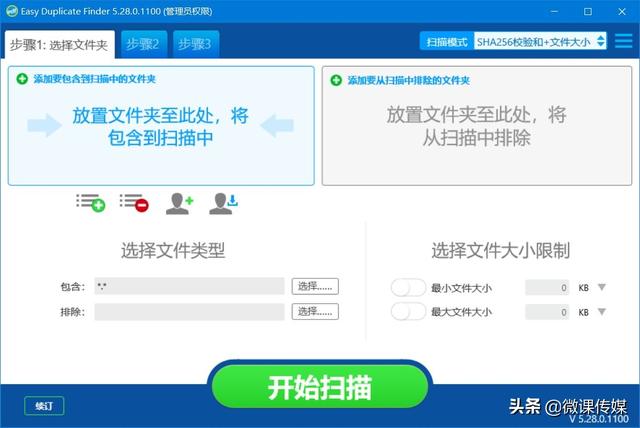
2.使用CCleaner删除重复文件
1.下载CCleaner并安装,打开CCleaner。
2.单击窗口左侧的“工具”图标,选择“重复文件查找”实用程序。
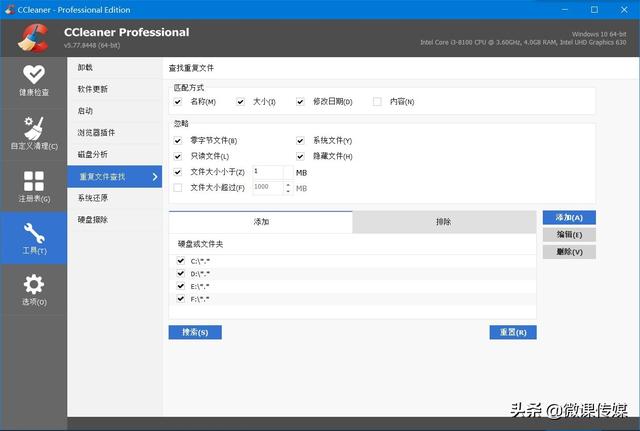
A、配置搜索选项
选中“名称和大小匹配”复选框。
通过选中忽略系统文件和隐藏文件复选框,从搜索中排除系统文件和隐藏文件。
如果你不想在搜索中放置任何文件大小限制,请取消选中“文件大小小于”和“文件大小超过”复选框。
B、选择要扫描的特定文件夹和文件类型
按下“添加”按钮,单击“浏览”选择一个特定的文件夹或硬盘分区。
单击“文件类型”单选按钮,然后,你可以输入要扫描的特定文件类型,例如PNG、MP3、DOC等,按确定按钮。
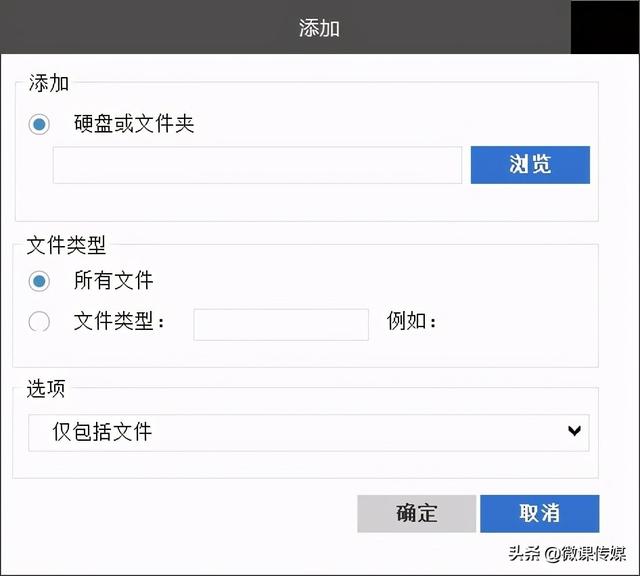
C、排除文件夹和文件
要使文件夹不在搜索范围内,请选择“排除”选项卡,单击添加按钮,单击浏览以选择要排除的文件夹,单击“确定”确认选定的文件夹。
可以“文件类型”单选按钮以指定特定的文件格式,以免被搜索。
单击“确定”。
D、删除重复的文件
单击“搜索”按钮启动扫描。
现在浏览检测到的重复项列表,选择要删除的重复文件的复选框。
要选择所有重复项,请右键单击列出的文件,然后单击“全选”选项。
按“删除所选”按钮删除重复的文件
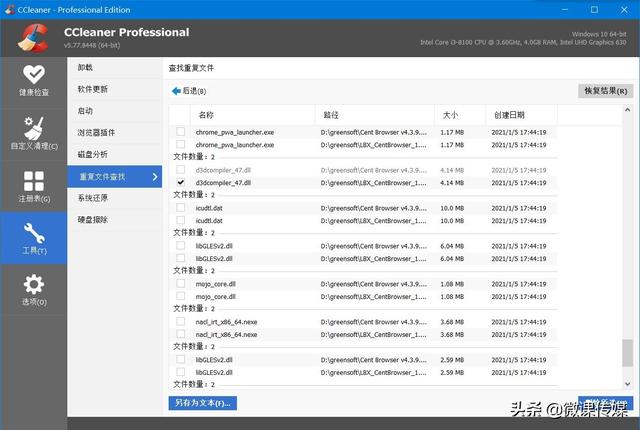
CCleaner是用于清除重复文件的理想工具,除了以上介绍的二款,还有许多其他替代性重复文件查找器软件可以选择。