准备U盘
首先,准备一个质量比较好的U盘,一定不能是那些扩容U盘,可能会导致安装失败。
对于U盘的容量,如果下载的是CentOS 8 Linux网络安装包“CentOS-8-x86_64-1905-boot.iso”,那么1G以上的U盘都可以。如果下载的是完整版安装包“CentOS-8-x86_64-1905-dvd1.iso”,则最少需要一个8G以上的U盘才能装下。
我手头有个16G的U盘,满足安装系统的容量要求,下面开始正式制作CentOS 8 Linux安装U盘。

下载CentOS 8 Linux
关于CentOS 8 Linux下载链接:
电脑有网络的话可以下载网络安装版,安装包比较小只有534M,在安装的过程中从系统自动从网上下载文件,阿里云上的下载地址:https://mirrors.aliyun.com/centos/8/isos/x86_64/CentOS-8-x86_64-1905-boot.iso
电脑没有网络的话,需要下载离线安装版,文件比较大6.64G,阿里云上的下载地址:https://mirrors.aliyun.com/centos/8/isos/x86_64/CentOS-8-x86_64-1905-dvd1.iso

因为我的电脑可以上网,所以我下载的是网络安装版“CentOS-8-x86_64-1905-boot.iso”,这样本地磁盘的占用空间会小不少。
如果上述链接失效了,我们可以打开阿里云的网站找到最新的安装包进行下载,网站地址是:https://mirrors.aliyun.com/centos/8/isos/x86_64/,找到文件名是“boot.iso”或者“dvd1.iso”的下载就行了。
下载UltraISO软件
搜索“UltraISO”下载,或者直接用软件管理工具(比如:360软件管家等)来搜索安装。
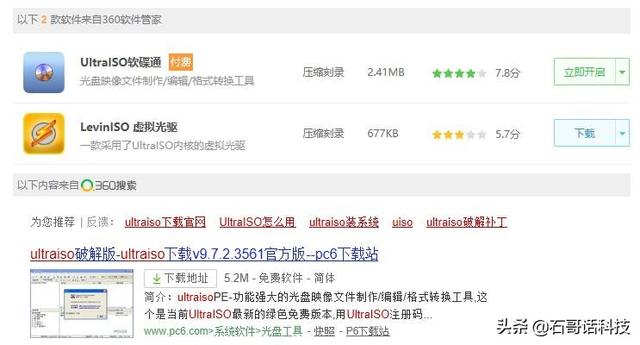
试用软件
安装后不用输入注册码,试用版的就能满足咱们的使用需求。
点击“继续试用”进入下一步
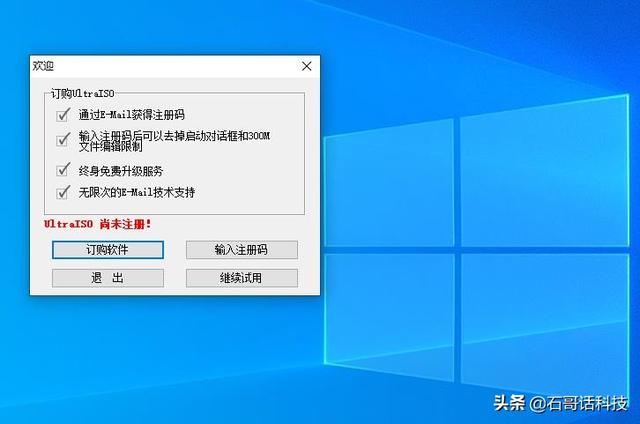
打开ISO文件
点击“文件”,再点击“打开”,找到你下载的CentOS 8 Linux操作系统文件“CentOS-8-x86_64-1905-boot.iso”存储位置,选中并打开。
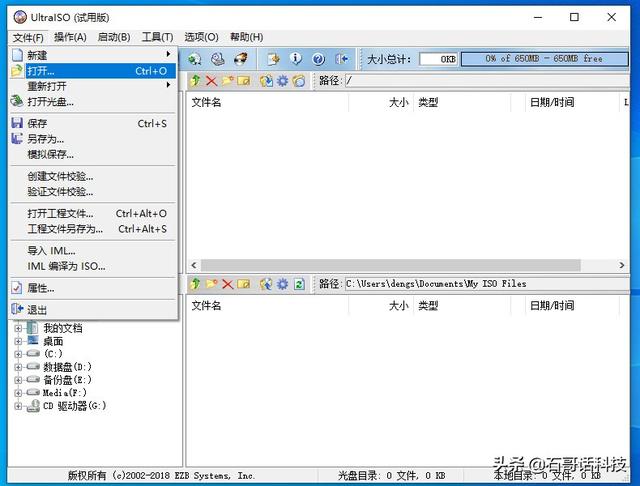
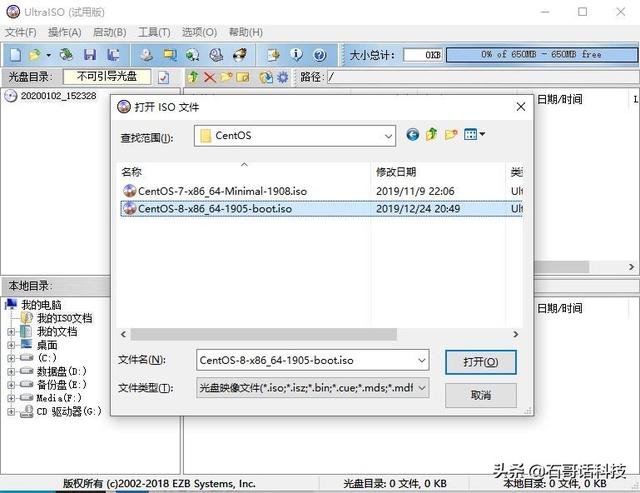
开始刻录U盘
把CentOS 8 Linux的ISO文件打开以后,点击“启动”,再点击“写入硬盘映像”。
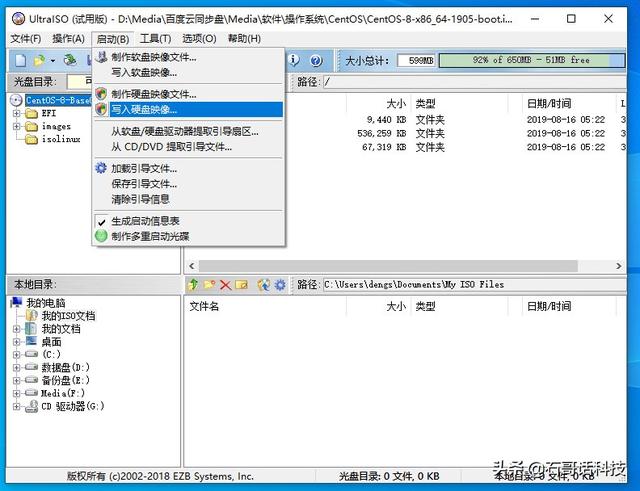
写入硬盘映像
首先保证“硬盘驱动器:”选择的是你的U盘,这个也比较好分辨,我插入的是16G的U盘,这里会显示16GB。其次“写入方式”一般用“USB-HDD”就可以,如果你的主板不支持这种方式你再换其它的方式。如果电脑特别老不支持U盘启动,那就只能刻录成光盘来安装了,本文不讨论这种安装方式,具体内容可以百度搜索一下。
其它参数不用管,直接点击“写入”按钮就好了。如果弹出“警告!驱动器(G:, 16GB)SMI USB DISK 1100上的所有数据将丢失!您确定继续操作吗?”,直接点击“是(Y)”。

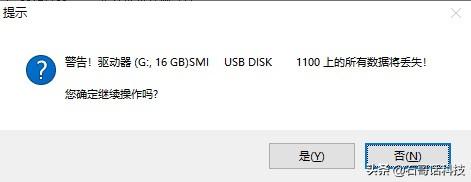
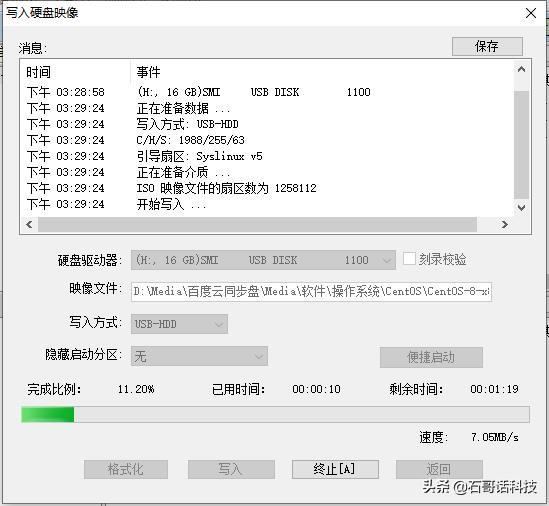
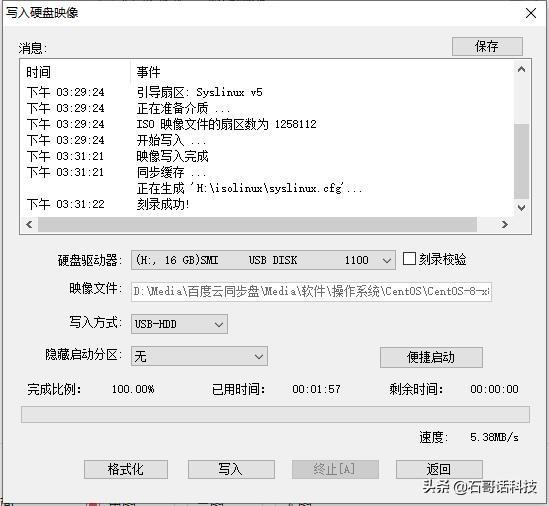
如上图所示显示“刻录成功!”则“CentOS 8 Linux安装U盘”就制作好了。