很多电脑用户都喜欢把工作文件存放在桌面,主要是觉得用起来方便,但是这样不太安全,一是容易被别人看到,二是电脑系统出了问题,必须重装时,会有一点麻烦,重装时,装机员都会告诉用户,请先把C盘、桌面、我的文档里面的要保留的文件复制到其他盘,要不然重装系统后这些文件就找不回来了。

因为Windows系统所在的盘符就是C,桌面也是C盘中的一个文件夹,系统默认的情况就是这样的,“桌面”默认是在C盘的,重装了系统,C盘原有的文件就统统没有了。聪明的小伙伴看到这,估计就会想了,既然有默认,那就可以指定罗?是的,确实可以指定自己的桌面所在路径。
第一步:找出原来桌面所在的文件夹
双击“计算机”图标,在左侧找到“桌面”图标,鼠标右击,再点属性,在快捷方式标签中找到“目标”,这就是桌面所在的文件夹,把目标文本框中的文字全部复制下来,
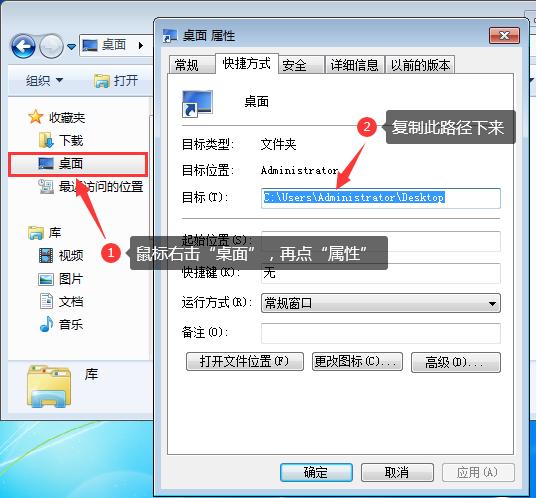
粘贴到资源管理器的地址栏中,并回车
(C:\Users\Administrator\Desktop就是桌面的路径,Administrator是用户名,每个用户一个桌面,是互相独立的)
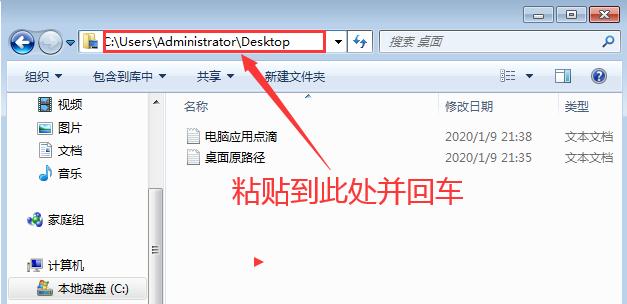
在文件夹中看到桌面里面的文件
返回上一级文件夹(其实刚才复制路径时最后那个“\Desktop”可以不用复制,就可以省了这一步,为了让大家看清楚原桌面文件,才是完全复制路径的)
如果能看得懂前面复制的路径,直接依次双击“计算机”→C盘→“用户”→“Administrator”,也是可以的。
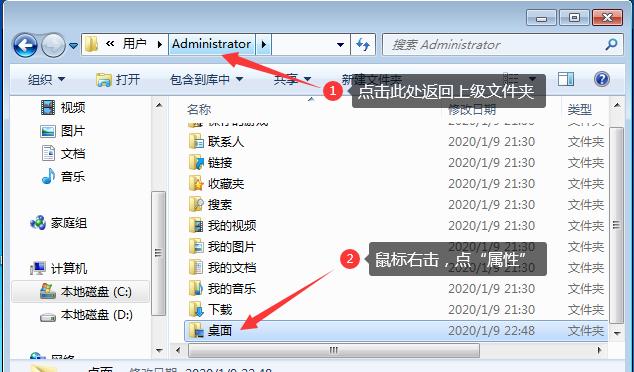
桌面文件夹
第二步:修改桌面文件夹的属性
在右边列表中找到“桌面”,鼠标右击,再点“属性”,打开桌面属性对话框,再点“位置”标签页,点“移动”
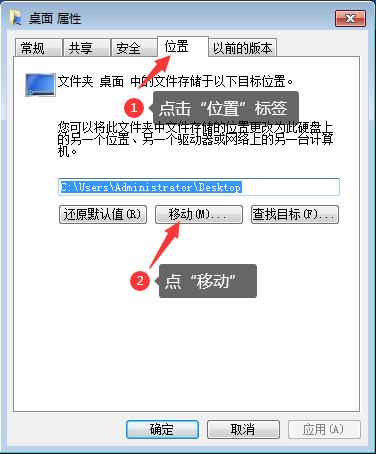
桌面的属性对话框
选择一个C盘以外的文件夹作为新的桌面文件夹,选好后,点“选择文件夹”
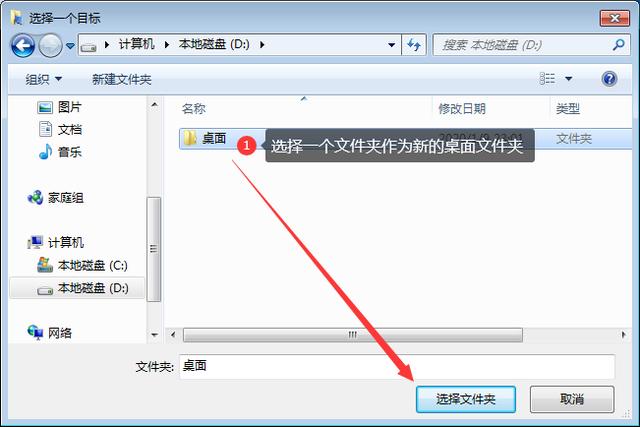
选择文件夹作为桌面文件夹
选择文件夹后,返回了桌面属性对话框,点“确定”,
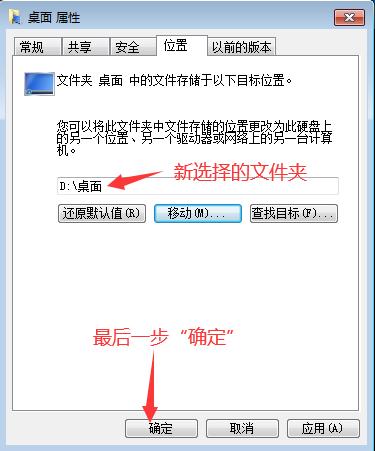
回答“是”,再稍等,就可以完成桌面的移动了
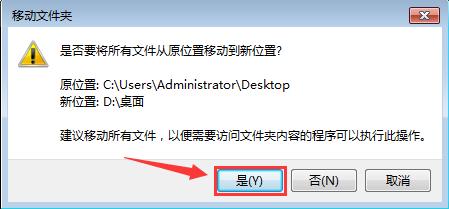
现在的桌面不再是在C盘中了,已经迁移到了D盘的桌面文件夹
来个动图,看一下完整的过程

喜欢把什么文件都存放在桌面的电脑用户,学会这个方法,以后重装系统就不怕文件丢失了,而且还能为系统盘节省不少的空间。