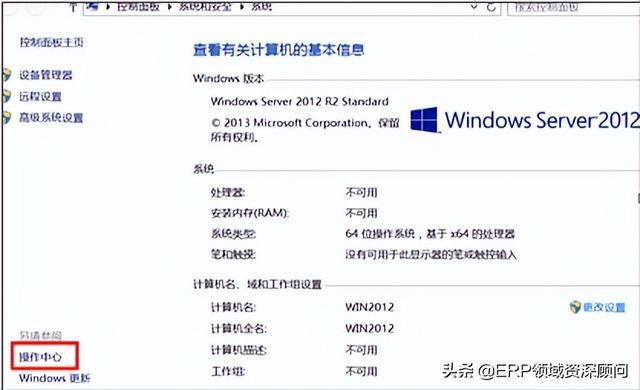用户账户控制(UAC)用于保护应用程序未经许可对计算机进行读写操作,利用该窗口提醒功能,可有效保护计算机的安全,但是在某些情况下,我们也需要关闭这项功能,从而确保程序的正确安装。以下为不同操作系统关闭用户账户控制的具体方法。
目录
一、WIN7系统
二、WIN8系统
三、WIN8 8.1系统
四、WIN10系统
五、server2008系统
六、server2008r2系统
七、server2012r2系统
一、WIN7系统
1. 打开“控制面板”,点击“用户账户和家庭安全”项进入
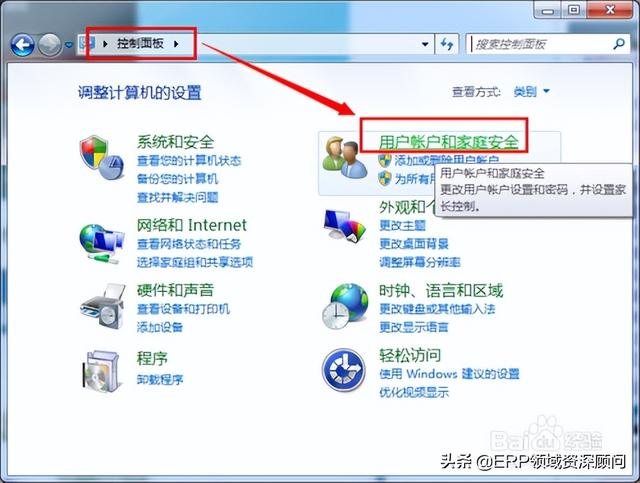
2. 接着点击“用户账户”项
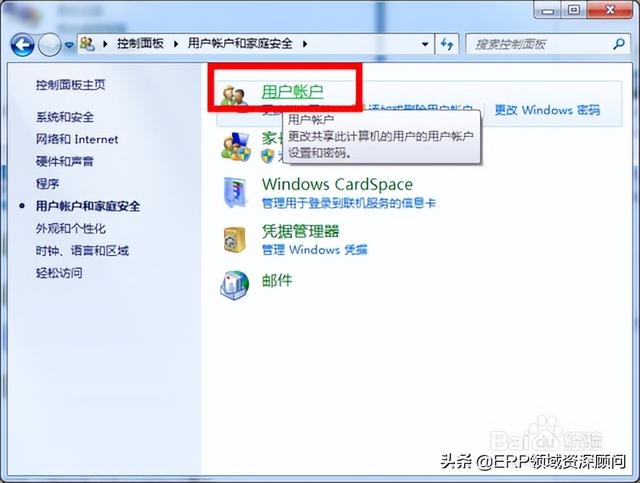
3. 点击“更改用户账户设置控制”项
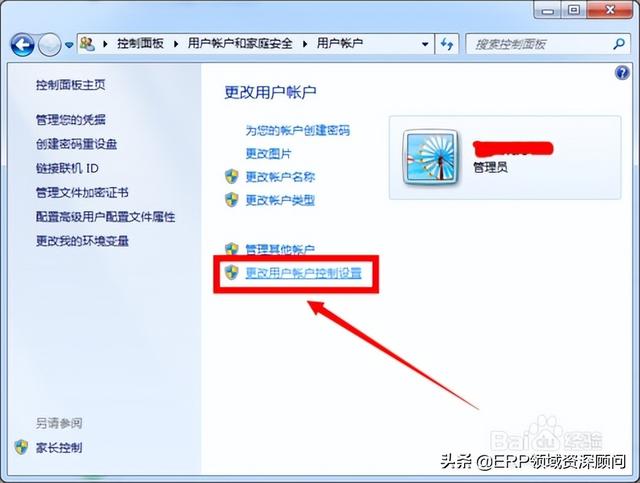
4. 在打开的窗口中,将滑块下拉到最下面(即“从不通知”)处即可
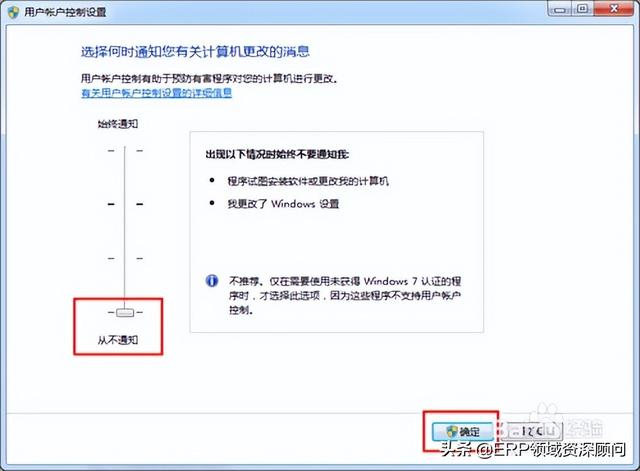
二、WIN8系统
1、登陆 Windows 8 Metro 界面,单击左下角桌面图标,如下图:
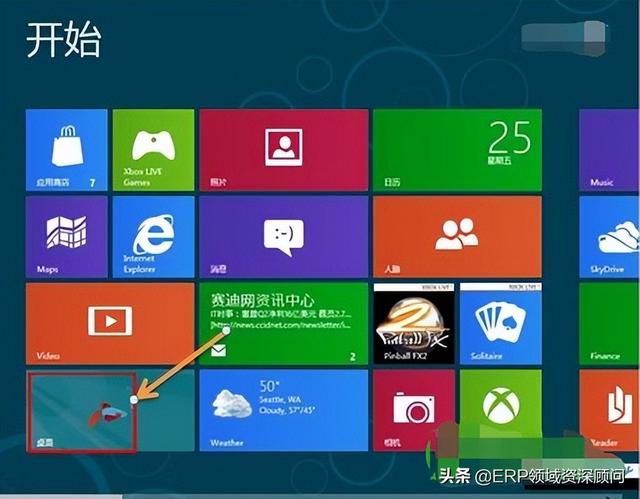
2、登录桌面后,使用组合热键“Windows + X键”调出快捷菜单(如果桌面已经调出控制面板图标,直接双击打开),左键单击控制面板,如下图:
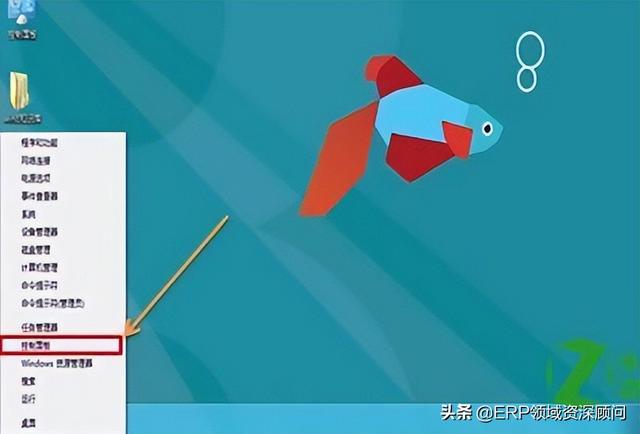
3、进入控制面板窗口,选择:用户账户和家庭安全,如下图:
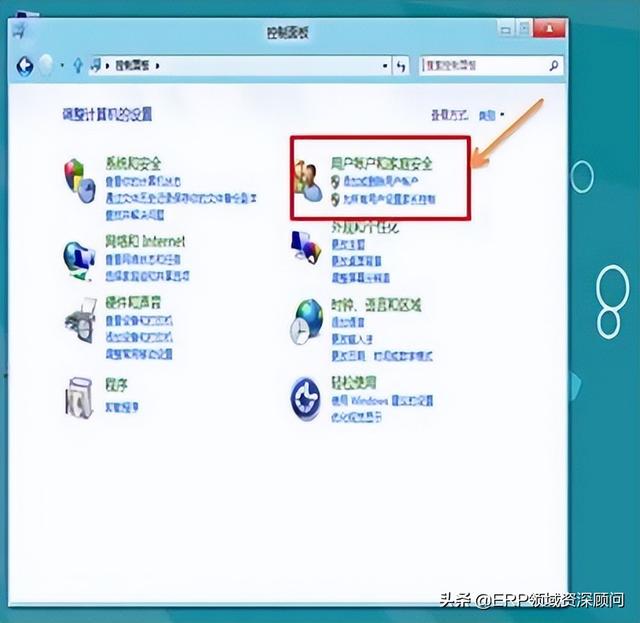
4、单击用户账户,如下图:
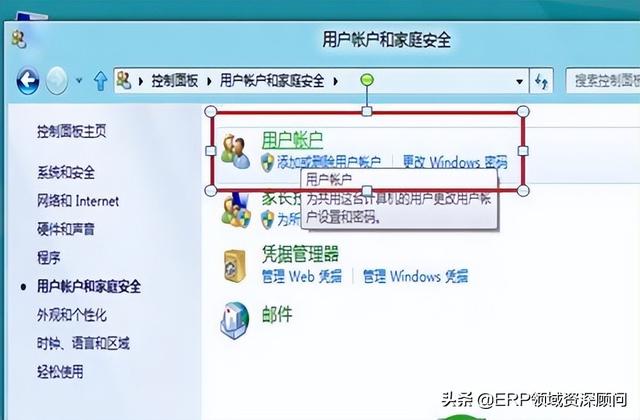
5、单击更改账户信息最后一个选项:更改用户账户控制设置,如下图:
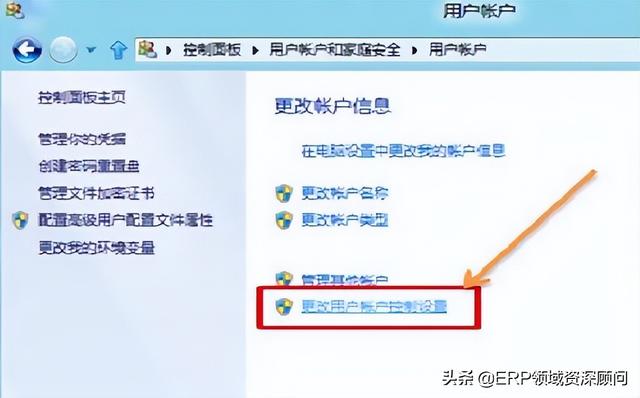
6、进入用户账户控制设置窗口,通过鼠标调整设置到“从不通知”——确定,如下图:
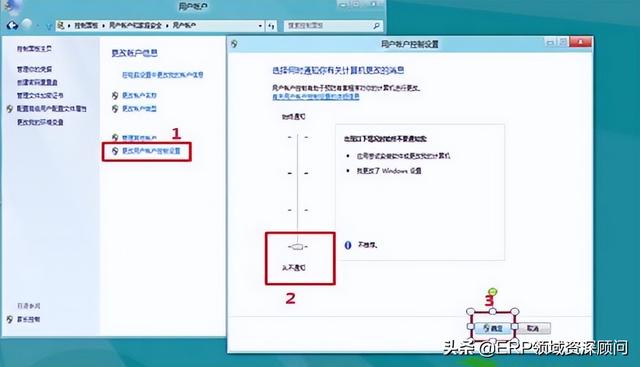
7、点击确定后,会出现:你要运行以下程序对此计算机运行更改吗?(表示之前已经开启UAC选项),点击“是(Y)”关闭用户账户控制(UAC)设置生效,如下图:
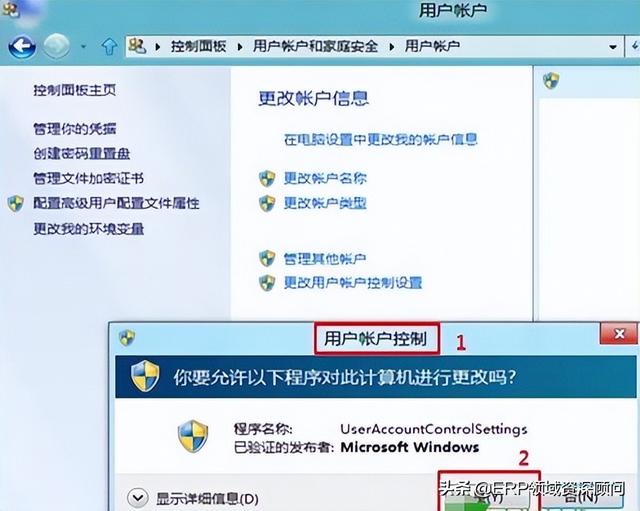
备注:
Windows 8 系统下修改“用户账户控制(UAC)”的设置仅针对单个用户设置生效,不同用户需要单独进行相关设置才可以生效。
1、如下图创建两个用户账户:lenovo和uac:
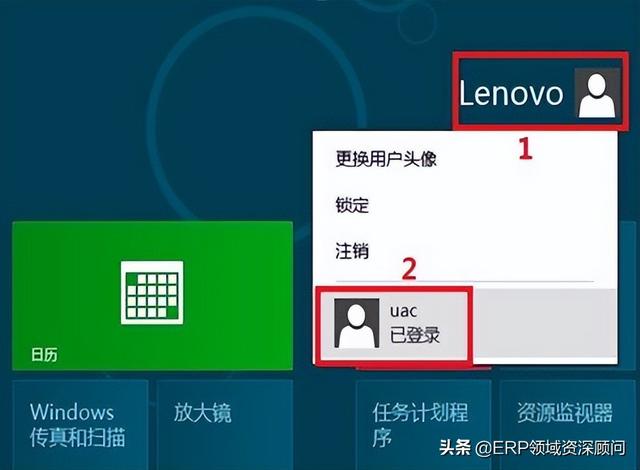
2、在lenovo账户下关闭“用户账户控制(UAC)”,如下图:
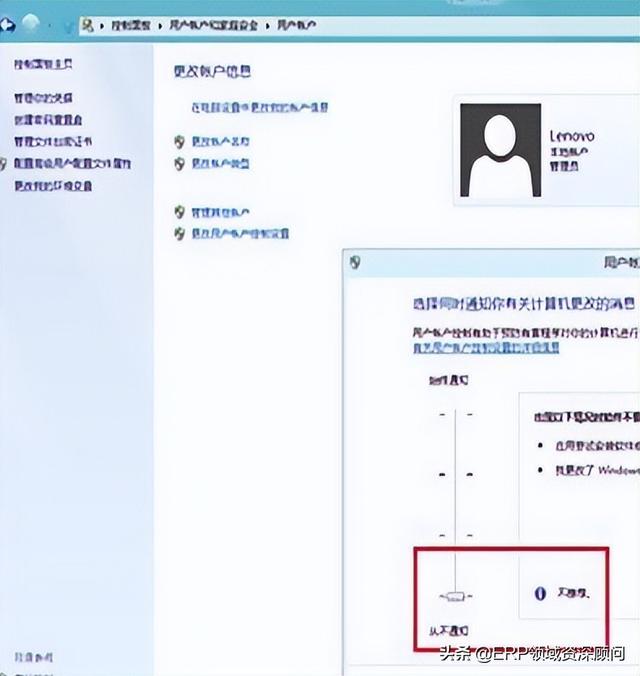
三、WIN8 8.1系统
1、右击开始菜单--选择控制面板
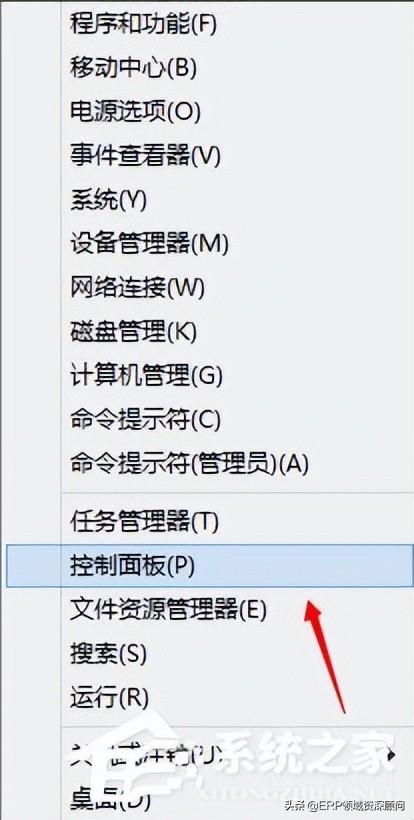
2、切换到大图标模式
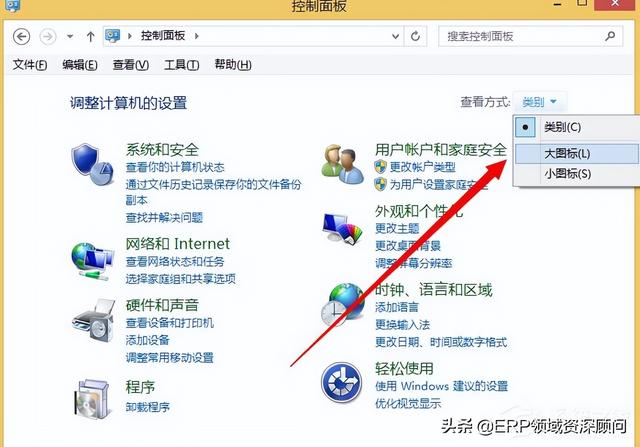
3、点击系统
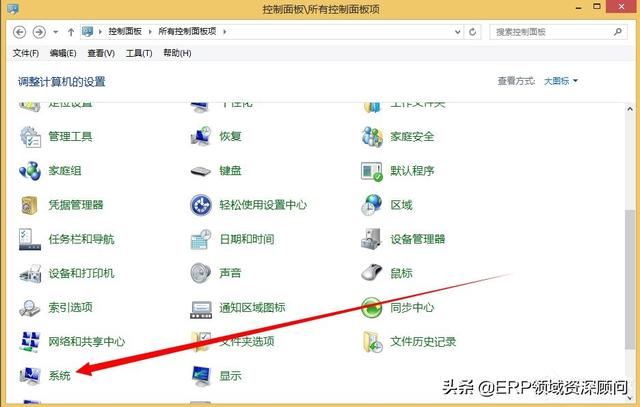
4、选择操作中心
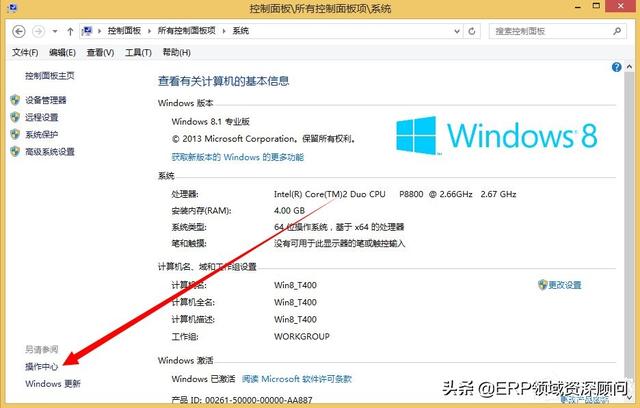
5、点击边上的更改用户账户控制
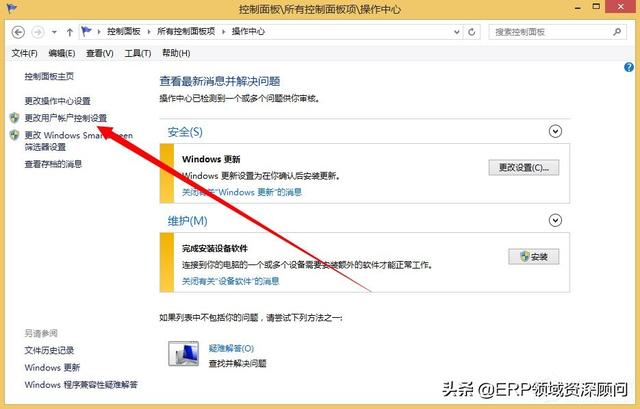
6、来到UAC界面,拉到底部从不通知
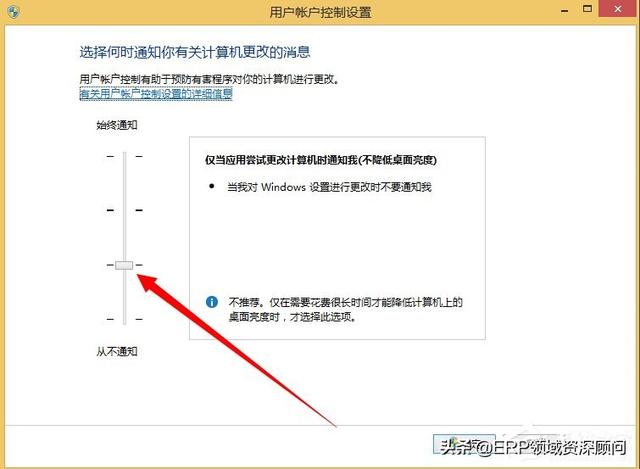
7、点击确定之后会提醒,选择是。完成之后记得要重启电脑之后才能生效
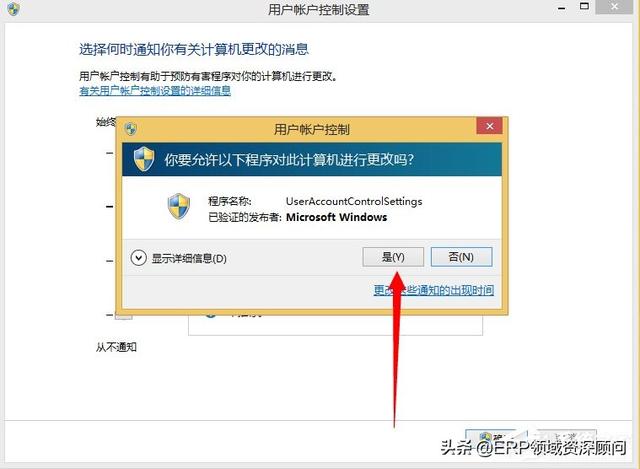
四、WIN10系统
1、在管理员账户前提下,右键此电脑
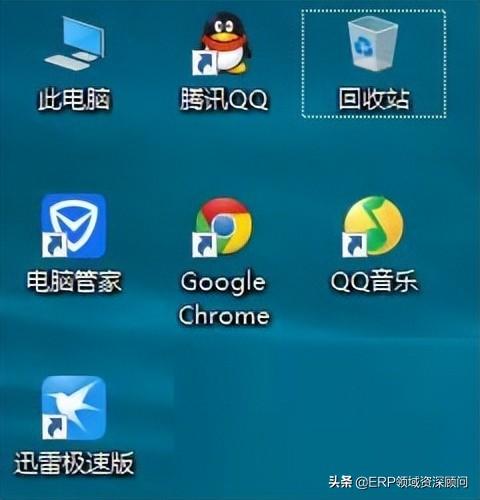
2、点击属性
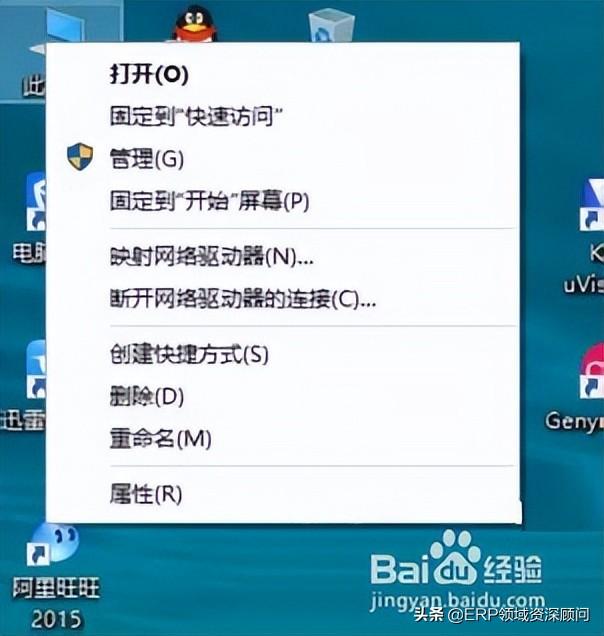
3、点击安全性与维护
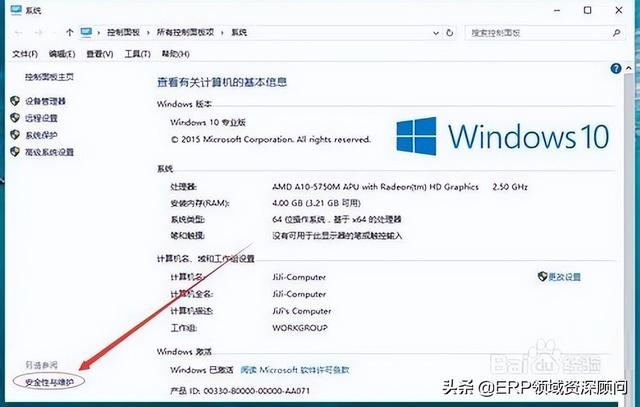
4、点击更改用户账户控制设置
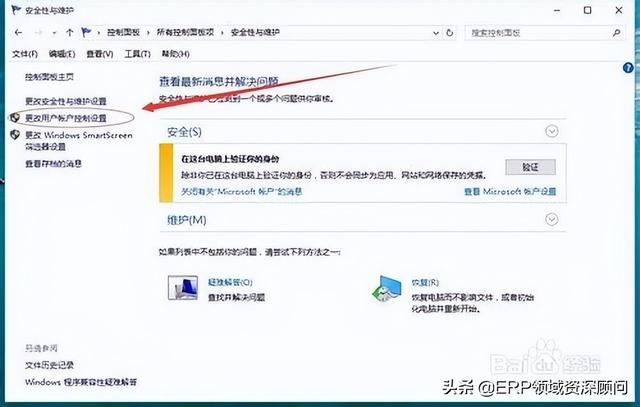
5、拉到最低从不通知
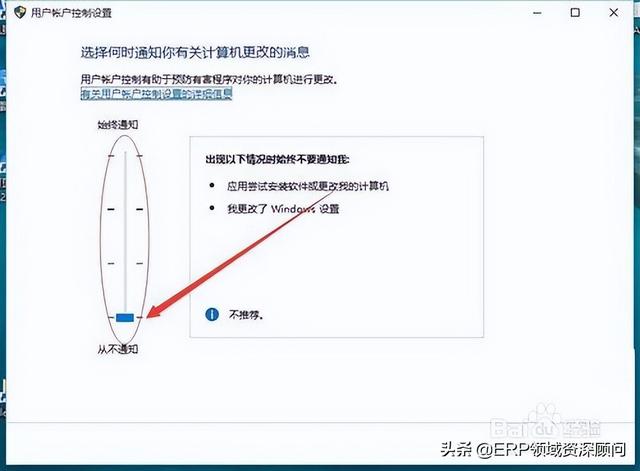
五、server2008系统
控制面板→用户帐户→打开或关闭用户账户控制→取消使用用户账户控制(UAC)帮助保护您的计算机
六、server2008r2系统
控制面板→用户帐户→用户账户→更改用户账户控制设置,把进度条拉到最低从不通知
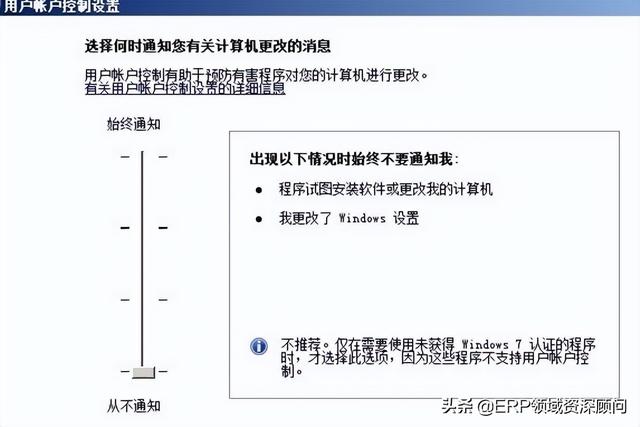
七、server2012r2系统
控制面板→系统和安全→系统属性→左下角操作中心→更改用户账户控制,拉到最低从不通知