6月29日,微软正式给Windows10 Dev渠道的用户推送首个Windows 11预览版更新,版本号为 10.0.22000.51(co_release)。
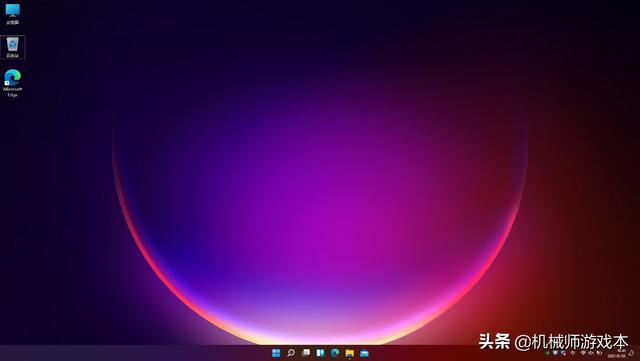
相信不少关注windows 11的用户都已经是蠢蠢欲动了,那么我们如何才能更新到windows 11预览版呢?下面我们一起来看看windows 11的安装要求以及更新方式。
Windows 11安装要求:
目前微软官方已经公布了Windows 11系统的最低硬件要求,具体如下:
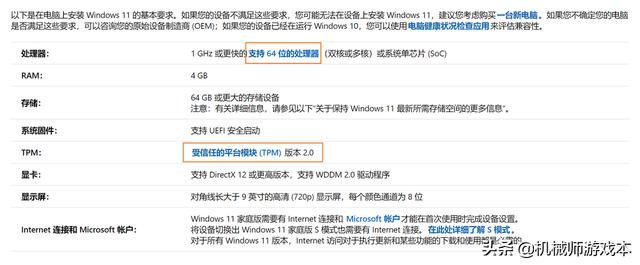
总的来说,Windows 11的系统硬件门槛并不算高,双核处理器、4GB内存、64GB储存空间,现在市面上大部分的新电脑设备都是可以满足的,但其中有一项要求可能会对部分旧机型用户有所限制,那就是Windows 11系统需要电脑必须拥有受信任平台模块(TPM)2.0版本。
注:本次推送的windows 11预览版对电脑CPU有所要求,需要第8代Intel 处理器或者Zen 2的AMD处理器(非最终正式版要求)
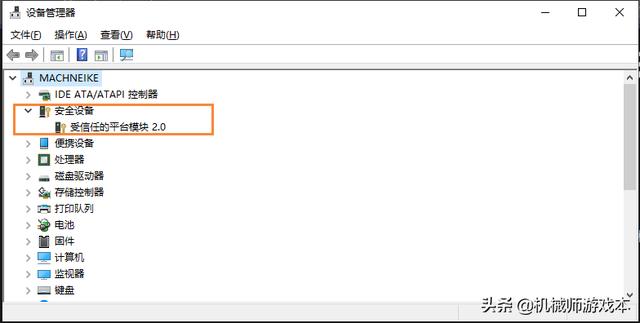
需要了解的是,TPM是一项安全芯片标准,而最新的2.0版本发布于2014年,普及在2016年后。
也就是说,如果你的电脑设备是2016之前购买的,那么你的电脑硬件将有较大的可能性无法满足TPM 2.0这个安装条件的,无法正常安装体验新的Windows 11系统。
有相关疑惑的用户,可以进入系统的“设备管理器”检查自己的电脑是否拥有TPM 2.0(受信任的安全模块 2.0),或使用微软官方推出的“电脑健康状况检查”软件,直接检查自己的电脑设备能否正常安装运行Windows 11。
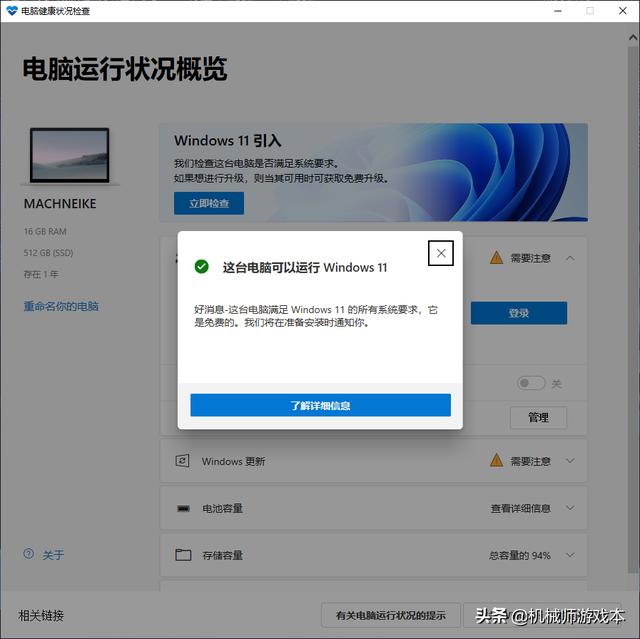
顺带一提,TPM模块是可以在电脑BIOS中自定义开启与关闭的。
如果你的电脑硬件是近五年购买的,但”设备管理器”中没有检测到“受信任的平台模块2.0”选项,那么也有可能是因为主板BIOS中关闭了TPM选项,可以进入主板BIOS界面检查一下安全引导的相关设置选项。
一般情况下,笔记本电脑是默认开启的,而台式机主板则是默认关闭。
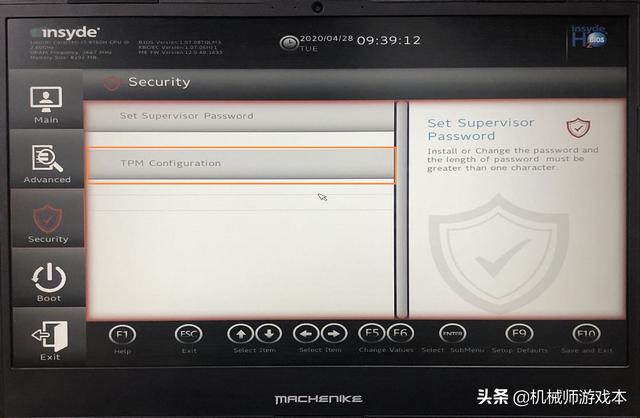
Windows 11预览版更新流程:
好了,简单介绍完Windows 11的配置要求,接下来给大家聊聊Windows 11首个预览版的更新安装方式。
需要先说明一下的是:目前已发布的首个Windows11预览版属于 Dev 渠道开发版本,在稳定性上是存在一定使用问题的。如果你的电脑是办公使用,我们并不建议你考虑本次预览版的更新安装。
①打开系统“设置”界面,进入“更新与安全","Windows 预览体验计划"选项,点击 "开始"。
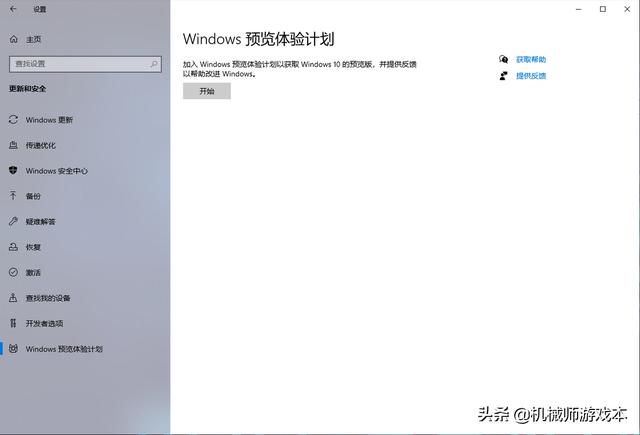
②点击“链接账户”,按提示添加登录Microsoft账户。
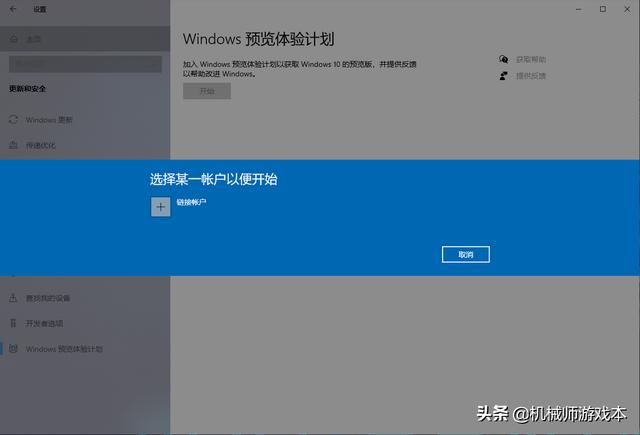
③选择“Dev渠道”,点击“确认”。(暂时只有Dev渠道可获取windows 11预览版本)
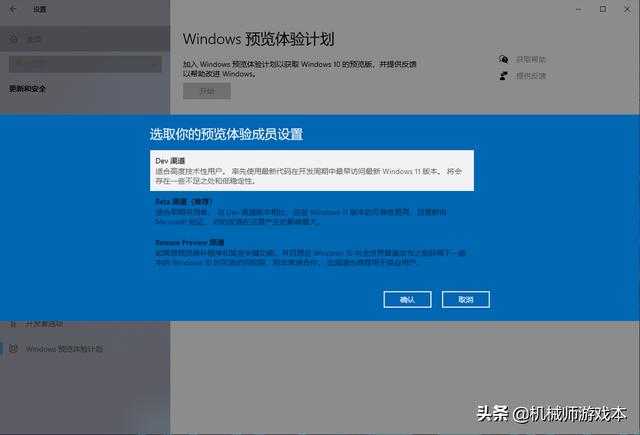
④点击“确认”,同意相关的协议。
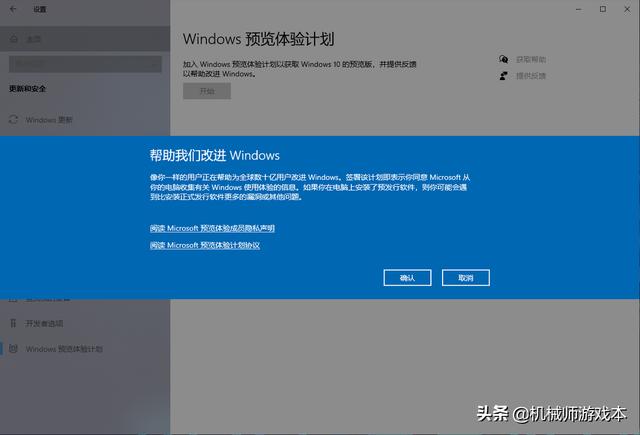
⑤需要点击“立即重启”完成预览计划的加入。
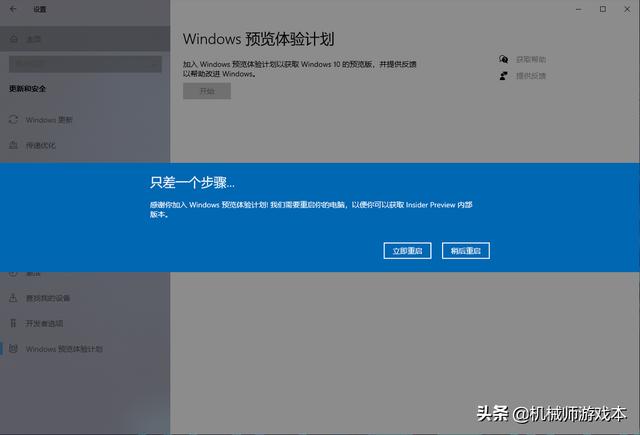
⑥系统重启后,再次进入"更新和安全”页面,“windows更新”选项下,点击“检查更新”就可以获取windows 11首个预览版的下载安装了。
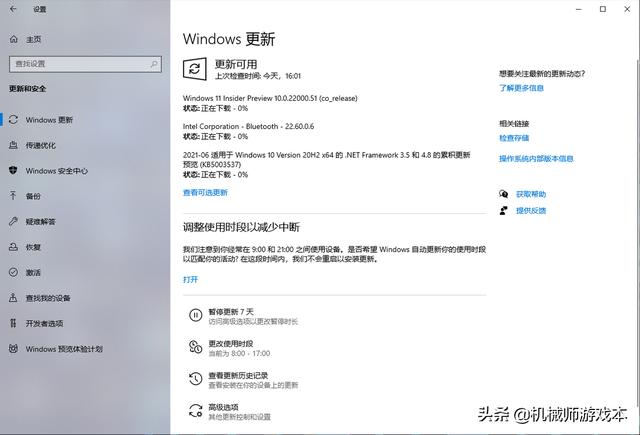
⑦windows更新下载安装后,我们只需要重启电脑便可以完成此次windows预览版的安装,更新时间大概需要一个小时左右,耐心等待即可。
值得一提的是,已激活的windows 10设备是可以免费升级windows 11的,系统安装完成后会自动激活。
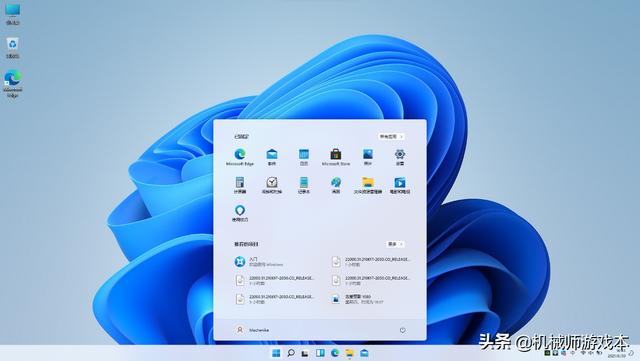
除参加windows预览体验计划外,我们也可以通过下载windows映像文件对原系统进行更新安装,这种方式并不需要您登陆Microsoft账号。
当然啦,这个方式的前提条件是需要先获取到windows 11预览版的映像文件,有兴趣的朋友可以到网上搜索一下相关下载途径。
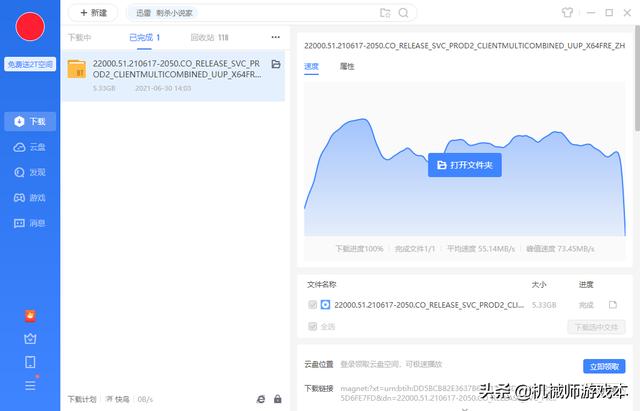
映像文件的安装流程较为简单,我们只需要运行映像文件中的“setup.exe”应用程序,按提示安装即可。
大致的操作流程如下:下一步>>接受>>下一步>>安装
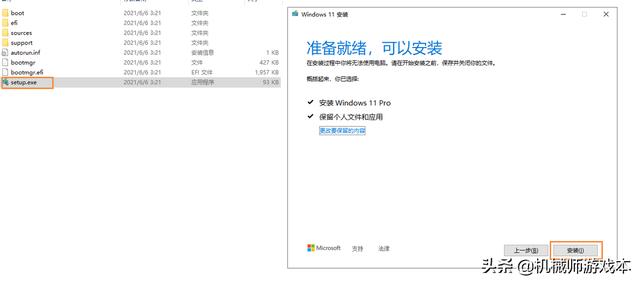
不满足硬件要求如何安装Windows 11预览版?
部分用户在加入Windows预览体验计划会发现自己的电脑硬件并不符合Windows 11系统要求,对于这种情况,我们可以考虑通过修改注册表的方式完成本次Windows 11更新。
由于修改系统注册表可能会对系统造成一定崩溃风险,非特殊要求,小编并不是很推荐这种方式,有相关需求的朋友可以参考下面的步骤进行操作:
1、先加入Windows预览体验计划的Release Preview渠道
2、Windows+R组合键,输入regedit,回车打开注册表编辑器。
3、在左侧导航中找到:
HKEY_LOCAL_MACHINE\SOFTWARE\Microsoft\WindowsSelfHost\UI\Selection
4、将 UIBranch 中的值更改为 Dev
5、将 ContentType 中的值更改为 Mainline
6、将 Ring 中的文本更改为 External
7、然后导航到:
HKEY_LOCAL_MACHINE\SOFTWARE\Microsoft\WindowsSelfHost\Applicability
8、将 BranchName 中的值更改为 Dev
9、将 ContentType 中的值更改为 Mainline
10、将 Ring 中的值更改为 External
11、退出注册表编辑器,重启。
12、重启完成后,检查一下Windows预览计划是否已切换为 DEV 渠道,如切换成功,切换到Windows 更新页面,检查一下更新推送即可。