今天接着来说在Win10下搭建好了FTP服务器后,如何操作权限问题:
第一:打开你的iis管理器:看一下之前的设置,这里我从新建立了一个ftp站点:
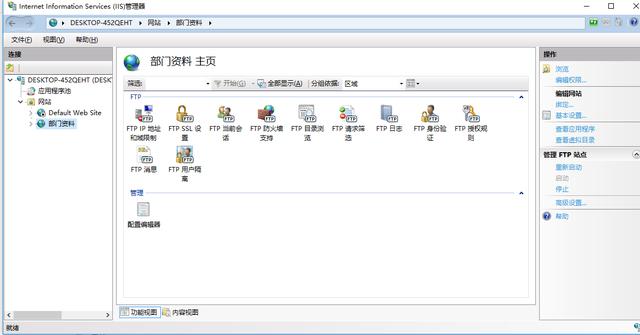
第二:选择”FTP用户隔离“,打开后,选择:隔离用户-用户名目录(虚拟目录哪一个都可以)
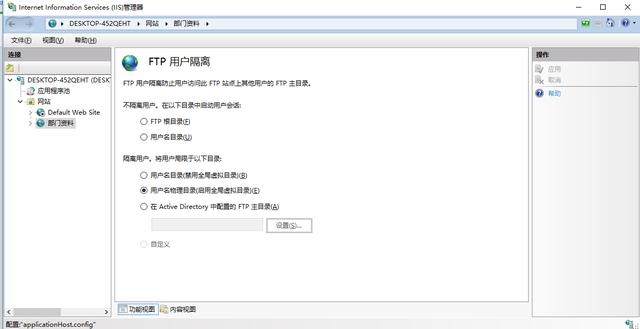
第三:选择好后,我们要返回自己的FTP站点上,建立几个文件夹:建立第一个在ftp下建立”LocalUser“,打开这个文件后,再新建立”Public“文件夹,这个是公共访问的文件。其他的文件夹要配合用户名来建立,如我建立一个”zhangsan“的文件夹,接下来新建立账户。
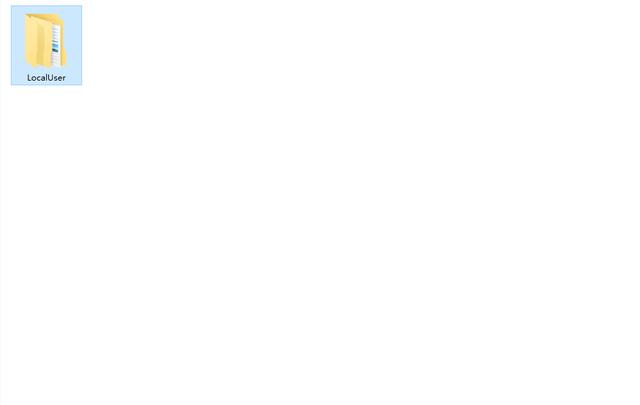
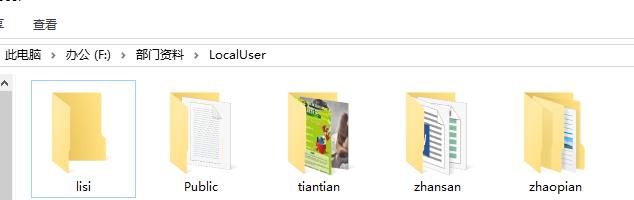
第四:建立用户账户:在计算机中,点右键,管理:”本地用户和组”选项,
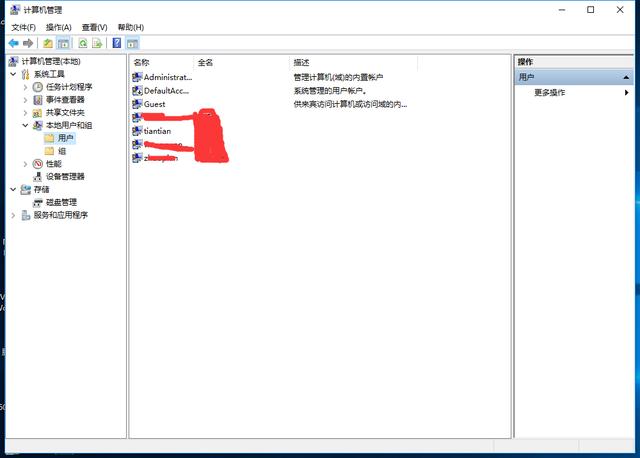
第五:建立我们想要的用户名“zhangsan”,和ftp中的文件夹名字一样:
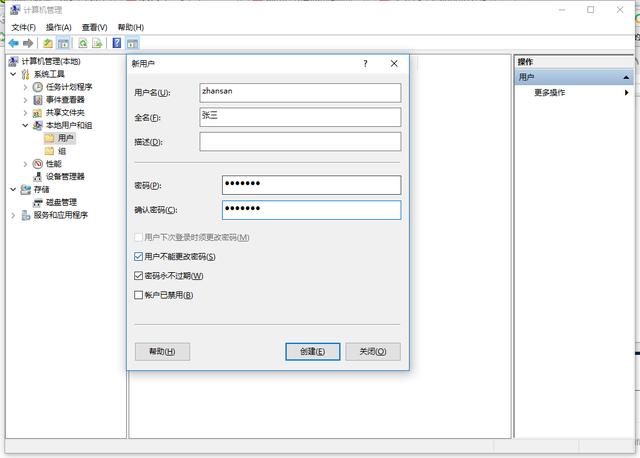
第六:张三属性隶属于哪个组,要修改一下
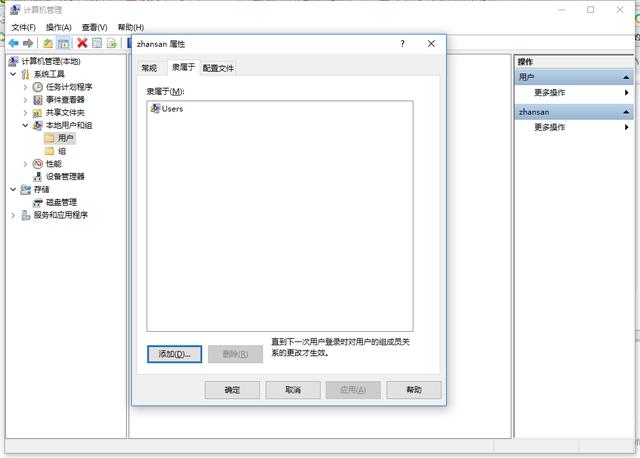
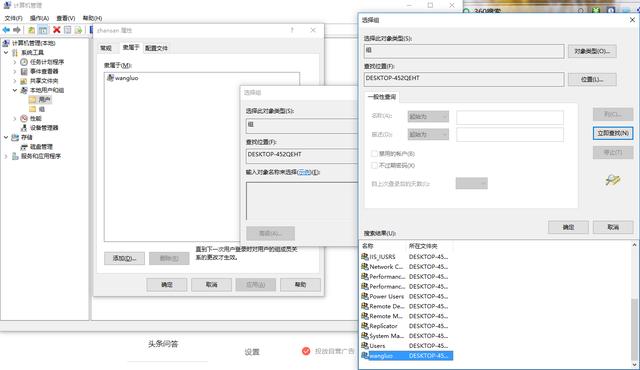
第七:配置权限:
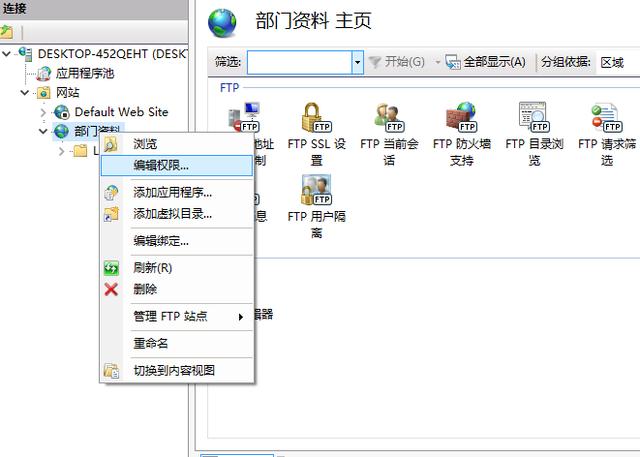
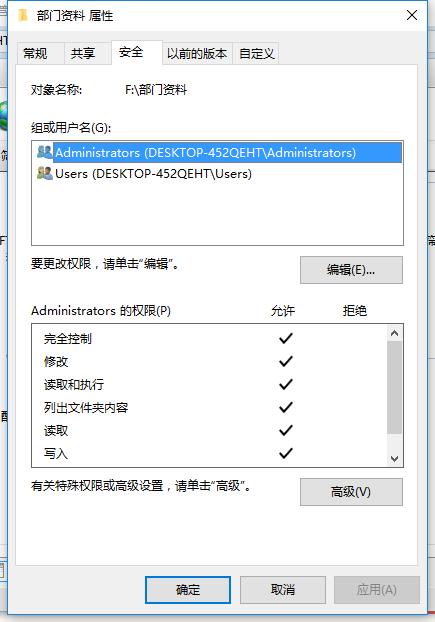
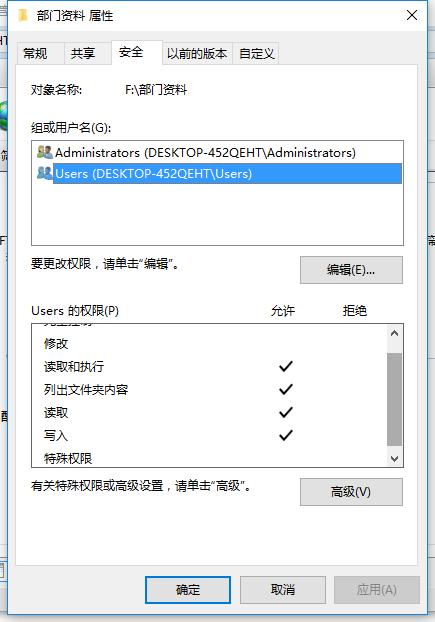
第八:配置好文件的权限:接下来单独配置文件的权限,为用户名来配置:
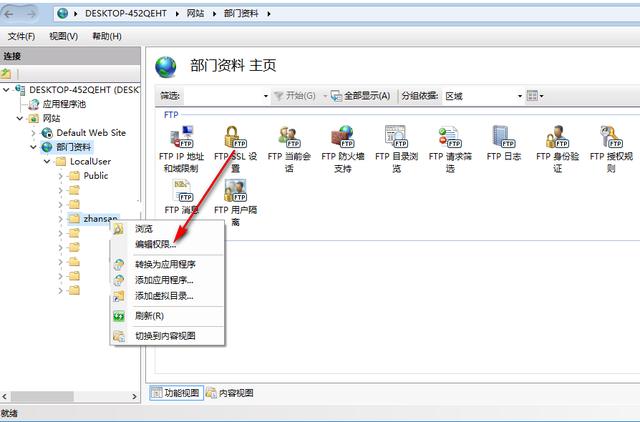
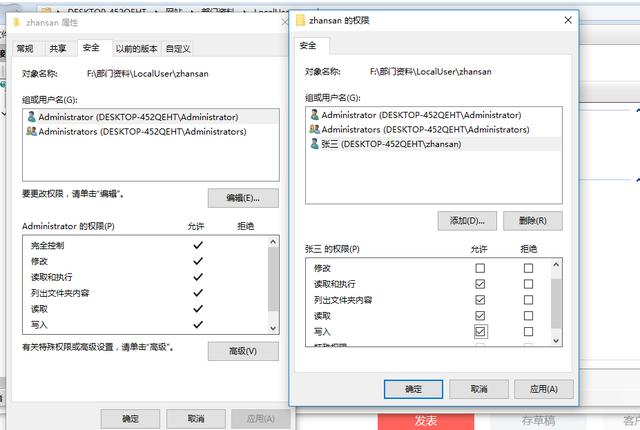
第九:测试一下:第一个是公共设置的,第二个是用zhansan登录看到的。大家可以试试,自己配置一下权限试试。
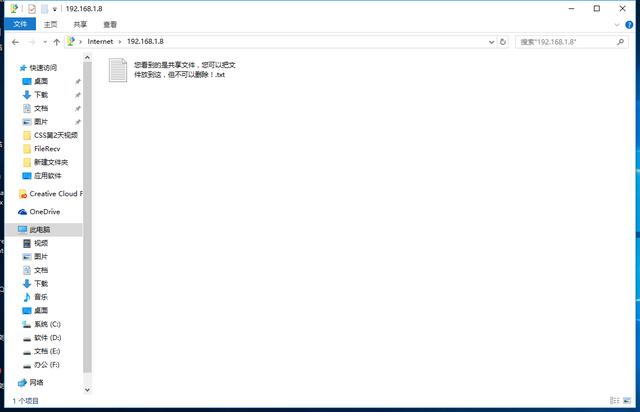
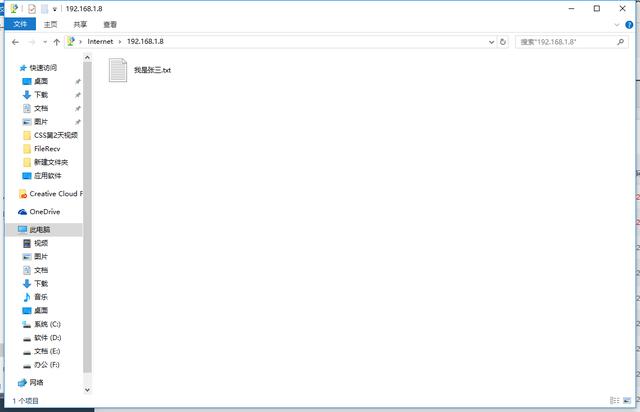
注意:有的朋友说不能这样打开,那是在浏览器中没有设置好,咱们一个个的来:
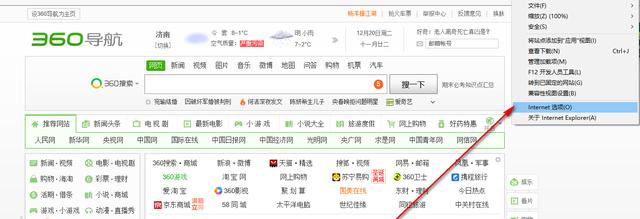
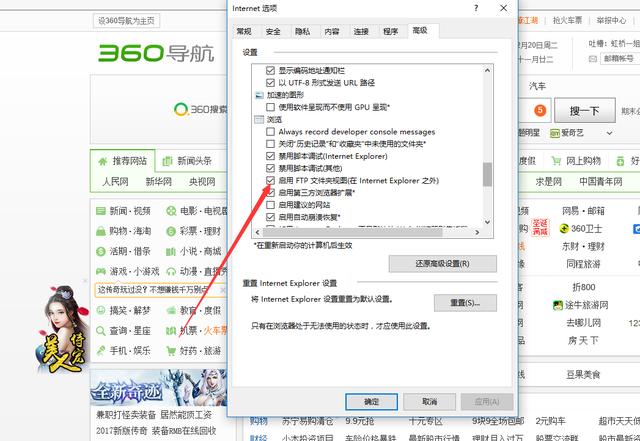
打上对勾
有的时候设置好不管用,可以先重启一下,或者注销一下试试。