在这里,我们主要讲厂家原配系统是windows8.winows10,有很多客户用不来或是觉得太卡,所以想改成windows XP和windows 7系统。win8.win10改成win7.winxp,最关键的两个步骤必须掌握,否则可能不会成功:
一:BIOS设置问题
由于win8与win7 BIOS支持模式不一致,所以如果需要更改预装Win8系统到Widndows 7,必须工作在传统的BIOS+MBR模式下。 如果不修改任何设置,则无法正常从光盘引导安装其他操作系统。 如下内容为出厂预装Windows 8改装Windows 7的具体操作步骤。
1:BIOS设置(不同厂商BIOS界面有一定差别,需仔细观察)1. 启动时不断点击键盘上的F1键,进入BIOS 界面,按键盘上的右方向键(→)选择到“Exit”按键盘上的下方向键(↓)选择到 “OS Optimized Default”,按键盘上的上方向键(↑) 选择到“Disabled”。按键盘上的回车键(Enter),更改设置。(OS Optimized Default 选项可以理解为UEFI和传统BIOS的切换);

2.:提示警告,选择“Yes”,按回车键(Enter)确认;
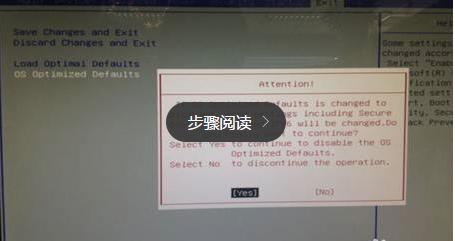
3:按键盘上的F9键,出现恢复BIOS默认值对话框,选择“Yes”,按回车键(Enter)确认(OS Optimized Default 选项为Enabled时,按F9键恢复的UEFI的默认值,OS Optimized Default 选项为Disabled时,按F9键恢复的传统BIOS的默认值
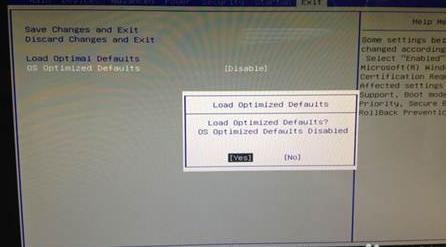
4:按键盘上的左方向键(←)进入Startup界面选择CSM选项,按键盘上的回车键(Enter)设置“CSM”为”Enabled”,按回车键(Enter)确认 (CSM:兼容支持模块 Compatibility Support Module);

5: 按键盘上的下方向键(↓)选择到Boo tmode选项按键盘上的回车键(Enter)出现设置对话框按键盘上的下方向键(↓)选择到“Legacy Only”按回车键(Enter)确认

6:检查操作步骤5确认选择到“Legacy Only” 最后,按键盘上的F10,出现保存对话框,选择“Yes”,按回车键(Enter)确认,保存退出,电脑将重新启动。
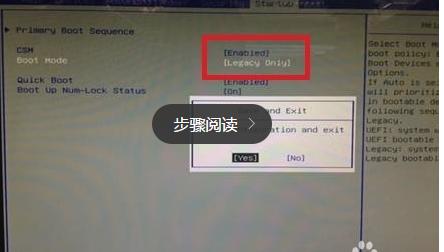
7:开机放入安装光盘或插入系统安装U盘后,按F12选择系统安装引导项。注:由于不同厂商进入引导项方式各不相同多为:F12 ,F11(具体可咨询所属电脑品牌商):

二:硬盘GPT分区格式改为MBR格式(不改无法装系统)
因为笔记本电脑硬盘分区表是GPT而导致大家无法安装引导系统。需要转换为MBR分区才能顺利安装。问题是,分区工具无法转换MBR,原因是分区工具不能在存有资料的情况下转换分区表,需要把硬盘的所有分区都删除掉,才能转换MBR。重要的资料需要自己先用U盘靠出来,否则会全部丢失。
1:开机引导进入启动盘PE系统,也就是用制作的USB启动盘引导电脑进入PE系统。打开DiskGenius v4.0.1免费版,如下图,运行桌面的分区工具,点中硬盘名称,如下图红圈处,表示分区表类型为GPT

2:删除硬盘的所有分区,保存.并变为灰色,如下图,点中磁盘,点击‘硬盘’菜单,依次单击‘转换分区表类型为MBR格式’ 注意:删除硬盘的所有分区会清除硬盘上的所有数据,如果觉得数据文件很重要,请先备份好数据后再试。
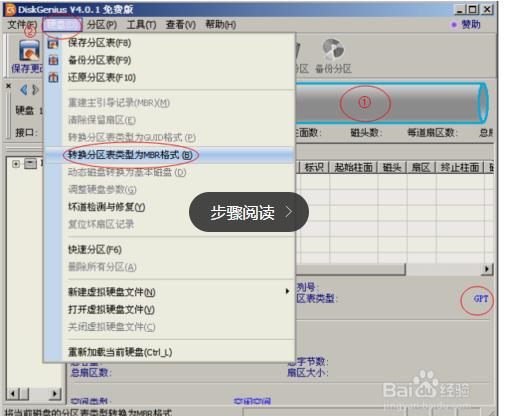
3:点击“确定”后,会弹出一个提示框,会告诉你一些信息,如下图,点击“确定”
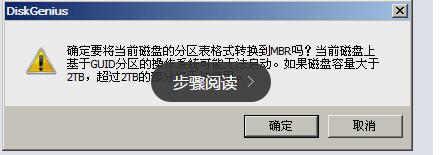
4:等待电脑操作完成,如下图所示,硬盘分区表类型已成功改为MBR,接着就新建分区完成,最后点击菜单的”硬盘(D)”-重新加载当前硬盘-重建住引导记录(MBR)(M),退出即可安装系统啦!
