虚拟机安装操作系统
虚拟机创建完成后,相当于创建了硬件,用户需要安装操作系统后才可以使用虚拟机完成其他的任务。下面介绍虚拟机安装操作系统的方法。
(1)将Windows系统的安装光盘放入计算机的光驱中,然后在Hyper-V的主界面选择刚才创建的虚拟机,单击主界面右侧的“连接”。
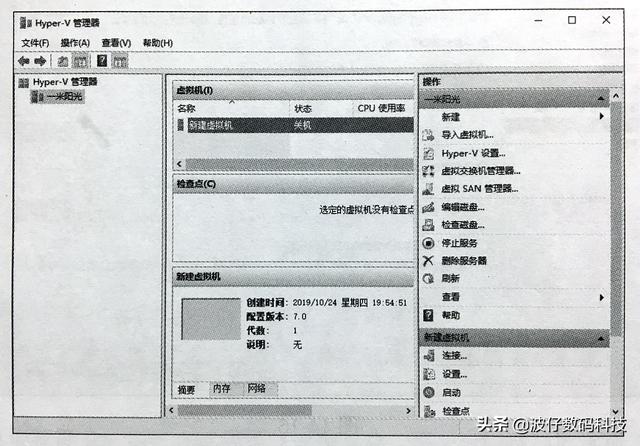
(2)在弹出的虚拟机主界面,可以按照屏幕提示,单击窗口上方的“启动”按钮。
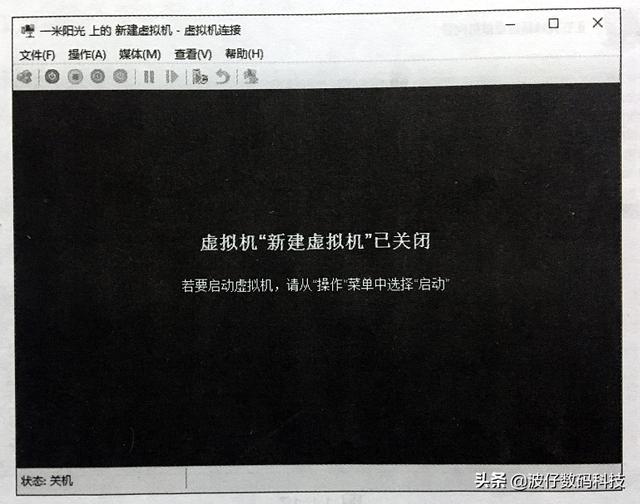
(3)虚拟机会从光盘启动,加载Windows安装程序,进入Windows安装过程。此后的安装方式与在本地计算机上安装方式一致,此处不再赘述。
管理和设置虚拟机
虚拟机创建完成后,还可以对虚拟机进行管理和设置操作。当选中虚拟机后,Hyper-V 主界面右侧下方会有相关的管理菜单如图,下面详细介绍各个菜单的功能。
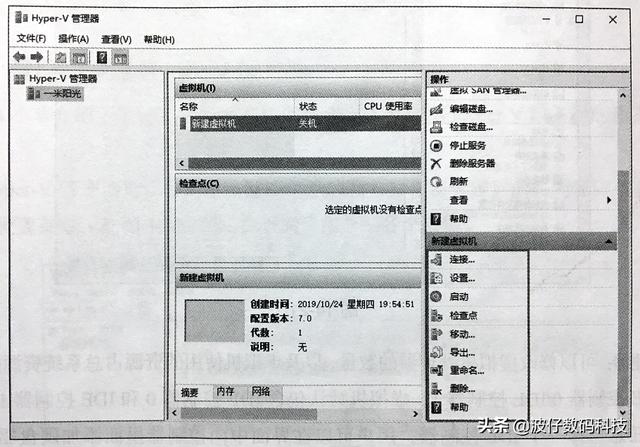
(1)连接:单击后会连接到虚拟机并打开虚拟机主界面。
(2)设置:单击后会打开虚拟机的设置窗口,设置窗口可以对虚拟机的参数进行设置如图,设置窗口的左侧是各个选项,分为“硬件”和“管理”两个部分。

硬件部分的设置项如下。
①添加硬件:可以添加设备到虚拟机,Hyper-V提供了SCSI控制器、网络适配器、RemoteFX 3D视频适配器、旧版网络适配器、光纤通道适配器5种设备,用户可以根据需要进行添加和设置。
②BIOS:可以选择虚拟机启动设备的顺序,选中项目后单击右侧的“上移”或“下移”按钮可以调整启动设备的顺序。
③内存:设置虚拟机的内存选项。用户可以指定虚拟机可以使用的内存容量,还可以启用动态内存并设定动态内存的最小值和最大值。另外,用户还可以设置内存缓冲区的百分比以及虚拟机内存分配的优先级。
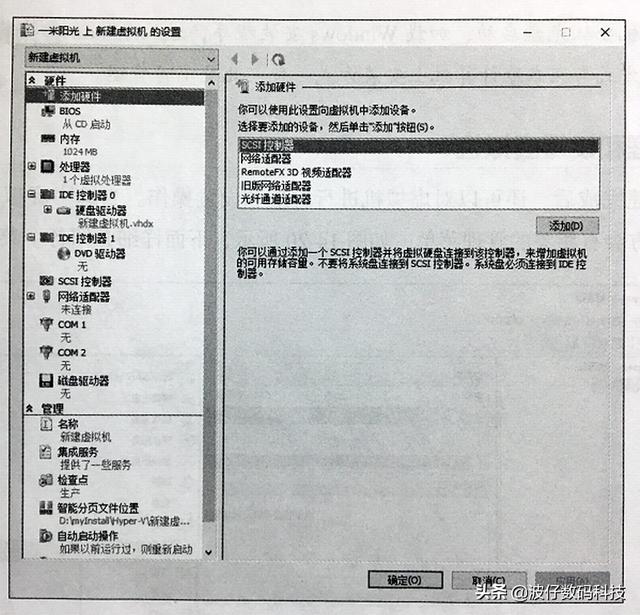
④处理器:可以修改虚拟机处理器的数量,以及虚拟机使用的资源占总系统资源的百分比。
⑤IDE控制器0/DE 控制器1:虚拟机默认包含IDE控制器0和IDE 控制器1两个IDE 控制器,任意选择一个IDE控制器,用户可以在界面中向控制器里面添加硬盘驱动器或者DVD驱动器,展开IDE控制器0或IDE控制器1,可以看到控制器下面的驱动器。驱动器有硬盘驱动器和DVD驱动器两种类型。单击硬盘驱动器可以修改此驱动器所在的IDE 所在的控制器和控制器的位置,以及新建、编辑、检查或浏览虚拟硬盘文件,另外单击"删除"按钮可以删除虚拟硬盘,这项操作不会删除虚拟硬盘文件,而只是删除虚拟机和虚拟硬盘之间的连接。单击DVD驱动器可以修改DVD驱动器所在的控制器和控制器的位置,可以指定驱动器要使用光盘映像文件还是物理光驱。
⑥SCSI控制器:可以向虚拟机中添加SCSI硬盘驱动器或者共享驱动器。
⑦网络适配器:可以设置虚拟机的网络适配器和VLAN,以及设置虚拟机的带宽管理。可以设定虚拟机的最大带宽和最小带宽,另外还可以移除网络适配器。
⑧COM1/COM2:设定虚拟机的COM端口配置。
⑨软盘驱动器:可以设定虚拟机的软盘驱动器或者虚拟软盘文件。管理部分的设置下如下:
①名称:可以修改虚拟机的名称,还可以填写虚拟机的相关说明。
②集成服务:选择Hyper-V为虚拟机提供哪些服务,可以通过勾选来选取。
③检查点:可以设定虚拟机的检查点选项,检查点是将虚拟机的数据做快照处理,如果虚拟机出现问题,可以利用检查点快照将虚拟机系统恢复至创建检查点时的状态,还可以设置检查点文件存放的位置。
④智能分页文件位置:选择存放虚拟机智能分页文件的磁盘位置。
⑤自动启动操作:可以选择当物理计算机启动时虚拟机要执行的操作。
⑥自动停止操作:可以选择当物理计算机关机时虚拟机要执行的操作。
管理和设置 Hyper-V服务器
上小节我们介绍了Hyper-V中虚拟机的设置,本节介绍Hyper-V服务器的相关管理和设置选项。
在Hyper-V管理器窗口中,单击选中左侧的服务器,在管理器的右侧窗口中会出现相关的管理和设置菜单如图,下面详细介绍各个菜单。
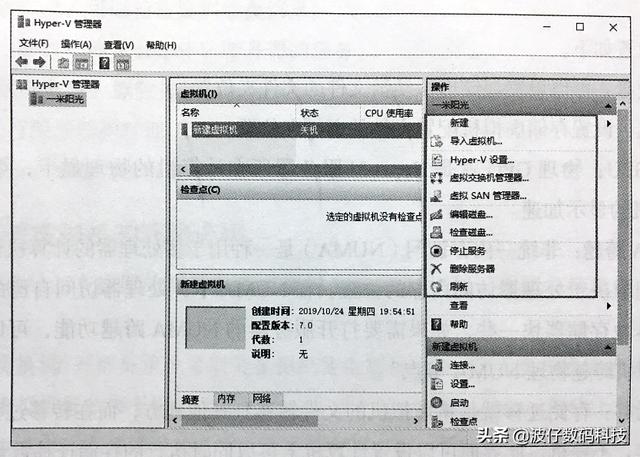
(1)新建:在服务器上新建一个虚拟机、虚拟硬盘或者虚拟软盘,单击相应的项目后会出现向导提示相关的操作。
(2)导入虚拟机:可以导入在别的计算机上创建好的虚拟机或者本地计算机导出的虚拟机备份。
(3)Hyper-V设置:单击打开Hper-V设置窗口,Hyper-V设置窗口提供了丰富的设置功能,分为“服务器设置”和“用户设置”两个部分。
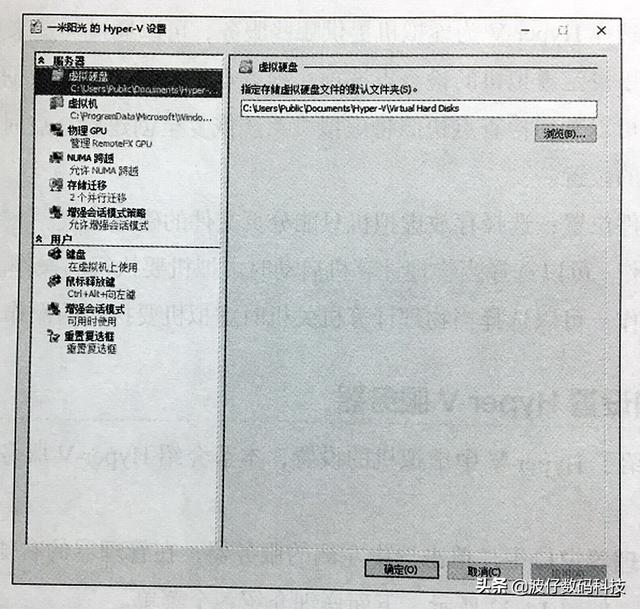
服务器设置如下
①虚拟硬盘:可以设置存储虚拟硬盘文件的文件夹位置。②虚拟机:设置存储虚拟机配置文件的文件夹位置。
③物理GPU:物理GPU就是Hyper-V服务器所在计算机的物理显卡,可以使用物理GPU为虚拟机的显示加速.
④NUMA跨越:非统一内存访问(NUMA)是一种用于多处理器的计算机记忆体设计,内存访问时间取决于处理器访问内存的位置。在NUMA下,处理器访问自己的本地存储器的速度比非本地存储器快一些,如果需要打开服务器的NUMA跨越功能,可以勾选此界面的“允许虚拟机跨越物理NUMA 节点”。
⑤存储迁移:存储迁移就是将虚拟机的文件转移到其他地方,而在转移过程中,虚拟机一直保持运作,不停机。此界面可以设置计算机上可以同时执行的存储迁移数量。
⑥增强会话模式策略:增强会话模式允许虚拟机使用Hyper-V服务器所在计算机的剪贴板、声卡、智能卡、打印机、即插即用设备和访问计算机的硬盘。在此界面可以设置是否开启Hyper-V服务器的增强会话模式。
用户设置如下
①键盘:可以设置当连接到虚拟机后,虚拟机如何使用计算机上的快捷键。有在物理计算机上使用、在虚拟机上使用、仅当全屏幕运行时在虚拟机上使用3种,默认选择的是在虚拟机上使用。
②鼠标释放键:设置当虚拟机未安装虚拟机驱动程序时释放鼠标的快捷键,单击下拉框可以更改快捷键。
③增强会话模式:设置当虚拟机支持增强会话模式时,连接到虚拟机时是否开启增强会话模式。
④重置复选框:单击“重置虚拟机”按钮,可以清除选中时隐藏页面和消息的复选框。
(4)虚拟交换机管理器:单击可以打开虚拟机管理器窗口,在窗口内可以创建虚拟交换机。
(5)虚拟SAN 管理器:单击可以打开虚拟SAN管理窗口,可以在窗口内创建新的SAN 或者管理现有的SAN。
(6)编辑磁盘:单击可以打开编辑磁盘向导,可以对选择的虚拟磁盘进行编辑。
分别是压缩:压缩虚拟磁盘文件的大小,压缩后虚拟磁盘的容量不变,但是虚拟磁盘的文件大小变小。
转换:将内容复制到新的虚拟硬盘来转换虚拟硬盘,新的虚拟硬盘可以与原来的虚拟硬盘使用不同的类型和格式。
扩展:可以扩展虚拟磁盘的容量。
(7)检查磁盘:可以检查虚拟磁盘信息。
(8)停止服务:停止 Hyper-V服务器的服务。
(9)删除服务器:删除连接到的服务器,只是删除的服务器的连接信息,可以重新连接到服务器进行服务器的管理。
(10)刷新:刷新当前服务器的信息。

配置虚拟机的网络连接
Hyper-V通过一个虚拟的交换机来实现与Intenet的连接,虚拟交换机有3种类型,下面分别介绍:
外部交换机:外部交换机可以使虚拟机连接到Intemet,如果虚拟机连接到外部交换机,那么虚拟机就相当于网络上的一台计算机,可以访问Internet网络上的其他计算机,在虚拟机内的各种联网程序可以正常的使用。
内部交换机:内部交换机只允许虚拟机连接到服务器主机,无法连接到Intemet,虚拟机相当于连接到了一个内部网络,外部的计算机无法访问到虚拟机。
专用交换机:专用交换机只允许虚拟机直接互相访问,虚拟机既无法连接到Internet,也无法连接到服务器主机。
下面通过外部交换机来介绍如何配置 Hyper-V虚拟网络,具体操作步骤如下。
(1)打开HyperV管理程序后,单击Hyper-V管理器窗口右侧的“虚拟交接机管理器”。
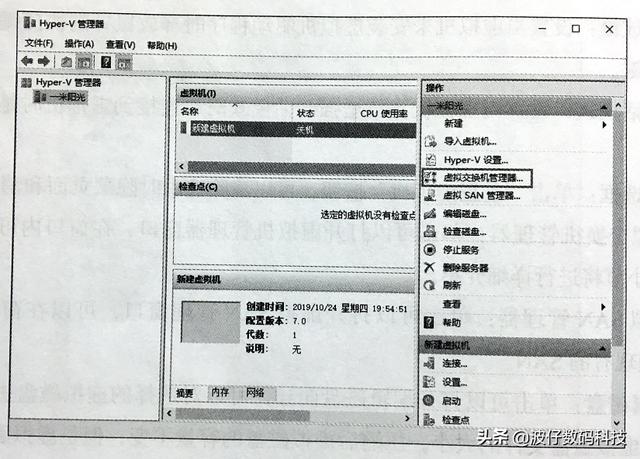
(2)在打开的虚拟交换机管理器窗口的右侧选择“外部”,然后单击右侧的“创建虚拟交换机”按钮。
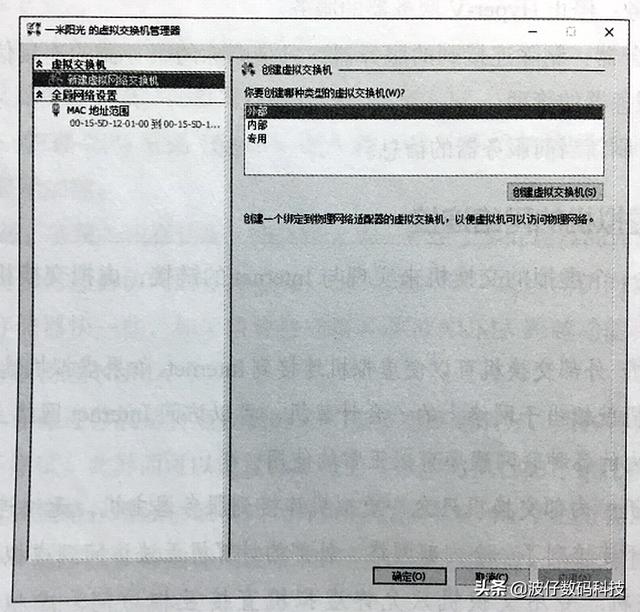
(3)在弹出的界面中,可以设置虚拟交换机的名称,然后可以填写虚拟交换机的详细说明,用于后来的管理和维护用。在连接类型处,单击右侧的下拉框可以选择要连接到的网络适配器,设置完成后,单击“确定”按钮。
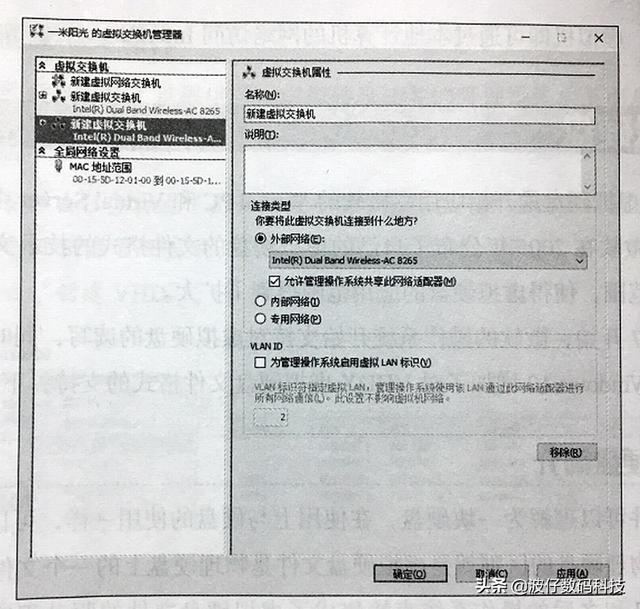
(4)选择虚拟机,单击右侧的“设置”打开虚拟机的设置页面,然后单击左侧的“网络适配器”,在右侧的虚拟交换机栏下方单击下拉框,选择刚才设置好的虚拟交换机,完成后单击“确定”按钮。
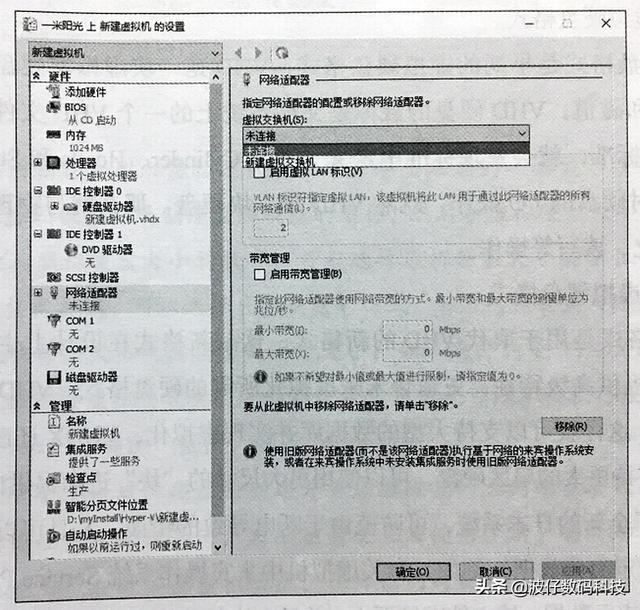
设置完成后,虚拟机即可通过本地计算机的网络访问Internet。