东芝C50-CK12B1系列笔记本算是一款经典的商务笔记本了,2015年发行到现在虽然已经停产了,但是还有不少用户仍在使用。最近有给东芝C50-CK12B1笔记本重装一下WIN 7系统。可以自己却没有方法,所以来问小编有没有方法,小编这里倒是有好几个方法,下面,小编挑一个最为稳妥的方法分享给大家。
东芝笔记本重装WIN 7系统步骤:
1、东芝笔记本重装工具准备:
*东芝C50-CK12B1笔记本一台;
*备份好电脑重要信息;
*WIN 7 64位系统下载地址:www.xitongzu.net
*准备一个5G左右的U盘,制作一个U盘启动盘,制作教程:工具箱制作U盘启动盘U盘启动盘方法
2、把下载好的win7镜像文件拷贝进制作好的u盘启动盘,插入电脑usb接口,重启电脑按开机启动快捷键,选择自己的U盘(一般带有USB选项或者U盘名称),进入U装机PE。选择运行win8pe菜单并回车,如图所示:

东芝笔记本的快捷启动键:
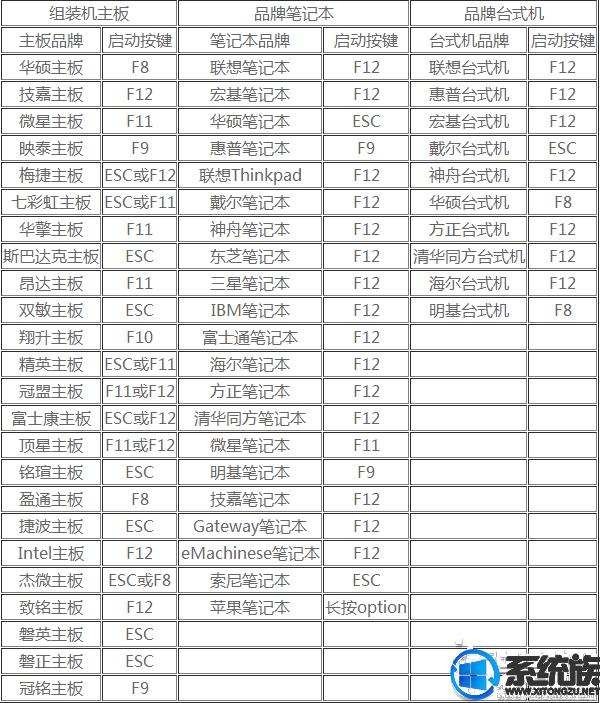
如果没有识别U盘或者无法启动的,请看BIOS设置U盘启动教程(请自行查找自己机子类型):
3、如果需要分区的请打开桌面的DiskGenius分区工具。
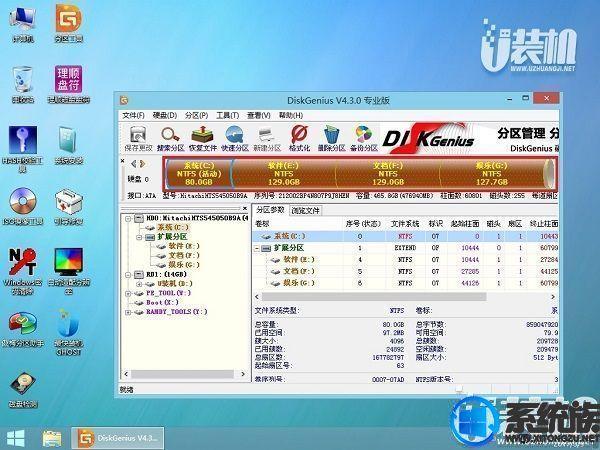
若不需要分区,请点击桌面U装机最快装机,在u装机pe装机工具中选择win7镜像安装在c盘中,点击确定,如图所示:
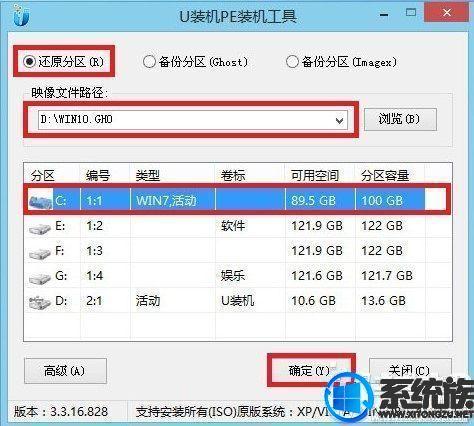
4、在还原提醒框中点击确定,如图所示:

5、之后电脑将自动进行还原重装,后续动作将自动完成无需再进行操作,如图所示:
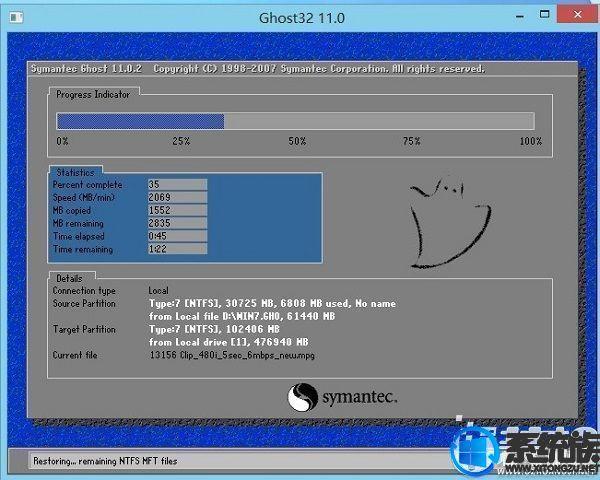
等待进度条读完,如果没有自动重启电脑(或者卡在完成最后操作),手动重启即可。
6、程序安装完成后进行系统设置,设置完成就可以使用win7系统了。如图所示:

以上就是小编分享给大家关于东芝C50-CK12B1笔记本重装WIN 7系统最好的方法了,有想给东芝C50-CK12B1笔记本重装WIN 7系统的小伙伴,可以参考分享的方法进行重装WIN7系统操作,希望对大家有所帮助,过程切勿乱动U盘以免失败。