电脑在使用过程中系统难免会出现各种各样的问题,出现问题以后而不得不重新安装系统,又费时有麻烦,Windows一键还原省去重装系统的烦恼,一键还原有好多种,我选择Onekey这款绿色软件,下载地址百度一下。
第一步:这里我们以windows 7为例在我们系统最稳定的时候,下载Onekey软件解压。
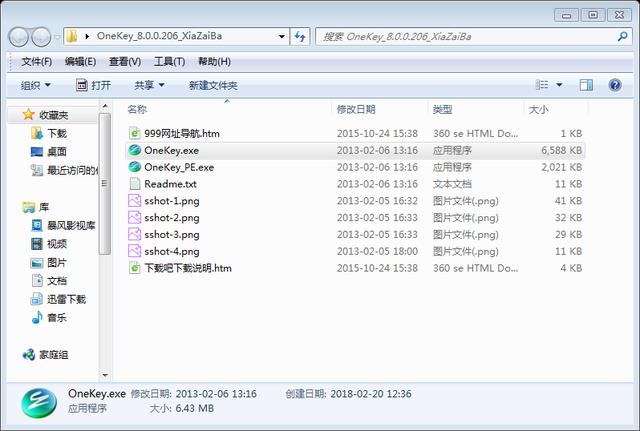
第二步:双击OneKey.exe打开选择(备份系统)先选择要备份的分区,一般我的系统都是C分区,总之系统在那个分区就选择那个,选择映像文件路径,点击保存,输入要保存的文件名称,一定找一个够大的分区,能存放映像文件才可以,选择好以后点击确定。
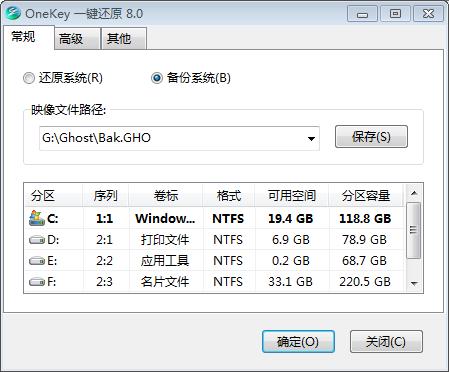
第三步:上一步确定以后会提示您给映像文件加密,也可以不加密,设置好以后点击(是)以后,会提示您,马上重启;稍后重启;撤销操作,这里我们选择(马上重启),重启以后系统会进入自动备份,这时不用任何操作,备份完成以后系统会自动重启。
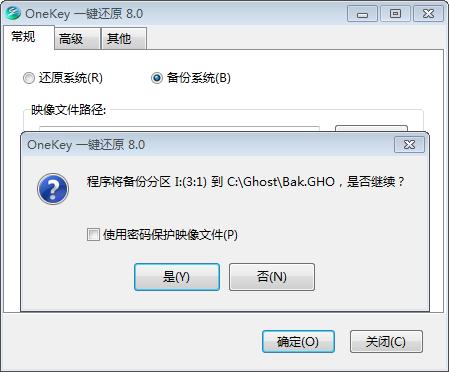

第四步:当那天系统出现问题了,我们可以选择系统还原,和第二步一样,只是把(备份系统)改成(还原系统)即可,选择要还原的文件,就是之前我们备份那个映像文件,点击要还原的分区,这里我选择C分区(一定要选择正确不然数据没了),选择好以后点击确定
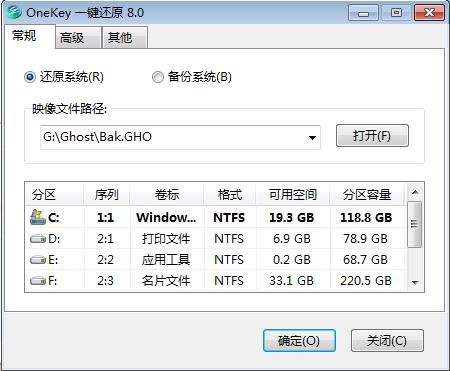
第五步:上一步确定以会出现系统还原是否继续,设置好以后点击(是),马上重启;稍后重启;撤销操作,这里我们选择(马上重启),重启以后系统会进入自动恢复,这时不用任何操作,恢复完成以后系统会自动重启。
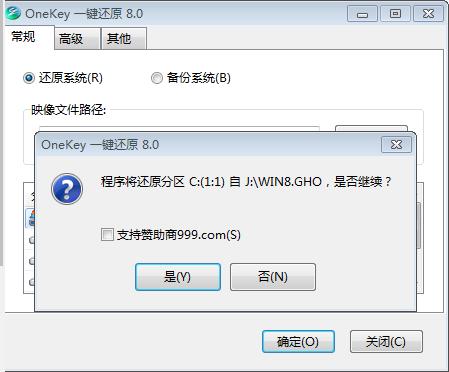

如果系统完全损坏,无法进入系统,只要保存的映像文件存在,我们也可以制作PE系统U盘,来还原分区即可,方法和我之前发过的使用U盘装系统一样。