我们在日常生活和工作中难免会遇到电脑系统崩溃或用的时间太久出现系统卡顿或频繁出现各种莫名其妙的问题等等情况。这时我们可以尝试自己重做系统,让电脑恢复运行如飞的状态,今天就教大家一种最简单快速的操作系统重装的方法,希望可以帮到大家,学会了不但可以有备无患,还可以偶尔在朋友面前露两手。

重装系统前有三项准备工作要做:
1、 准备一个8G左右的U盘,U盘上不要存放任何资料,因为后面的步骤中该U盘要进行格式化。
2、 然后,我们还需要准备一个操作系统文件,可到网上下载(下载的网站也很多,可自己选择),我本人喜欢在"莫回首"上面下载,全面、干净、测试下来也比较稳定。下载好操作系统后看它的后缀名,如果是.gho的先留着备用,如果是.iso后缀名的要先解压缩,解压后把文件夹里面的.gho文件拷贝出来备用。
3、 最后我们要下载一个PE工具(也就是重装系统的工具),PE工具有很多,比如"大白菜""老毛桃""U启通"等等,看个人喜好可自己选择一款,本人喜欢使用"U启通",今天就以此为例给大家讲讲安装流程(其它工具在使用上大同小异,有兴趣的话也可以自己研究一下,选一款自己最喜欢的来用。这里插一句:我觉得学习就是要折腾,在你折腾的过程中说不定还能有意外的收获呢……)。在"IT天空"上面下载一个U启通工具的安装包备用。
好了,做了这么多准备工作现在就可以开始了,首先我们要把刚才准备的U盘做成启动盘,过程如下:
运行上面第三步下载的安装程序,运行之前把准备好的U盘插在电脑上,选择"U盘模式",再在"选择磁盘"处选择要制作的U盘,其它选项直接默认即可,最后点击"全新制作"开始制作启动盘。
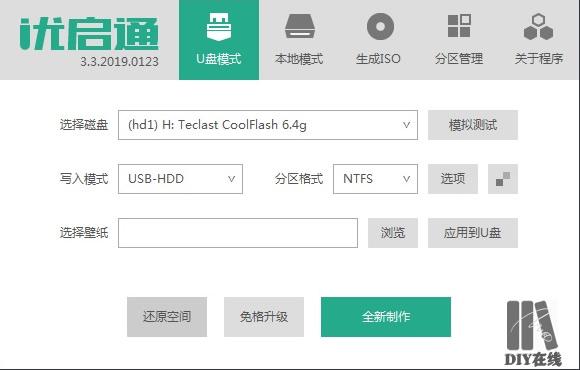
完成后将第二步准备的操作系统文件(.gho文件)拷贝到我们制作好的启动U盘上。然后把我们要重装系统的电脑上的C盘(包括桌面)上有用的文件拷贝到其它盘上(因为重装后会格式化C盘),把启动U盘插在电脑上,重启电脑。电脑启动过程中点按F12键(部分品牌会略有不同,具体情况可百度或直接给我留言),屏幕上会出现启动选择界面,如下图,
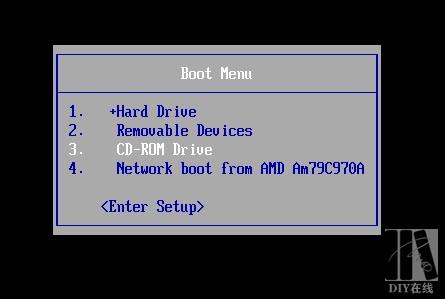
用键盘的上下键选择从U盘启动(图中第二项Removable Devices即为U盘启动,这里根据不同型号的主板显示可能会略有不同,这里教大家一个用关键字快速识别的方法:上图的选项是一种;还有一种是显示Kingston、SanDisk、Toshiba等U盘品牌字样的一般即为从该U盘启动,另一种看有USB关键字的。),选择后按Enter键即出现选择界面。
此处如果是较老的机型选择"启动Windows2003PE(旧机型)",较新的机型选择"启动Windows 10 PE x64(新机型)"
耐心等待后即出现如下界面,此处即我们U盘上的操作系统
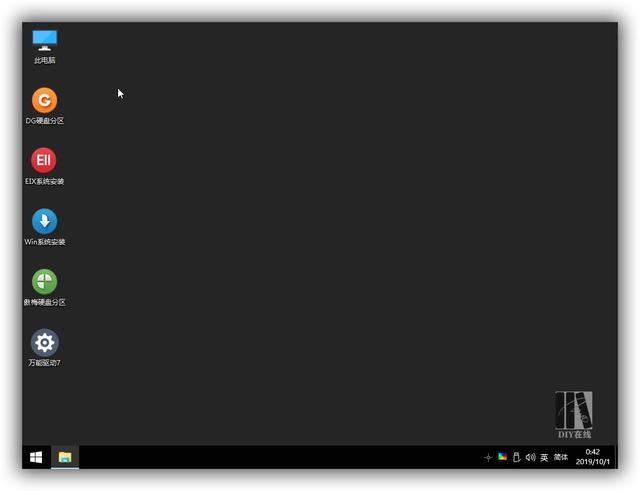
然后我们打开桌面上的"DG硬盘分区"工具将本机C盘格式化,步骤如下:
选中C盘,点击"格式化"选项
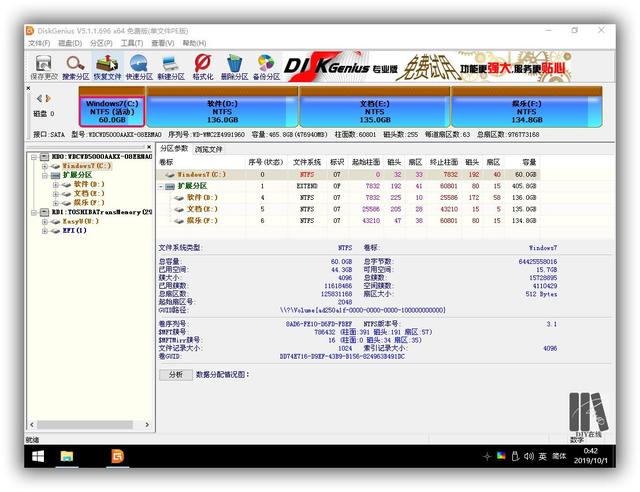
之后出现如下界面,点击"格式化"按钮即可
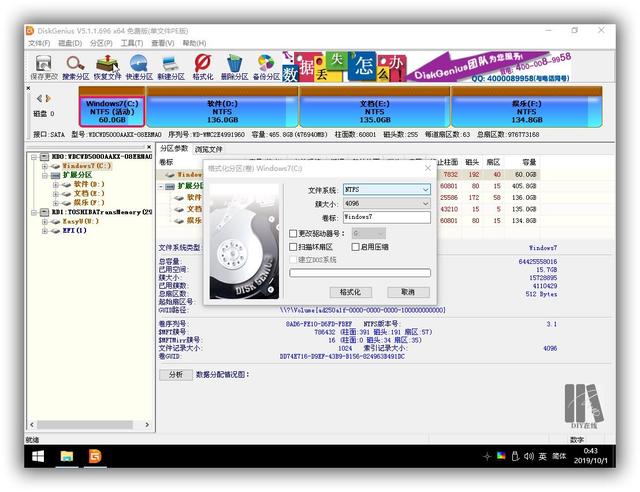
格式化完成后关闭"DG硬盘分区"工具,点击桌面左下角开始菜单,选择"备份还原"下的任一个安装工具开始安装,此处我们选择"Easy Image X(多功能映像工具)"开始安装操作系统(如下图)。
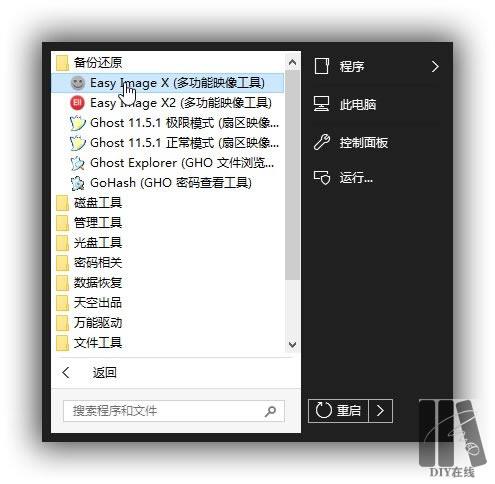
如下图安装工具界面中左边部分(映像区域)选择所要安装的操作系统(即我们放在U盘中的操作系统文件),再在右边部分(硬盘分区部分)选择C盘,之后点击执行映像恢复。等待执行完毕并弹出成功拷贝映像提示后关闭"Easy ImageX"工具。
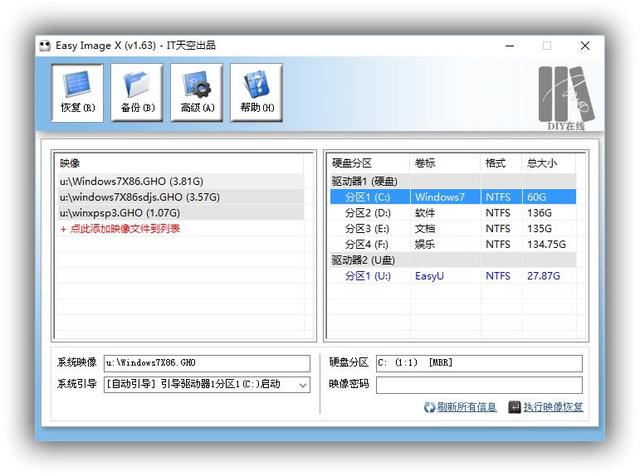
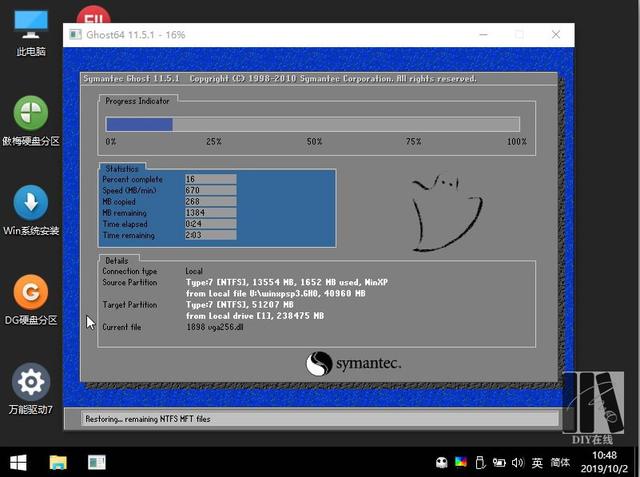
最后关闭计算机,拔出U盘,然后再开机,开机后等待完成最后的部署,至此操作系统安装完成。(提示:此处不用进行任何操作,系统会自动完成最后的过程,如下图)
