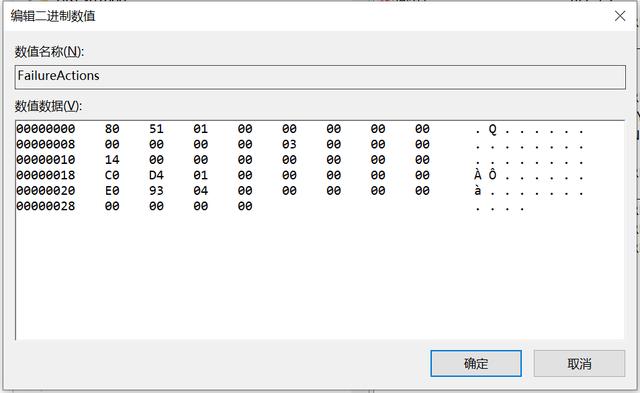如果想彻底关闭win10的自动更新,需要从Windows Update服务、组策略、计划任务、注册表这四个方面入手来设置,才能达到永久的关闭效果。
一、禁用Windows Update服务
1、 同时按下键盘 Win + R,输入services.msc,点击【确定】
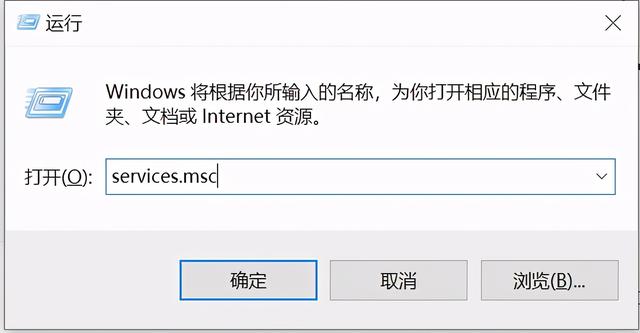
2、找到 Windows Update 这一项,并双击打开
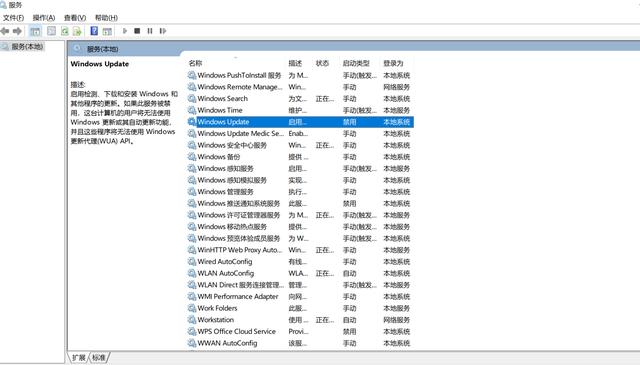
3、点击“停止”,把启动类型选为“禁用”,最后点击应用
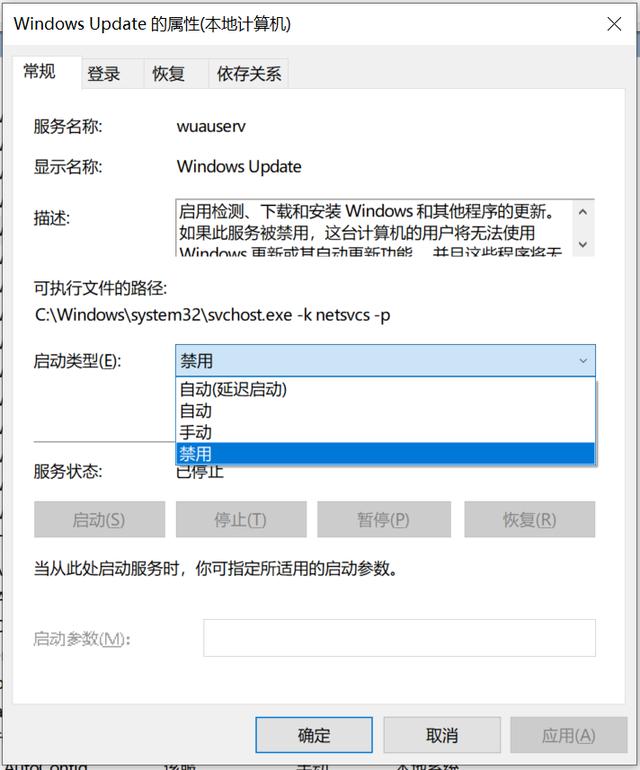
4、切换到“恢复”选项,将默认的“重新启动服务”改为“无操作”,然后点击“应用”“确定”
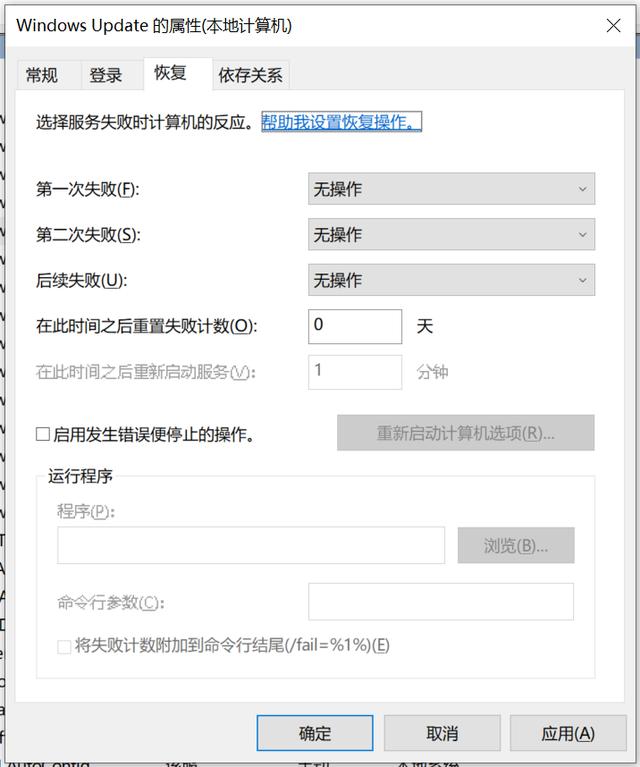
二、组策略里关闭Win10自动更新相关服务
1、同时按下Win + R 组合快捷键打开运行命令操作框,输入“gpedit.msc”,点击确定
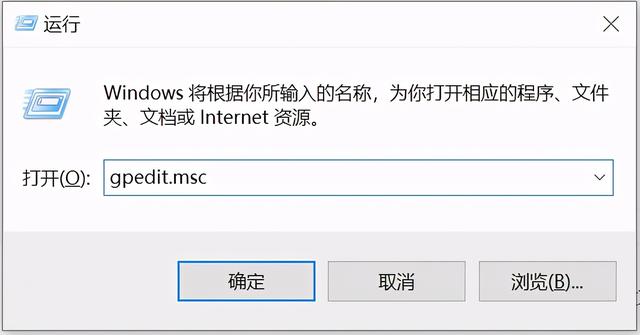
2、 组策略编辑器中,依次展开 计算机配置 -> 管理模板 -> Windows组件 -> Windows更新
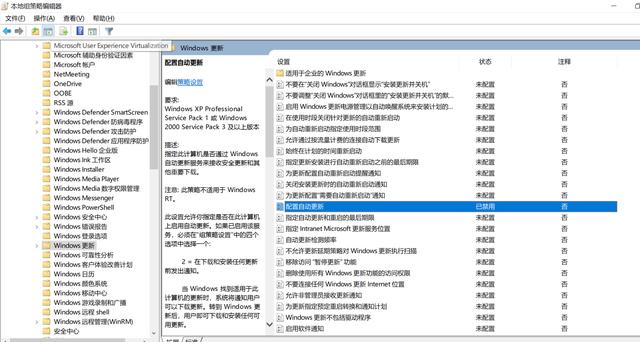
3、在右侧“配置自动更新”设置中,将其设置为“已禁用”并点击下方的“应用”,然后“确定”
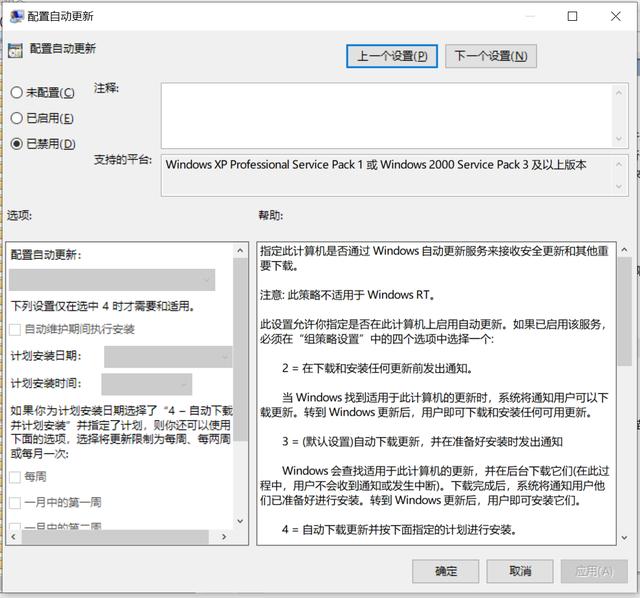
4、找到“删除使用所有Windows更新功能的访问权限”,选择已启用,完成设置后,点击“应用”“确定”
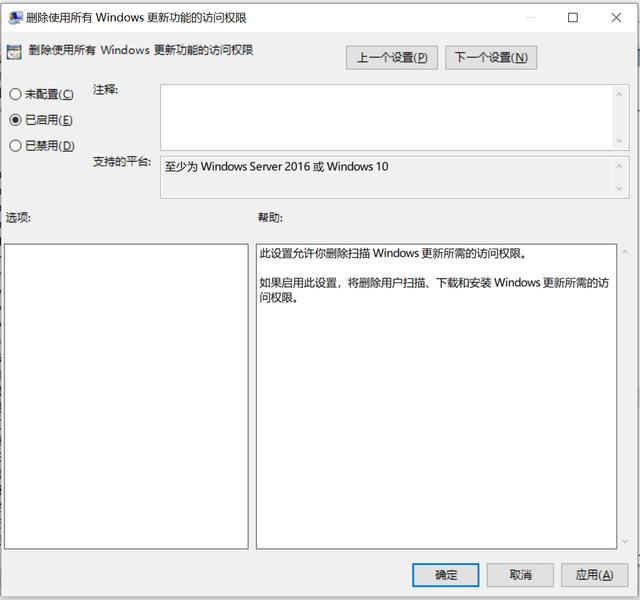
三、禁用任务计划里边的Win10自动更新
1、 同时按下 Win + R 组合快捷键打开““运行”窗口,然后输入“taskschd.msc”,并点击下方的“确定”打开任务计划程序。
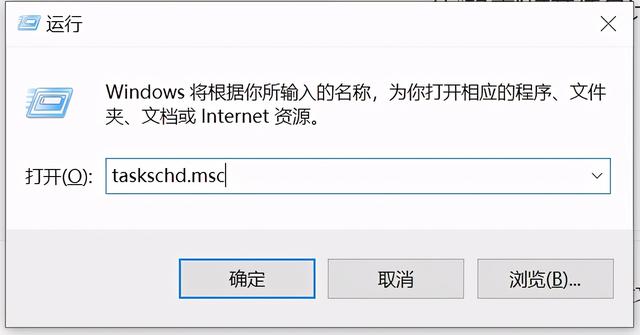
2、在任务计划程序的设置界面,依次展开 任务计划程序库 -> Microsoft -> Windows -> WindowsUpdate,把里面的项目都设置为 [ 禁用 ] 就可以了。
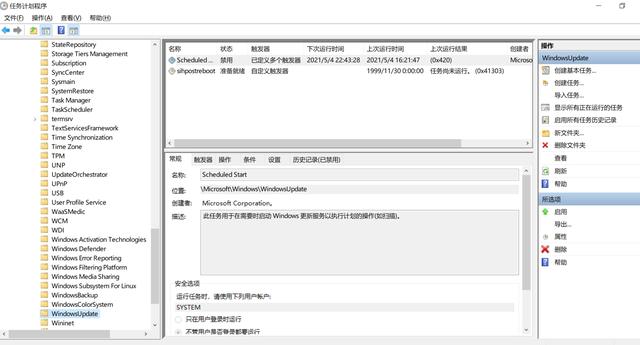
四、关闭注册表中Win10自动更新
1、同时按下 Win + R 组合快捷键,打开运行对话框,然后输入命名 regedit,然后点击下方的「 确定 」打开注册表
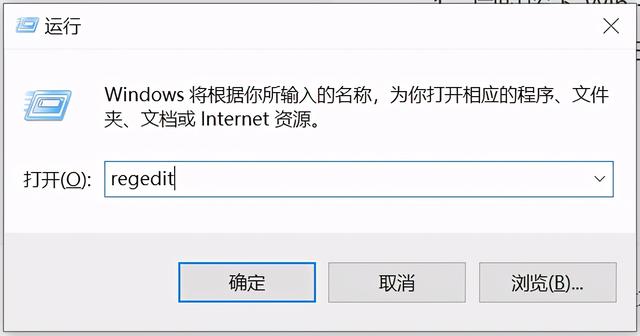
2、在注册表设置中,找到并定位到 [HKEY_LOCAL_MACHINE\SYSTEM\CurrentControlSet\Services\UsoSvc]。然后在右侧找到“Start”键。
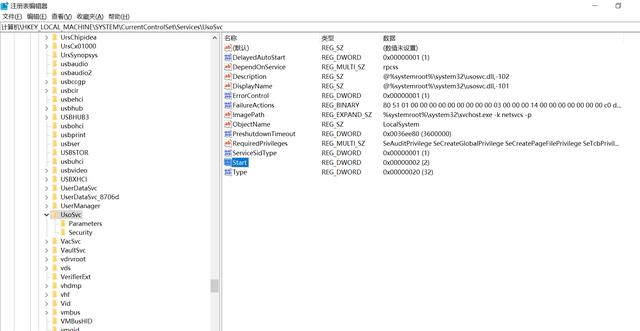
3、点击修改,把start值改成16进制,值改为“4”,然后点击「 确定 」保存数据
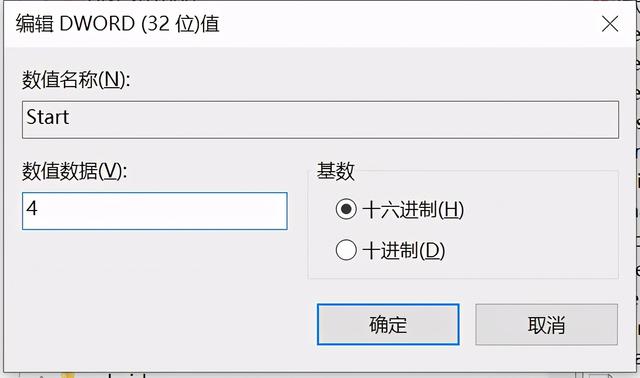
4、继续在右侧找到“FailureActions”键,右键点击修改该键的二进制数据,将“0010”、“0018”行的左起第5个数值由原来的“01”改为“00”,完成后,点击下方的“确定”即可。