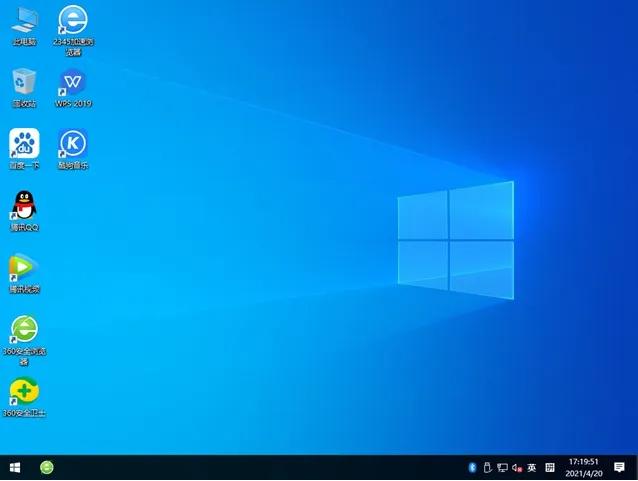
Win10用户经常会遇到系统提示更新,很多用户都因其而烦恼。有时选择拒绝更新,系统会一直不停的提示系统更新;选择更新了,更新后一些软件或网络打印机等相关设备又无法使用,然后就只能卸载更新。(给我印象最深的就是公司财务部是采用局域网共享打印的,那台服务器遇到自动更新后,其它电脑就打印不了;后来排查好多问题后才明白是自动更新惹的祸)
这一来一回的既麻烦又耽误事,对于以上的这些问题我们可以选择关闭Win10自动更新,从根源上杜绝这些问题。那我们该如何关闭Win10自动更新?
下边几种方法教大家解决:
方法一
首先点击左下角的开始菜单进入“设置”,在设置中点击进入“更新和安全”,在“windows更新”页面中找到“高级选项”,然后关闭这个页面中更新选项下属的所有开关。
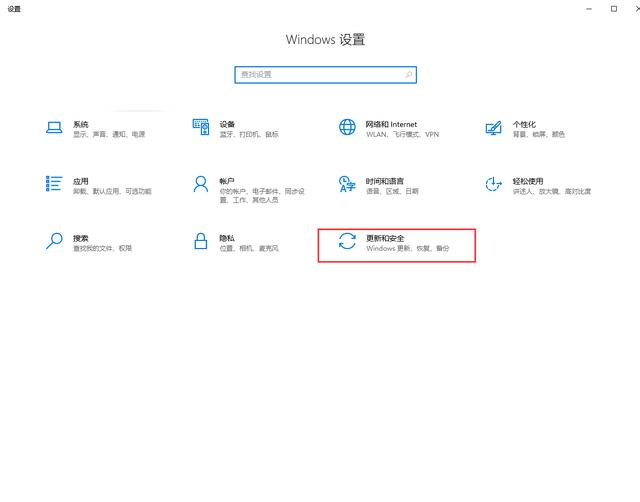
更新和安全
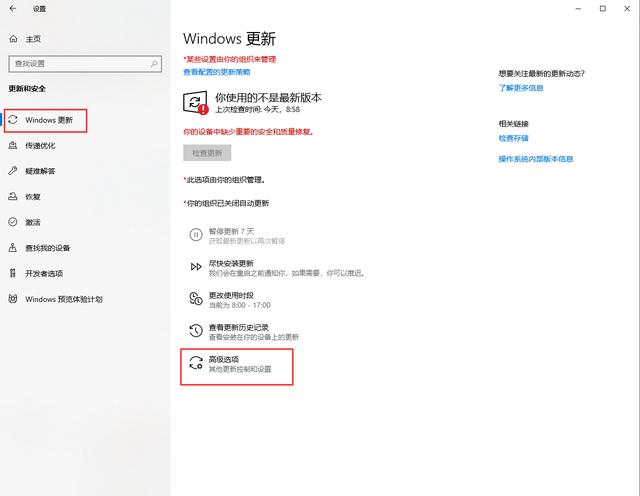
高级选项
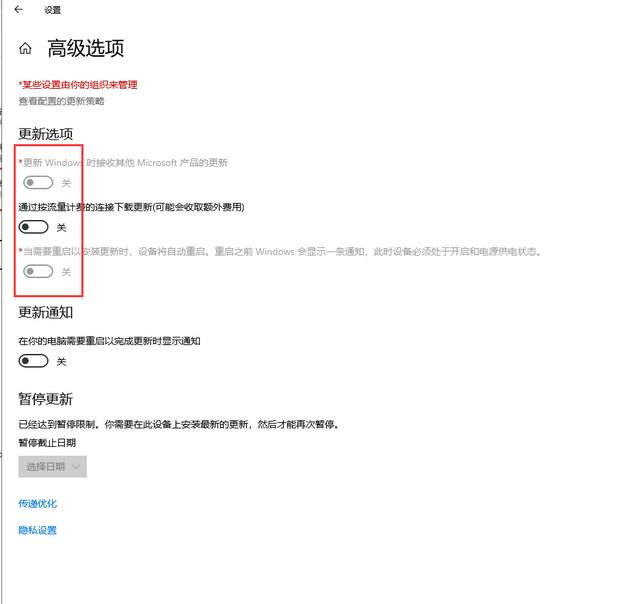
这几个选项关掉
方法二
对着“我的电脑”点右键“管理”,出现的界面点“服务”选项卡,找到“Windows Update”,双击打开,先停止服务状态后再将其中的启动类型设置为【禁用】,
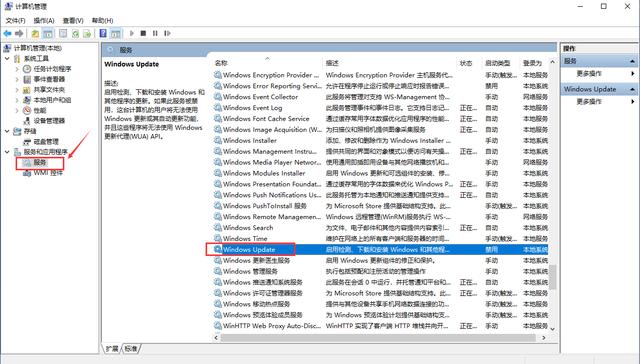
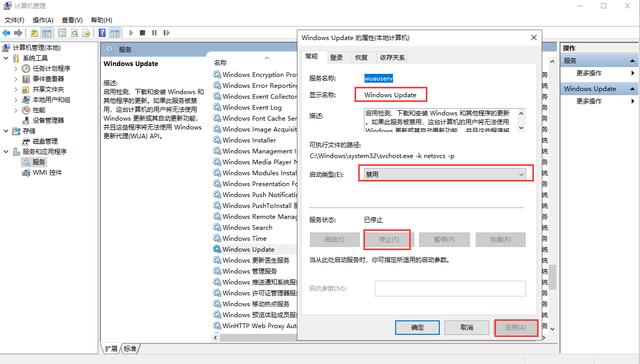
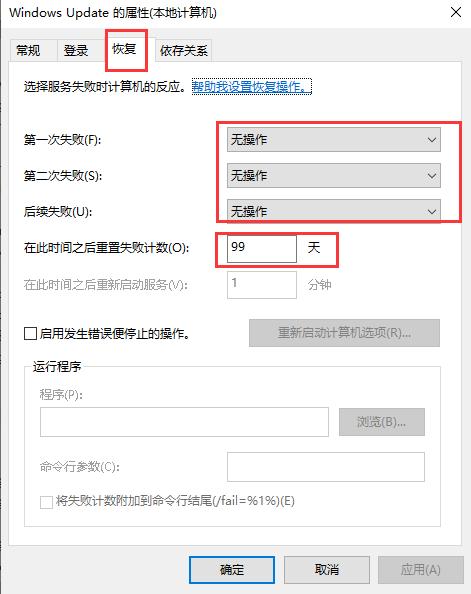
在【恢复】选项卡中,将第一次失败、第二次失败和后续失败都设置为无操作。
方法三
按下【Win+R】组合键打开运行,输入命令“taskschd.msc”,并点击下方的“确定”打开任务计划程序。
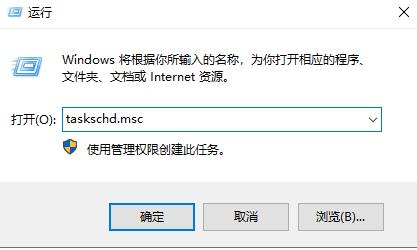
从任务计划程序库中依次展开任务计划程序库 -> Microsoft -> Windows -> WindowsUpdate,把里面的项目都设置为 [ 禁用 ] 就可以了。
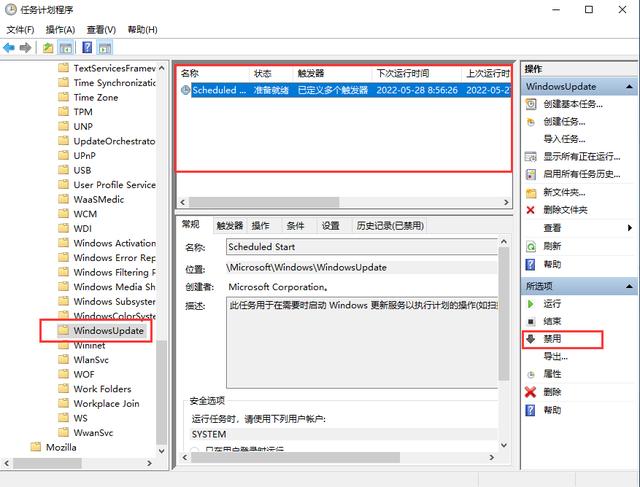
方法四
通过组策略禁用
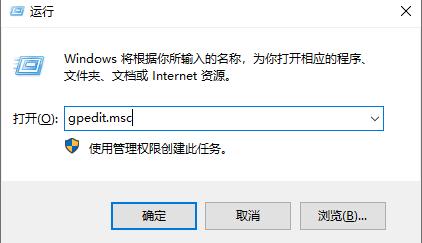
按下【Win+R】组合键打开运行,输入命令“gpedit.msc”,依次展开【计算机配置 -> 管理模板 -> Windows组件 -> Windows更新】,在右侧找到【配置自动更新】,双击将其设置为“已禁用”。
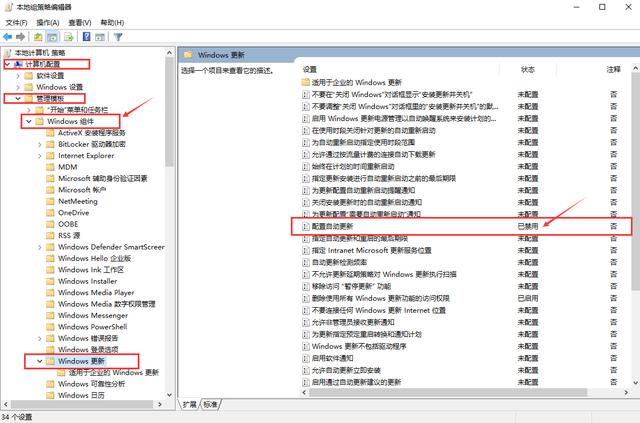
以上就是关闭Windows 10系统自动更新的4种方法,分别对应Windows系统的4种机制。但是根据测试,这4种方法最好一次性全部进行设置,否则可能会在设置后还会出现自动更新的情况。

Windows update关闭自动更新的好处:
1、作用不大
Windows update自动更新作用不大,!Windows系统有安全漏洞是难免不了的,即便经常进行Windows update更新,也不能保证你的电脑就绝对安全,不然我们安装各类杀毒软件就没意义了。
2、占用空间
开启Windows update自动更新后,电脑经常会自动下载更新文件在后台进行更新,这样会长期占用系统盘的空间,容易导致可用存储空间越来越小。
3、影响体验
虽然说开启Windows update,可能会带来一些新功能,提升体验,但也容易影响体验,比如后台自动下载更新文件,容易影响用户上网速度,对于日常上网,偶尔会带来一些影响。