首先,我们下载微PE工具箱,解压缩,打开安装包,点击右下角-其他安装方式-安装进U盘。
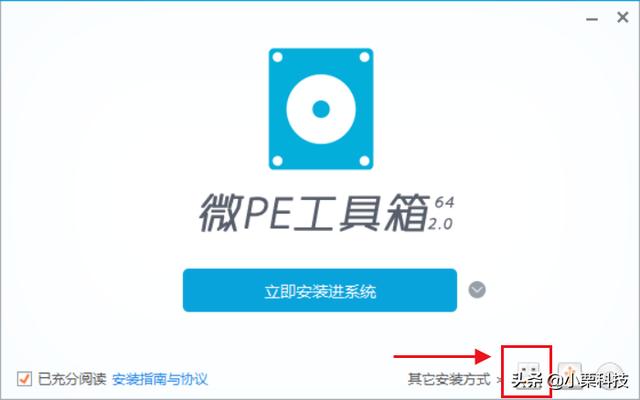
这时候,我们在电脑上插入自己的U盘,大小尽量8G以上,U盘里面所有资料备份,因为做PE启动盘会格式化U盘。在弹出的下一个界面,安装方法选择方案一:UEFI/Legacy全能三分区方式;待写入U盘选择刚才插入的U盘;格式化选项选择NTFS,USB-HDD;U盘卷标填写自己喜欢的文字。然后点击立即安装进U盘即可。
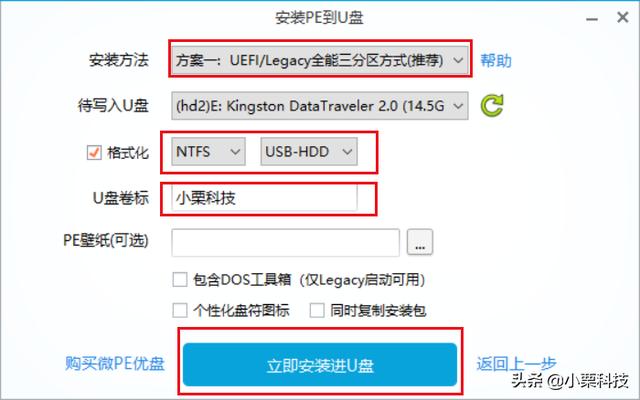
确定以后,会提示你U盘数据即将清空,注意备份数据,我们之前已经备份过数据,直接开始制作。
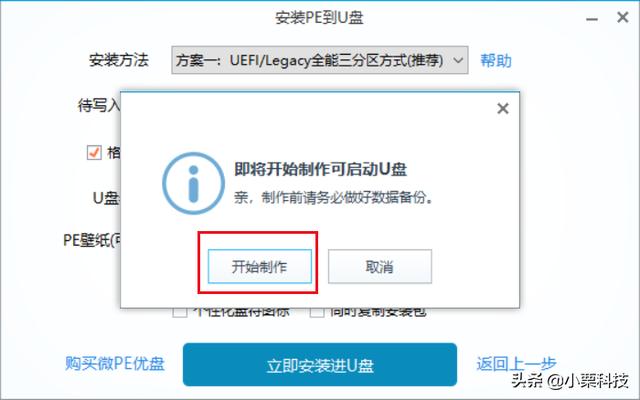
接下来会进入一小会的读条时间,这时候你可以干点别的,比如下载一下系统镜像等等。

等待的时光总是短暂的,不一会,它就会提示你,U盘PE系统盘已经制作完毕。
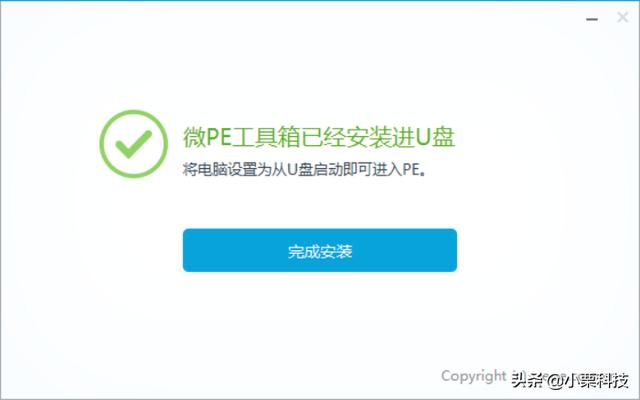
接下来,我们需要测试一下U盘PE系统是否制作成功。重启电脑,点按F12,选择自己刚制作的U盘启动盘,回车。
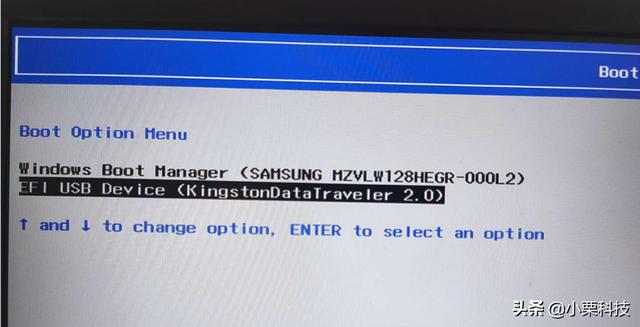
进入到微PE系统启动页面,选择第一个选项,回车即可进入U盘PE系统。
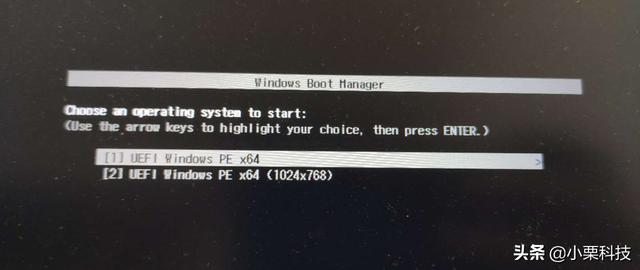
进入到PE系统以后,我们就可以进行各种操作,修改密码,重装系统等等,如果你愿意,也可以格式化C盘...
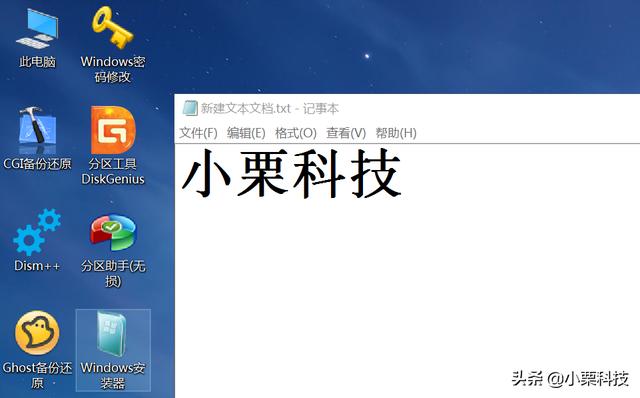
至此,我们的U盘启动盘就制作成功啦!我们可以下载自己觉得好用的系统镜像,复制到我们的PE盘中,以备自己需要的时候使用。