什么是BIOS?对于那些经常性重装系统或者频繁进入bios界面进行设置的专业技术人员肯定不陌生,天天跟它打交道的人,就算是随便撇一眼都能知道这是个啥玩意。不过韩博士还是得和大家解释一下,bios就是Basic Input Output System的简称(怪不得大家都喜欢用简称),中文直译就是"基本输入输出系统"。它其实就是计算机只读程序-ROM芯片上的一组程序,如果windows系统出现故障就需要它来运行引导加载程序进行安装其他操作系统。
现在大部分小伙伴都会自己用U盘重装系统,但是进入bios设置界面时就有点懵了。这是个啥东西,除了几个简单的单词能够看懂以外,其余的简直就是在看天书!想要设置某个选项都不敢下手了,9102年的韩博士真的是太难了,我不懂英语我骄傲了吗?

相信有部分小伙伴跟韩博士一样面对这些英文束手无策,韩博士也不是这么轻易认输的。经过我七七四十九天的闭关修炼后,终于把bios中的所有选项弄明白了。正所谓好的东西就要一起分享,现在就给大家详细介绍一下bios的所有成员们。
Bios家族成员一:Main(重点设定)
该选项下主要是记录着电脑的主要信息,包括系统的缓存以及扩展内存等信息。其实就是相当于我们每个人的身份证一样,记载着我们的出身日期居住地址等。
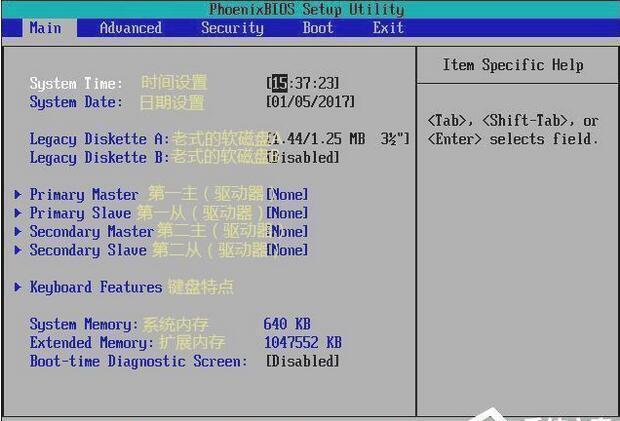
而在另一些电脑版本中就会显示bios的版本以及处理器类型等信息。

Bios家族成员二:Advanced(高级设置)
此选项是bios的核心设置界面,主要记录着主板硬件的功能。建议大家不要自行操作,因为跟电脑系统的稳定和硬件的安全有着直接的关系。
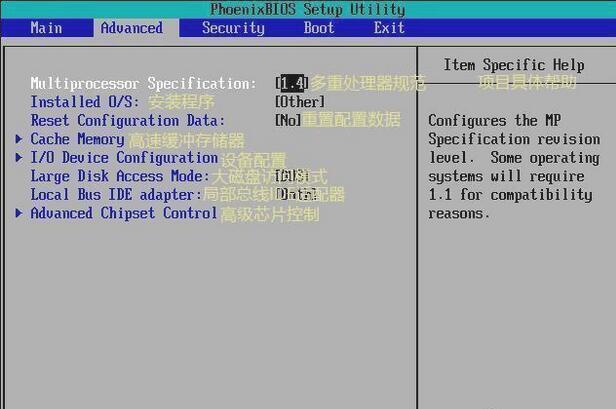
Bios家族成员三:Security(安全启动)
在此界面中我们可以进行设置用户的密码等操作,同时在部分版本中也可以看到密码的状态(解锁和未解锁)。
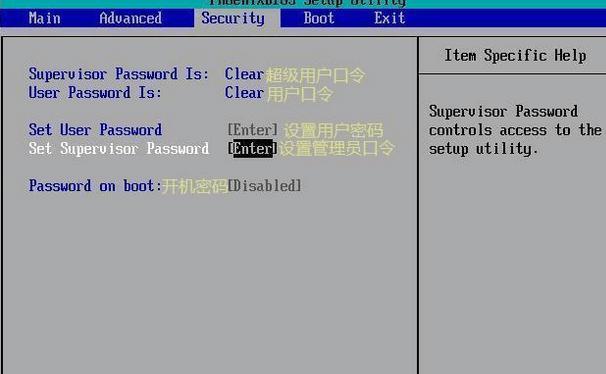
Bios家族成员四:Boot(启动引导设置)
此界面才是重点,重装系统过程中我们可以在此界面中选择电脑的启动方式和优先级别,比如说硬盘启动,U盘启动或者光盘启动等。如果需要设置U盘启动,则在此界面的"可移动设备"中选择带有usb字样的选项(当然不同版本可能U盘的显示方式有点区别)。
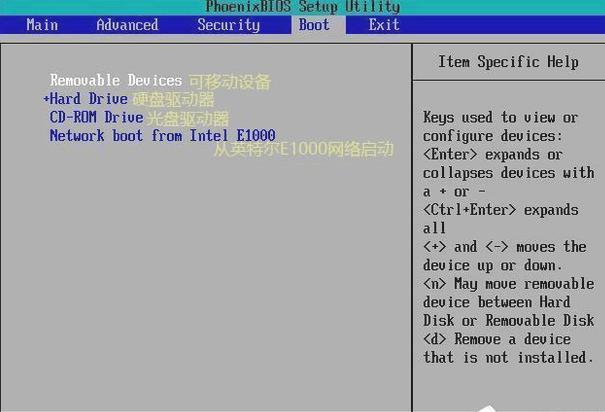
Bios家族成员五:Exit(退出设置界面)
当我们设置好了某些选项后,还要记得在此界面选择退出bios界面时的保存方式,否则我们辛苦设置的选项就作废了。一般都是选择"F10"按下"yes"就保存设置并退出了,不过不同主板按键不同。大家需要先了解清楚。
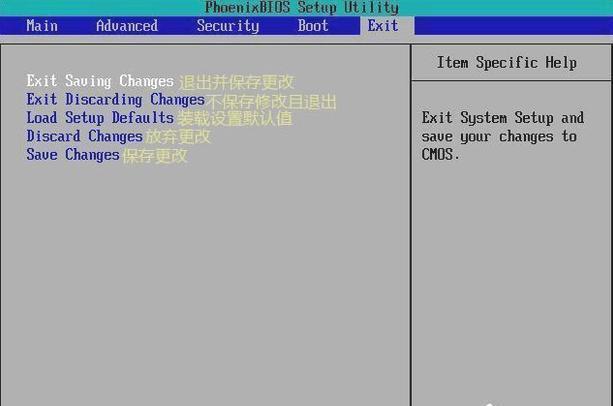
其实有的电脑也支持把英文换成中文,不过可能有的人不太习惯。毕竟bios界面中都是英文,你让一个天天吃素的人改为吃荤他肯定也不习惯啊。不过韩博士最近看到一组中文版的bios界面,个人觉得十分有趣,也给大家看看如果换成这样的界面依旧操作熟练。
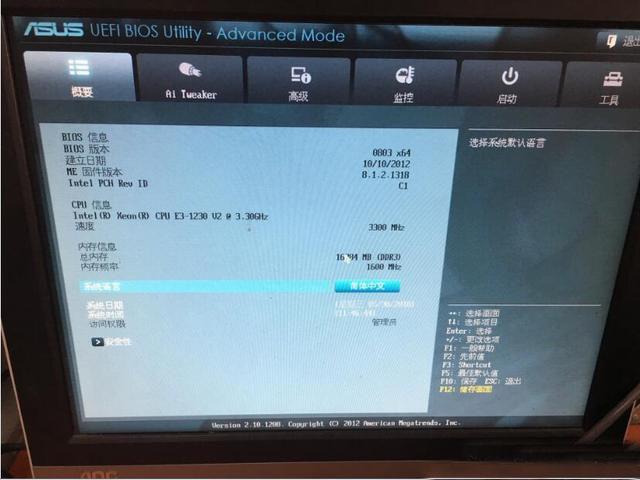
那我们如何进入bios设置界面呢?不同的电脑主板不同,快捷键也不同。一般重启电脑后会出现logo界面,可以看到界面中的提示按键信息。比如联想笔记本进入bios界面的快捷键是"F2"。

怎么设置电脑为U盘启动?
第一步:将U盘插入电脑后选择"U盘启动"进入并按照提示进行操作即可(记得提前备份好U盘中的重要文件哦)。
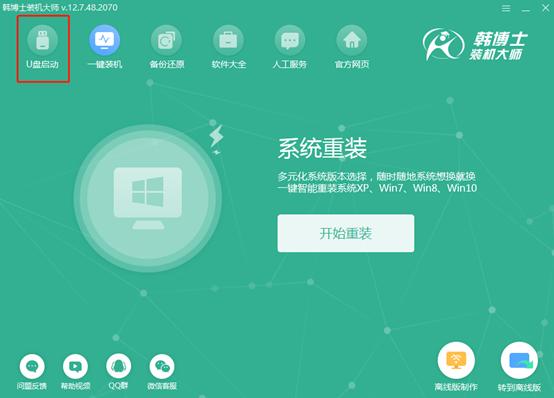
第二步:启动盘制作完成后进入bios界面,在boot选项中使用上下键移动至"usb"选项。
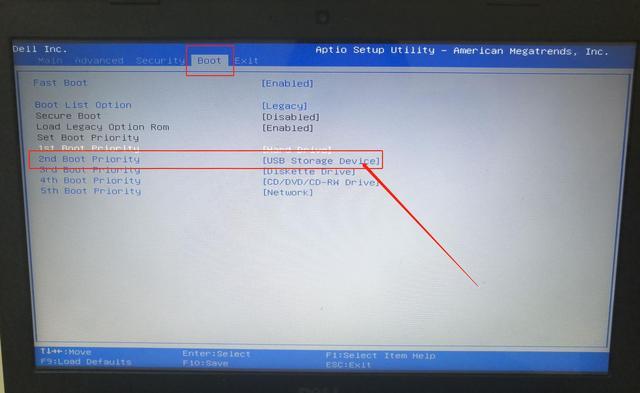
第三步:使用"+"键将U盘移动至第一位,设置U盘为第一优先级。最后记得按"F10"保存退出哦。
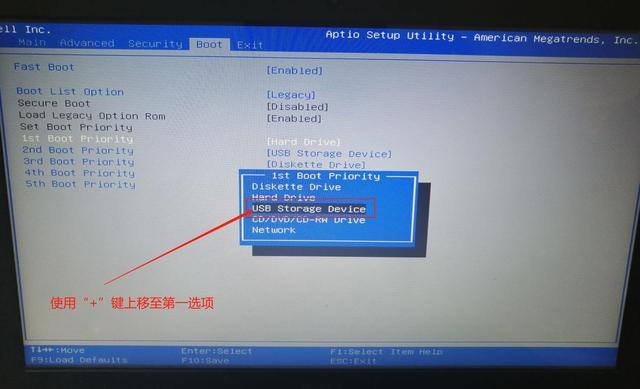
关于bios设置的问题韩博士就为大家讲解到这里啦,其实大部分的bios设置都差不多,不过还是不能排除因为主板的不同导致设置不同。但只要记住主要参数就可以了,如果电脑主板支持中文,那你会选择中文版的bios界面吗?