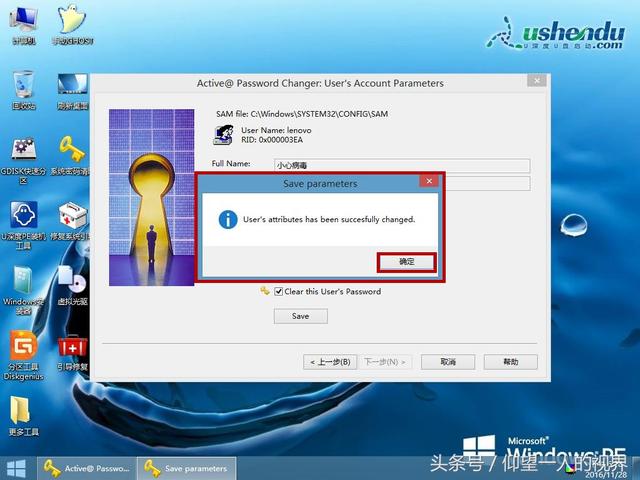一、联想G40-70笔记本设置BIOS
进入Lenovo界面时按住“Fn+F2”就会进入BIOS界面,接下来往右跳选到最后一个选项卡“Exit”,在下方将“Win8 64bit”选项改为“Other OS”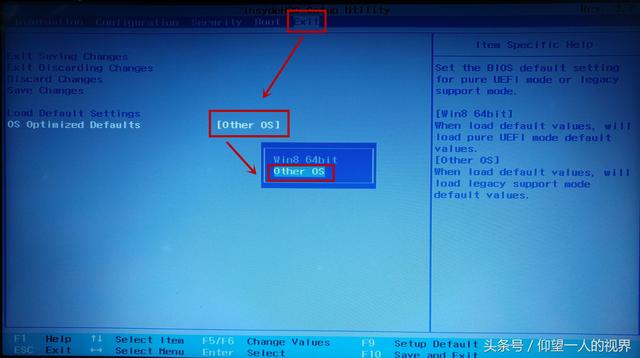
接下来找到选项卡“Boot”,在下方将“UEFI”改为“Legacy Support”后,按“Fn+F10”保存后会自动重启。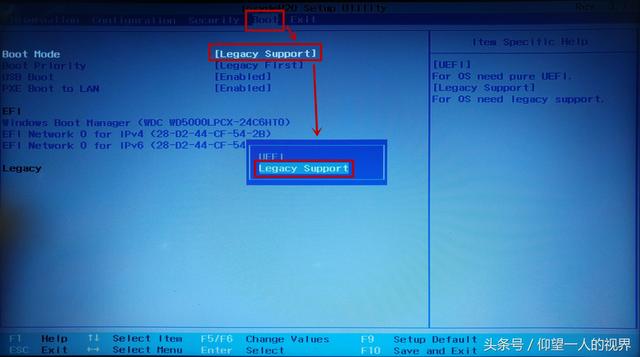
重启后进入BIOS回到“Boot”就能看到下方的菜单,将“USB HDD”调整到第一项,同样保存后会自动启动。
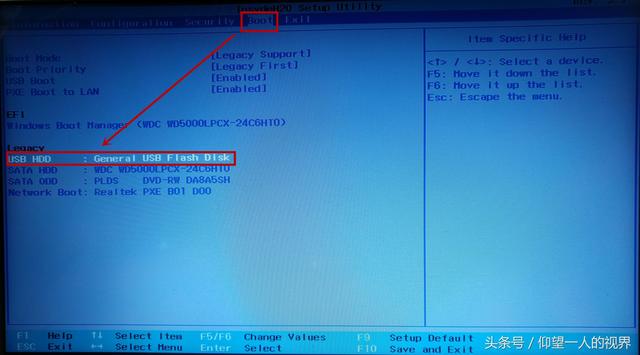
之后就自动启动U盘了,在此界面选择【02】进入PE。(当然这里不仅限于深度启动盘、也可以制作其他启动盘)
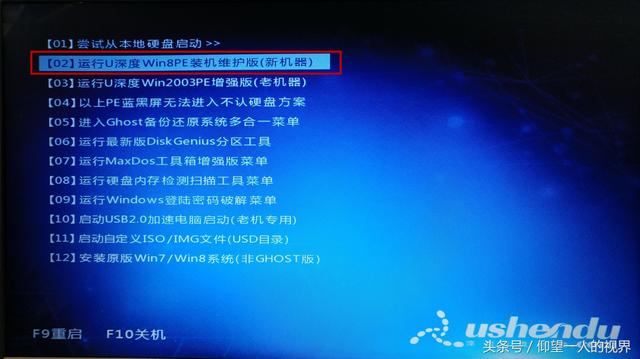
二、在PE下清除密码
进入PE界面,双击打开“系统密码清除”。

打开后选中第一个选项,再点击“下一步”。
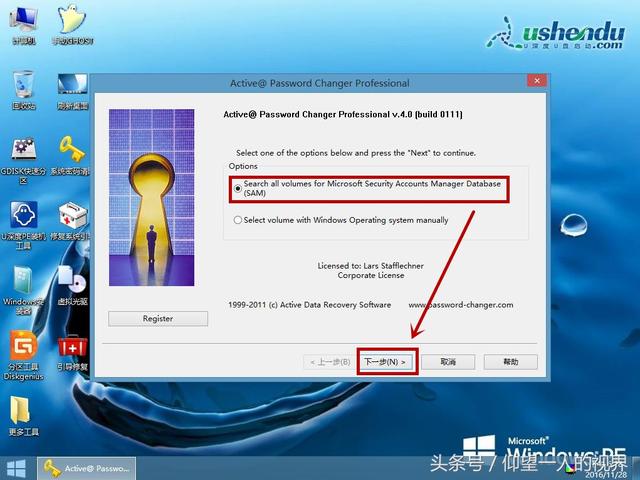
这里已经检测到系统盘,继续“下一步”。
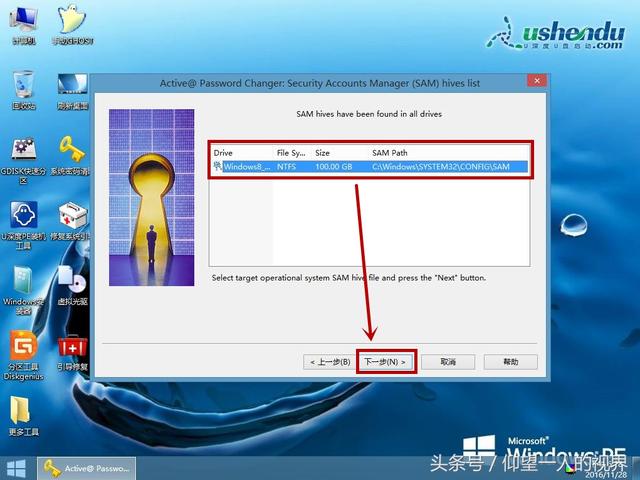
小编这里是Lenovo用户带有密码,就选中之后点击“下一步”。
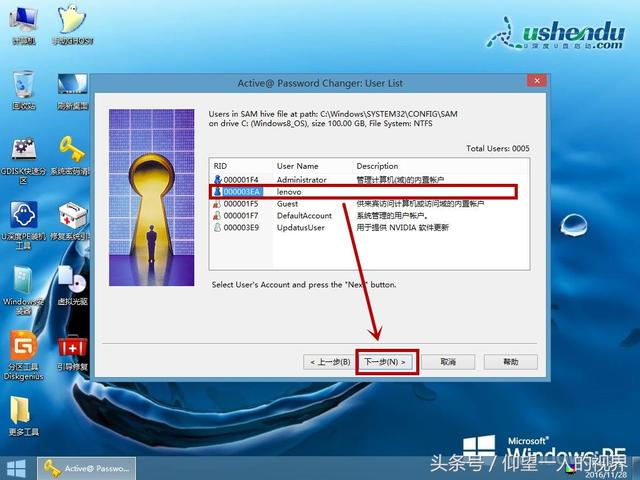
这里如果没有选中就一定要选中“Clear this User's Password”这个选项,然后点击“Save”。
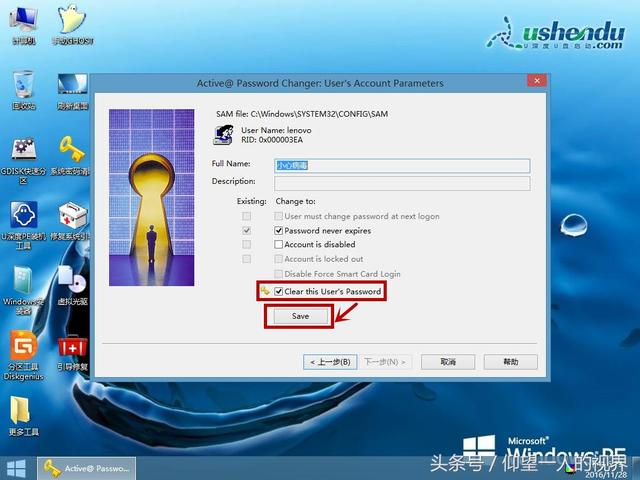
之后会弹出提示框,点击“是”。
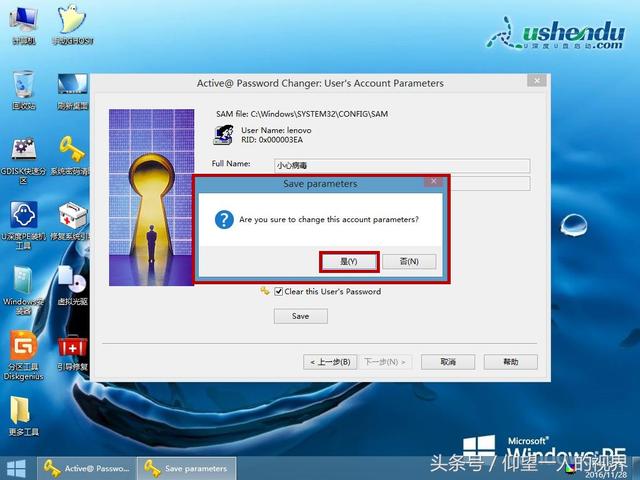
最后提示如下信息,说明清除密码成功,点击“确定”。(最重要的是清除完后重启一定回到BIOS里将之前更改的设置改回来,才能正常进入WIN10系统哟)