这种情况主要出现在刚买的电脑中,只有一个C盘,而且是整个硬盘的容量。
如下图所示:
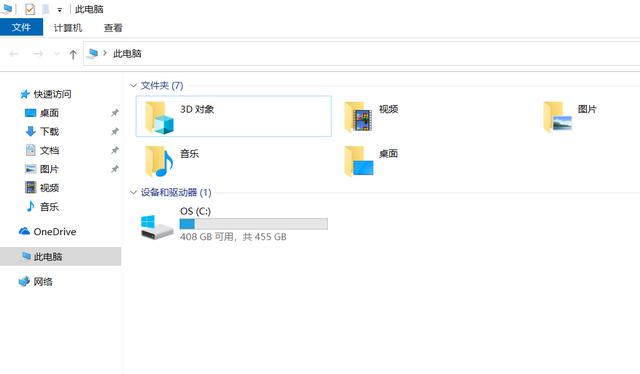
这就使得我们电脑中的数据都要放在C盘,对于我们在电脑维护时就很不方便了,比如说当电脑出现不得不重装系统的时候,在重装系统前就要大量迁移数据,非常的麻烦。虽然我们可能会考虑另外增加一个硬盘作为数据盘,但C盘这么多空间长期用不到也是很浪费的。
所以,是否能够在不对系统产生影响的前提下,将C盘部分的容量通过分区方式分到其他盘呢?今天IT技术资料分享网小编就给大家分享一个解决方法,我们一起来看看。
该方法不需要借助任何第三方工具就可以解决了,具体方法如下:
1. 按win+R组合键,打开运行对话框,输入diskmgmt.msc,回车,进入磁盘管理器(或者通过右键点击桌面”此电脑“图标,选择”管理“,在”计算机管理“中进入磁盘管理器)
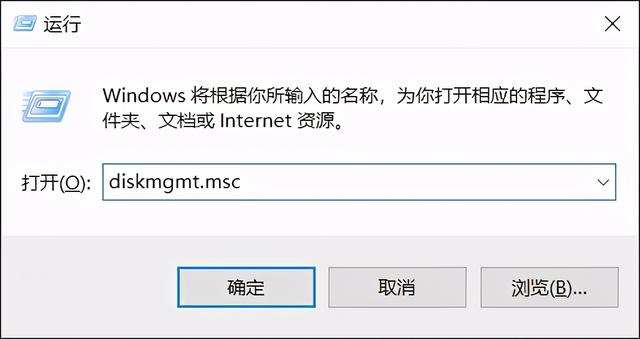
2. 右键点击C盘分区,如图所示,选择”压缩卷(H)...“。
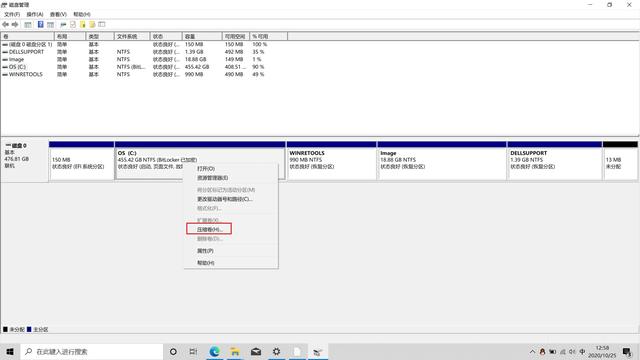
对于其他几个小的分区,是系统预留的,如果你对电脑系统不熟悉,千万别动它们。
3. 此时弹出压缩C盘空间的对话框,压缩的空间量就是要分出去作为其他盘的容量,我的C盘容量是455GB,预留155GB作为C盘系统盘空间,剩下300GB分成3个分区,D,E,F三个分区,每个分区100GB大小。在这里我们就输入100GB的容量,因为是按照MB计算的,需要将GB换算成MB,即100x1024=102400MB,输入102400,lmdouble.com点击压缩,完成C盘空间的释放。
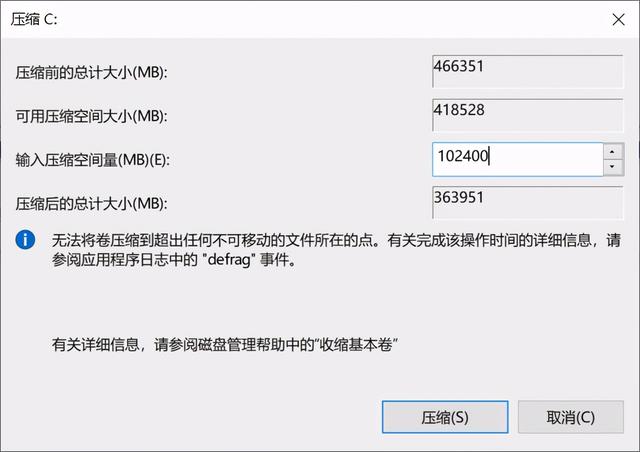
这时我们返回到磁盘管理器中,就可以看到出现了100GB未分配的空间了,C盘的空间已变成了355GB大小。
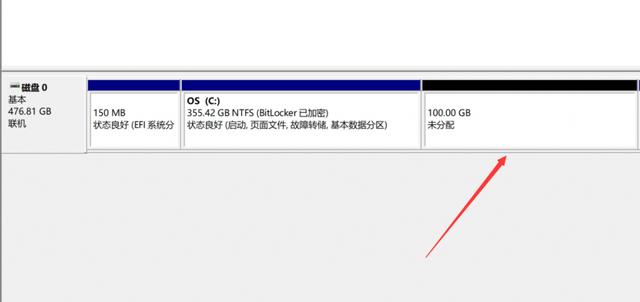
4. 接下来右键点击未分配空间区域,选择”新建简单卷..",进入“新建简单卷向导”对话框,根据操作提示,一路下一步,完成新的分区建立,这样D盘就创建了,大小为100GB。
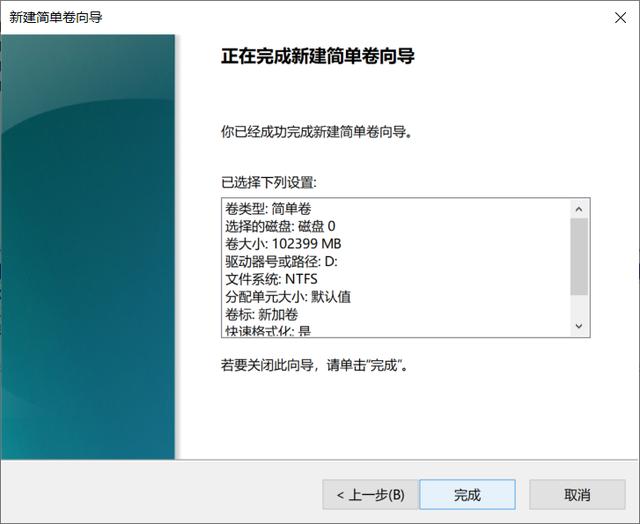
5. E,F盘照葫芦画瓢,就可以依次创建出来,最后就是如下图所示的样子。
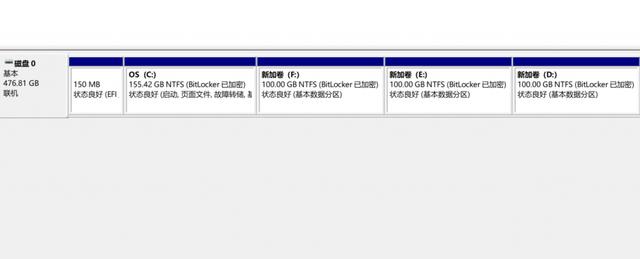
打开我的电脑,可以看到有4个分区,C盘的总大小已经变为155GB了,剩下3个分区每个100GB,分为不同的数据盘,这样管理起来就很方便了。
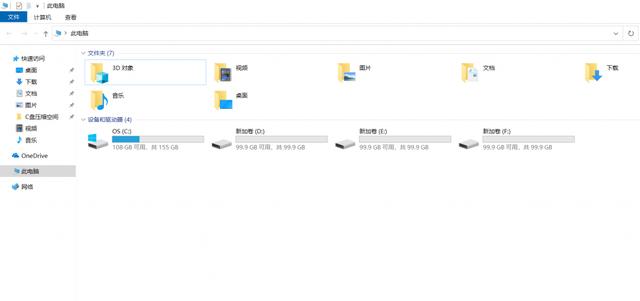
小提示:对于第三步,由于小编当时在分区时脑袋短路了,搞成了一个个压缩分区(每次C盘压缩100GB,然后分一个区),其实我们是可以直接把需要分出去的空间容量一次性压缩出去的,比如文中提到的455GB空间,压缩300GB作为其他分区空间,可以一次性输入307200容量大小(300x1024=307200MB),再一个个进行分区,这样处理速度更快一些。