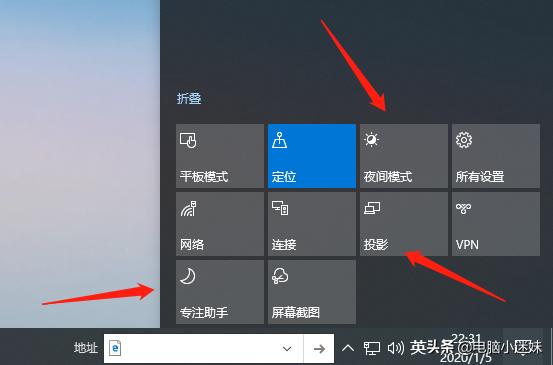平常使用电脑,最常用的是桌面,桌面上最常用的大约是任务栏,但是你真的了解任务栏吗?
除了一小部分朋友熟悉之外,大部分人估计都是没有留意到,其实任务栏就功能角度来说,的确算一个宝藏之地。
什么是任务栏呢?就是电脑最下面那一行有快捷图标的一溜溜啦。

今天,小迷妹和大家一起探索隐藏在任务栏里的小功能!
一、地址调出方法
地址是一个捷径,很多需要你点很多次鼠标的操作,在地址里则可以直接打开。
1、调出“地址”的方法,在任务栏右键单击,选择“工具栏”,再选择“地址”:
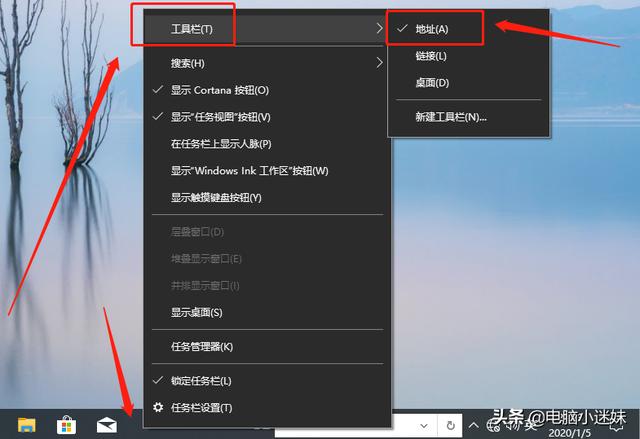
2、地址就出现在任务栏上面,是一个小长条:
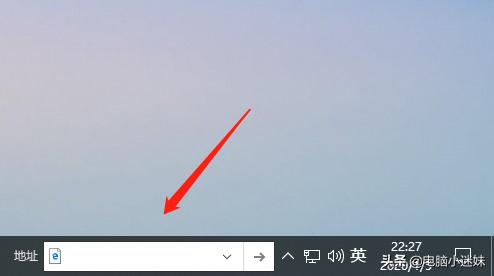
二、共享文件夹
在地址里,可以快速打开共享文件夹。
在办公局域网内,经常会需要用到和同事互发文件,很多人用的是QQ传输助手或者微信助手,甚至有的人架设了FTP,当然FTP是最好用的,更适合集体共用众多文件。
但如果只是个人对个人之间,共享文件夹更好用,方法如下。
①、在你的电脑桌面单独建立一个文件夹,并设置共享:
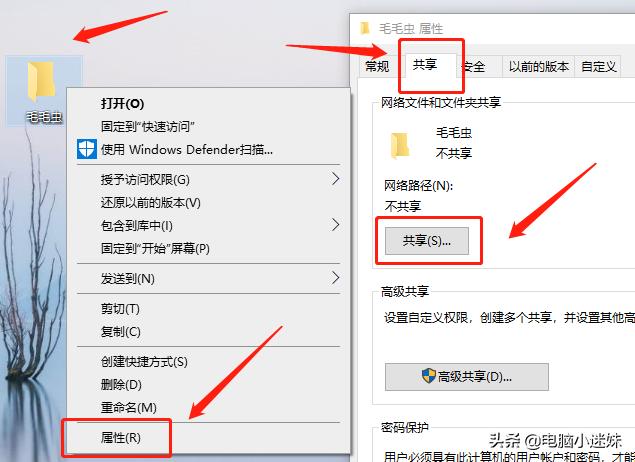
②、如果你的电脑有多个账户,可以设置让哪些账户拥有共享权限,然后点击共享:
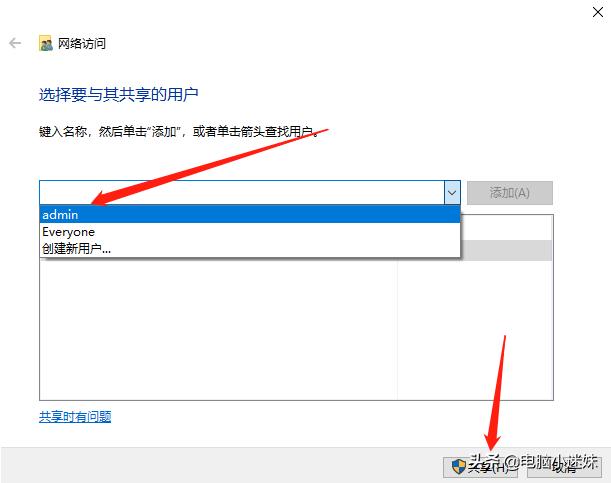
温馨提示:这里还可以设置该共享文件夹是只读模式还是读取模式。
③、查看你的电脑IP地址:
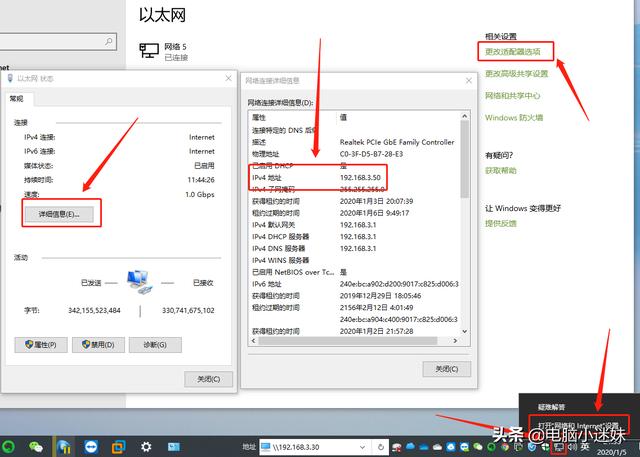
④、自己电脑就设置好了,对方怎么打开共享文件夹呢?在地址里输入自己的IP地址“\\192.168.3.30”:
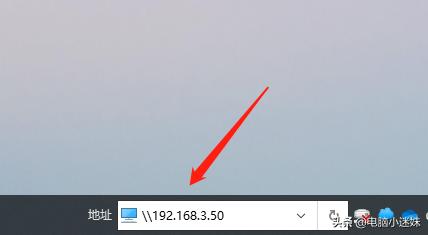
⑤、这样就在对方电脑打开了你设置的共享文件夹:
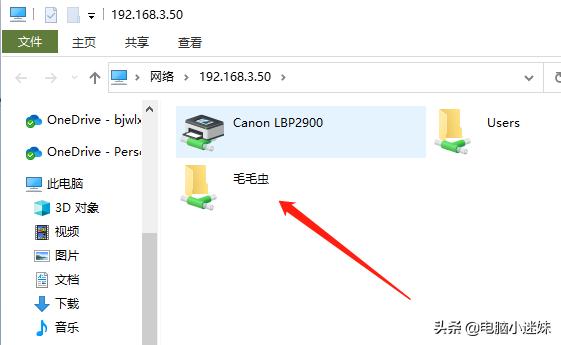
温馨提示:这里会要求输入你的电脑用户名和密码的,如果你的电脑没有密码,可以设置账户为空密码直接登录,这样对方就不需要输入密码,而能直接打开了。
⑥、下次使用这个共享文件夹,就可以直接在地址里打开了:
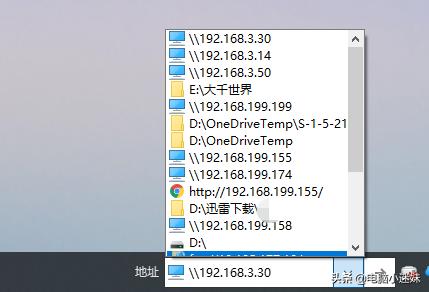
这样两个人之间,需要的文件只需要拽进这个文件里面,就可以相互看见,复制或者修改文件啦。
三、共享打印机
刚才的图,大家也看到了打印机也在里面,一般来说,是从运行里面连接共享文件夹和共享打印机,所以说,地址和运行,具有同样的功能。
四、快速打开windows power shell
cmd命令是技术员最常用的功能之一啦,一般是从开始菜单打开,不过在地址里更快捷!
在地址里输入cmd,可以快速打开windows power shell:
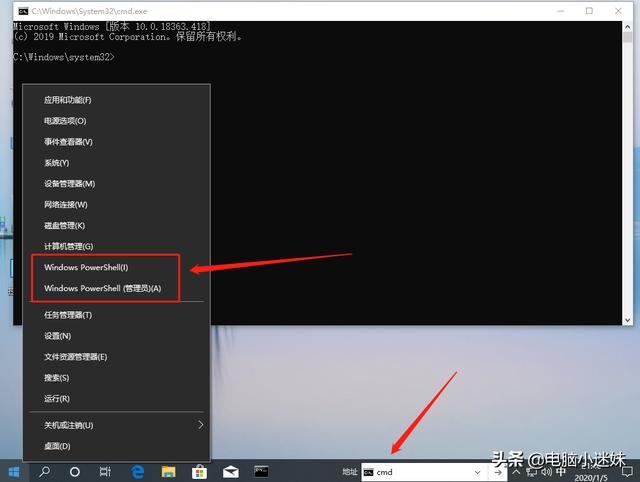
五、快速打开网址:
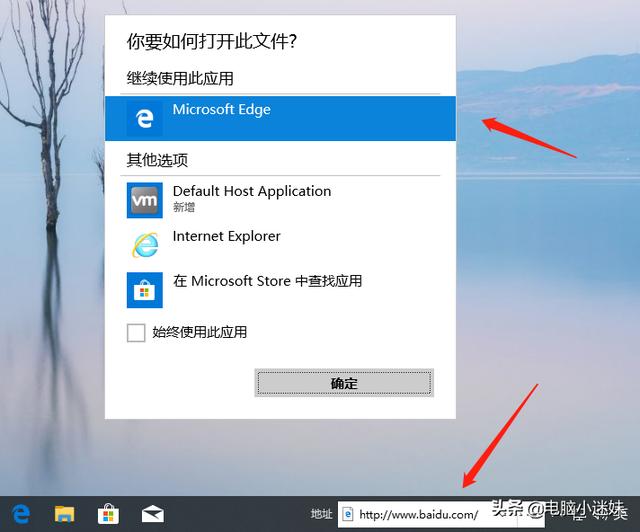
地址的妙用还有很多,小迷妹抛砖引玉,大家可以自行挖掘。
六、显示或隐藏任务栏工具
很多不需要用的工具,占了地方很碍眼啊,可以把他们隐藏掉,需要用的时候,也可以同样操作显示出来。
1、新装的系统,搜索框很长很占地方,可以把它变成搜索图标,如果你不喜欢用它,也可以直接隐藏掉:
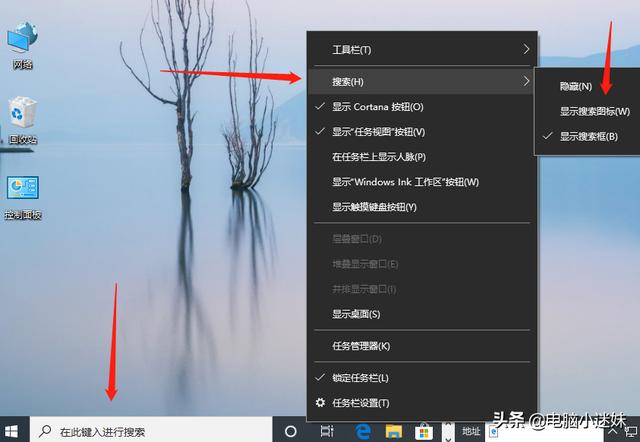
2、有一些系统或者软件图标,需要的显示,不需要的隐藏掉。
①、在任务栏点击右键,选择“任务栏设置”,在弹出的窗口拉到最下面,找到“通知区域”,点击下面的“选择哪些图标显示在任务栏上”:
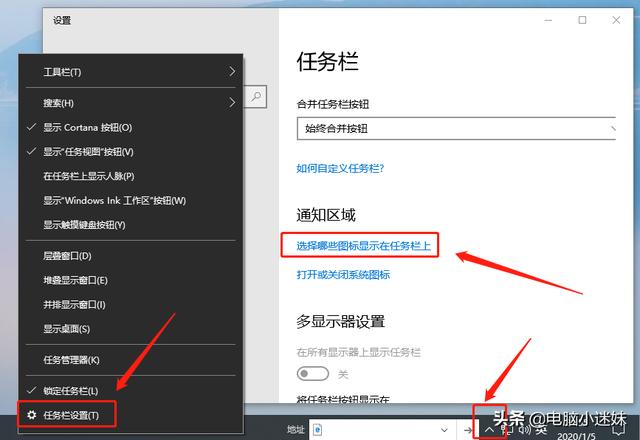
②、可以全部显示,也可以显示只需要的:
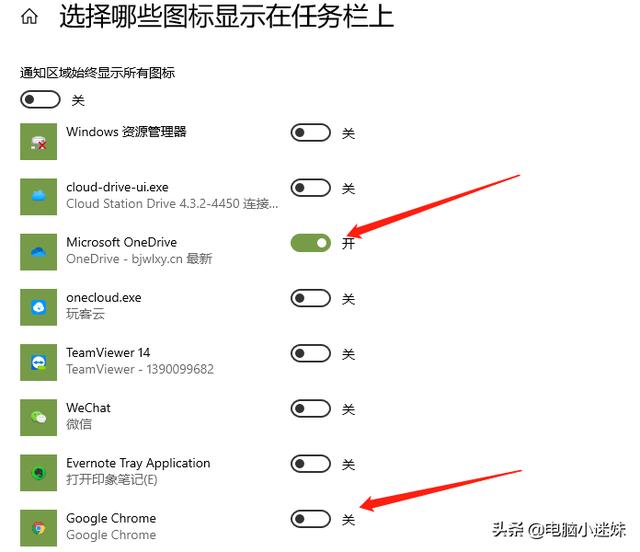
3、在“任务栏设置”里面还可以定制任务栏的样子:
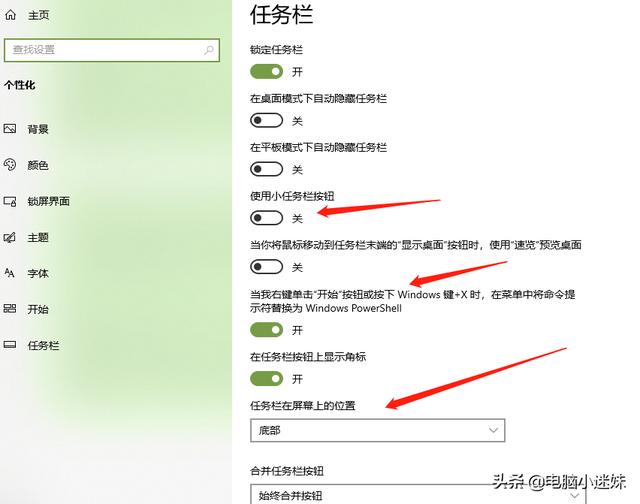
4、将任务栏防止右侧,或者顶部,或者左侧:
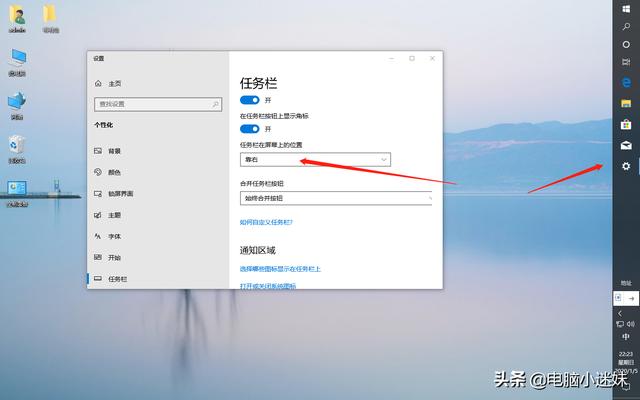
任务栏的设置还有很多技巧,比如隐藏任务栏;或者把任务栏变小;或者合并任务等等,大家可自行挖掘。
七、任务栏的通知
通知相当是一个快捷工具集成箱,它里面有很多常用工具。
小迷妹最喜欢的就是夜间模式,而且是全天开启,对于长期使用电脑的工作族来说,夜间模式大大保护了眼睛: