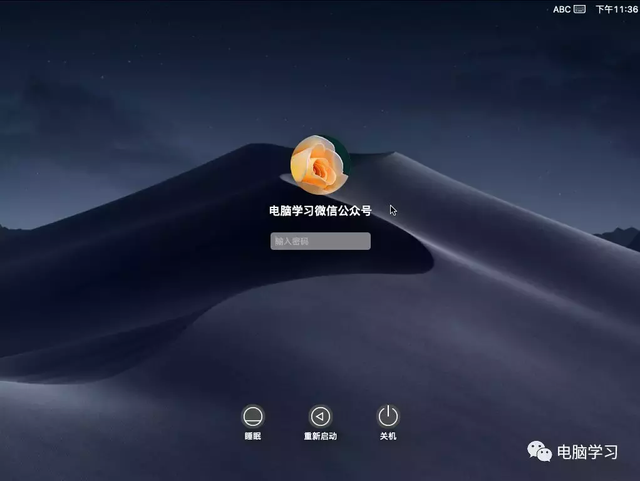虚拟机上安装苹果系统
有小伙伴表示听不懂!
其实就是在windows系统上安装一个软件
这个软件名字叫做虚拟机
然后在虚拟机软件上安装上苹果系统
这样打开虚拟机就可以进入苹果系统
这样说你是不是就懂了
一台电脑可以安装多个系统,如果直接安装到硬盘分区中,可能对部分小伙伴还是有一定的难度。其实,还有一种办法非常简单,你可以像安装软件一样安装多个操作系统,这就是虚拟机系统。之前电脑学习小编分享过一篇在虚拟机中安装windows7、window8、windows10的教程。今天接着给大家分享一篇在虚拟机中安装苹果系统。

此教程完全符合在win7、win8、win10系统上安装。
那我们就开始吧!
还有不懂的用户可以在文章底部留言哦!
一、软件和系统镜像下载
1、虚拟机VMware15:
进QQ群149953012下载
2、MacOS10.14
进QQ群149953012下载
二、虚拟机软件安装步骤
1. 解压下载的虚拟机软件VMware15,双击打开里面的文件VMware-15.exe。点击下一步,如下图:
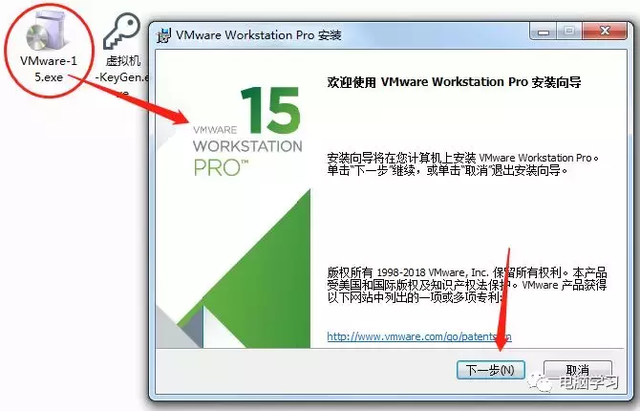
2、勾选“我接受许可协议中的条款”,点击下一步。
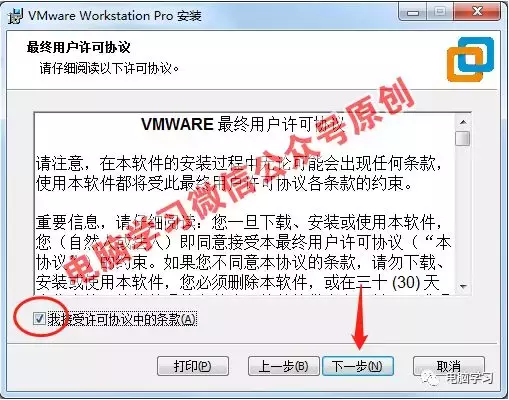
3、安装位置更改,我这里就不更改了,记得,勾选上增强键盘驱动程序。点击下一步。
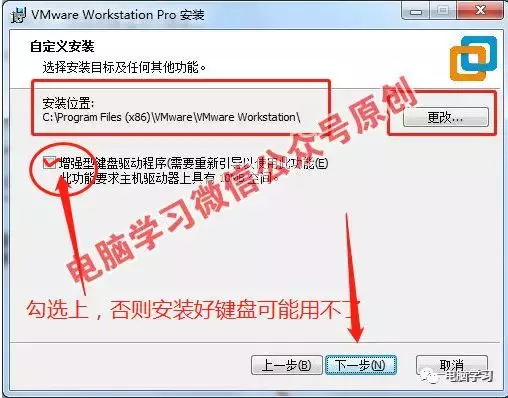
4、取消下图所示两个选项的勾选。继续点击下一步。
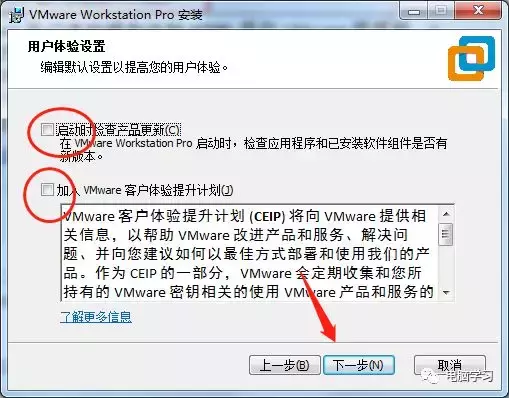
5、默认勾选就行。然后直接点击下一步。(几分钟的安装时间)
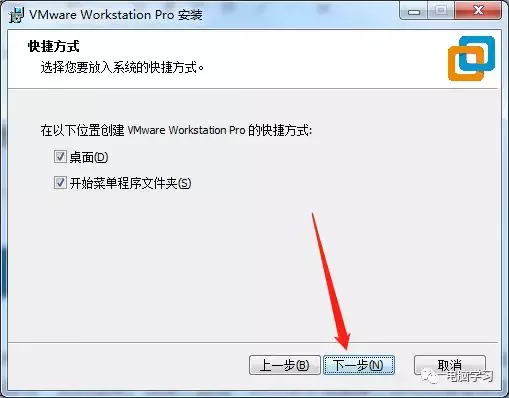
6、点击许可证。

7、复制“FC502-8AD82-08D4P-4FQEE-ZC8D0”,粘贴到下图许可证秘钥里面。然后点击输入。
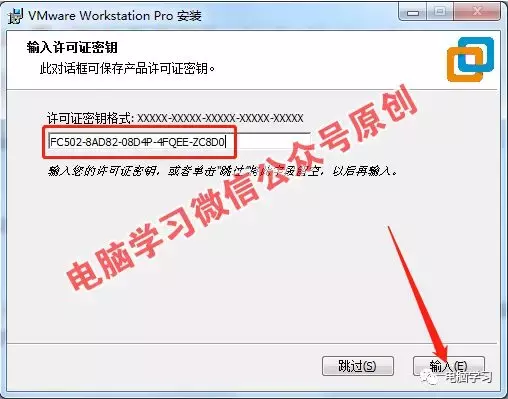
8、点击完成按钮。
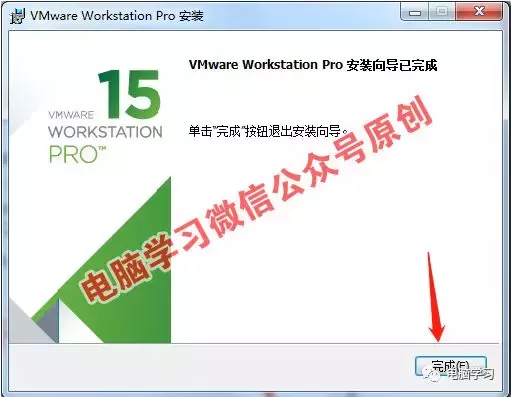
9、打开解压包中的unlocker文件夹,找到文件win-install.cmd。
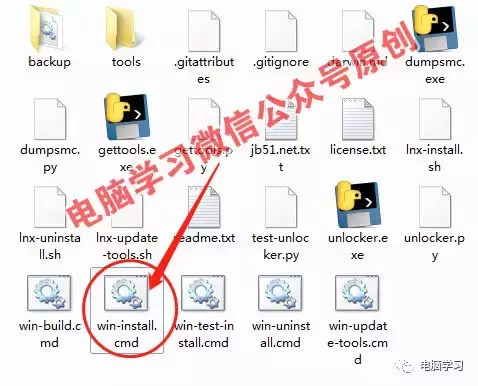
10、右击win-install.cmd“以管理员身份身份运行”。出现下图,等待黑框自动关闭。(如果运行有问题,请先重启系统再运行)
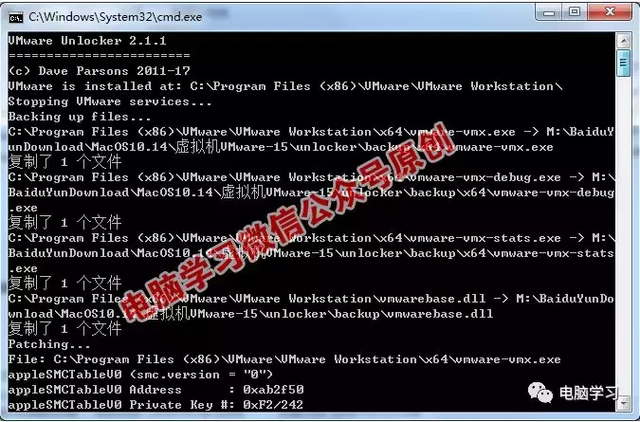
虚拟机软件VMware15安装完毕!
三、虚拟机里安装苹果系统
1. 双击桌面VMware Workstation Pro快捷方式,打开虚拟机。

2. 点击:创建新的虚拟机
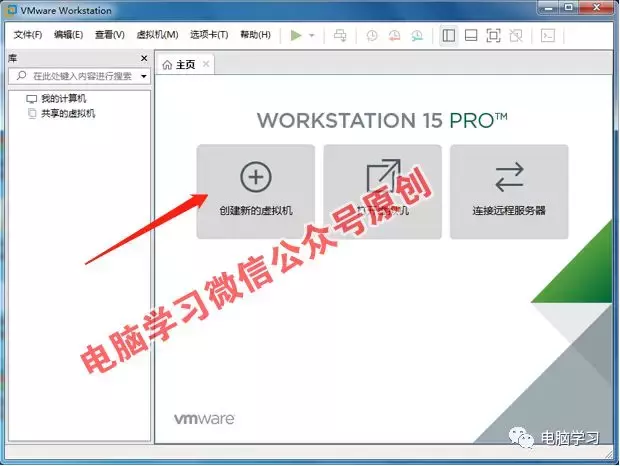
3. 选择典型,点击下一步。
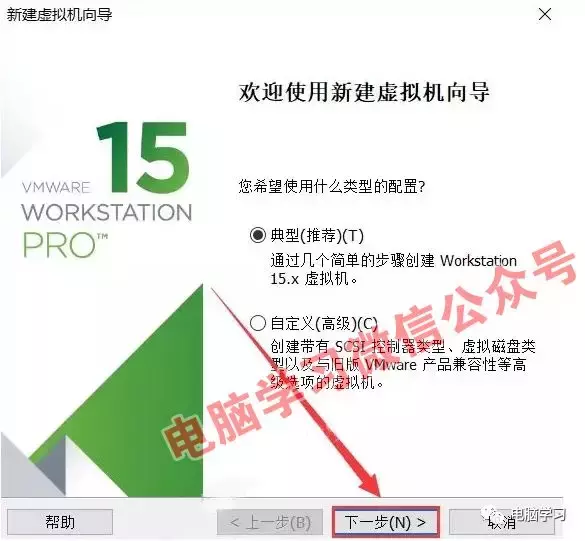
4. 选择 稍后安装操作系统,点击下一步。
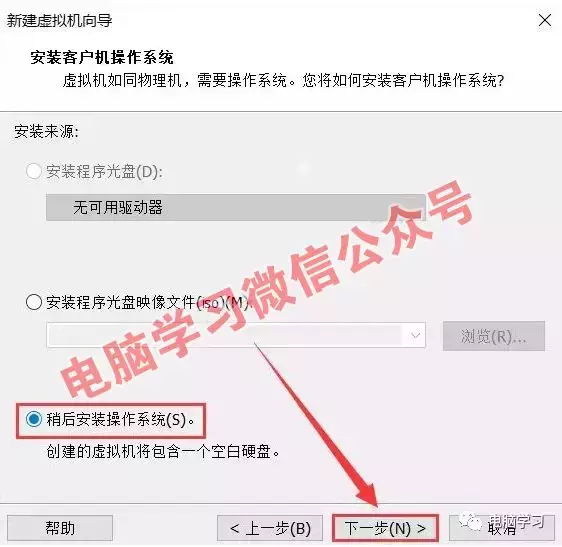
5. 选择 Apple Mac OS X,版本选择macOS10.14,点击下一步。
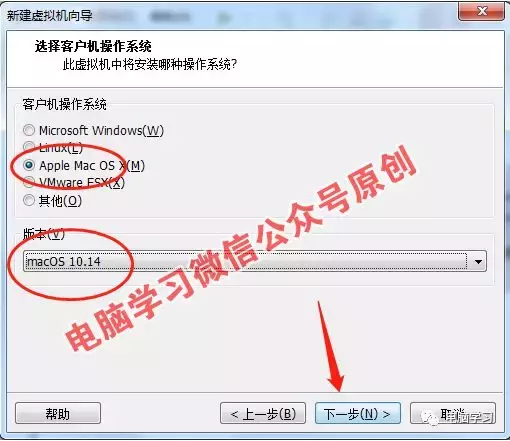
6. 虚拟机的名称不用改,安装位置根据自己情况修改(记住你的安装路径,下面会用到哦)。点击下一步
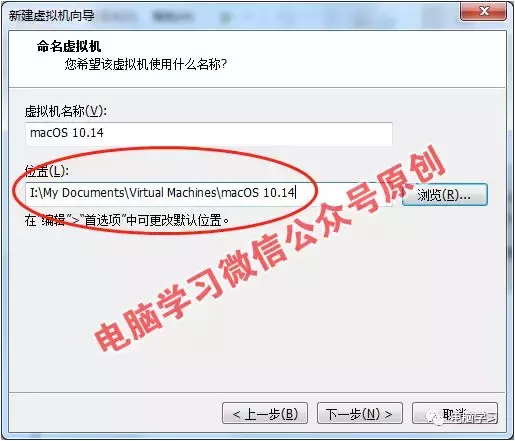
7、根据下图设置,直接点击下一步就行。
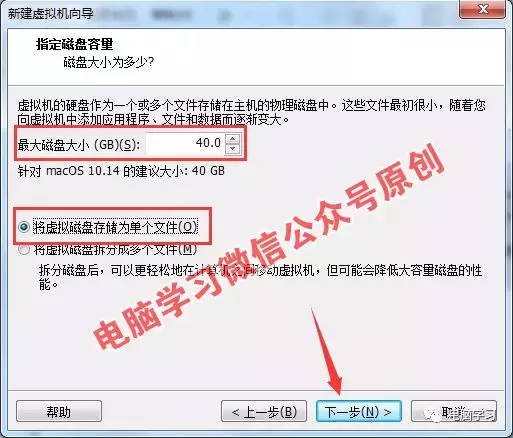
8、点击“自定义硬件”。
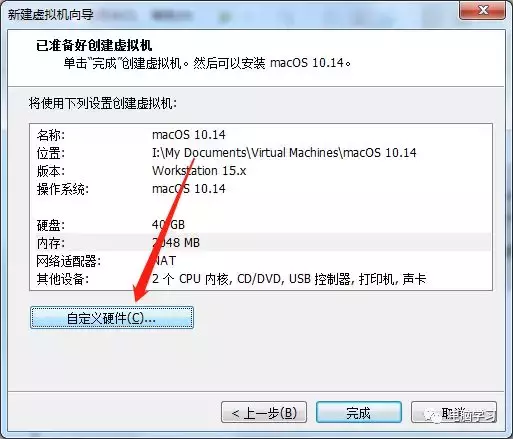
9、点击处理器,然后勾选“虚拟化intel VT-X/EPT或AMD-V/RVI”、“虚拟化IOMMU”两项。
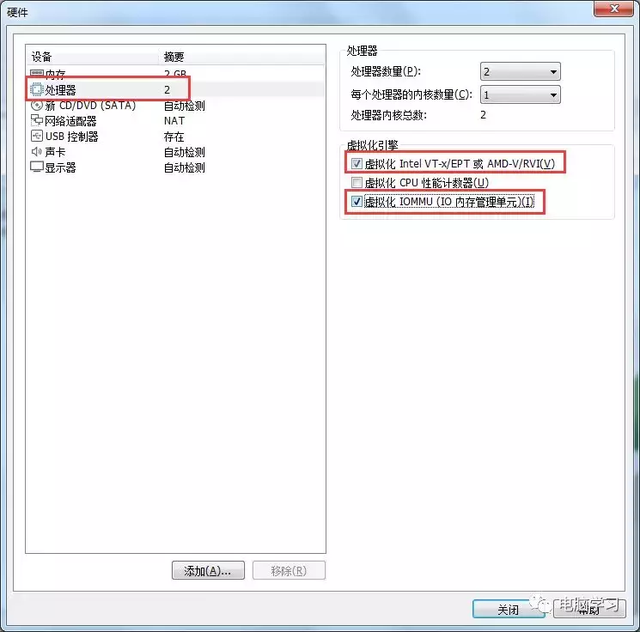
10点击 新CD/DVD(SATA),点击使用ISO映像文件,点击浏览。
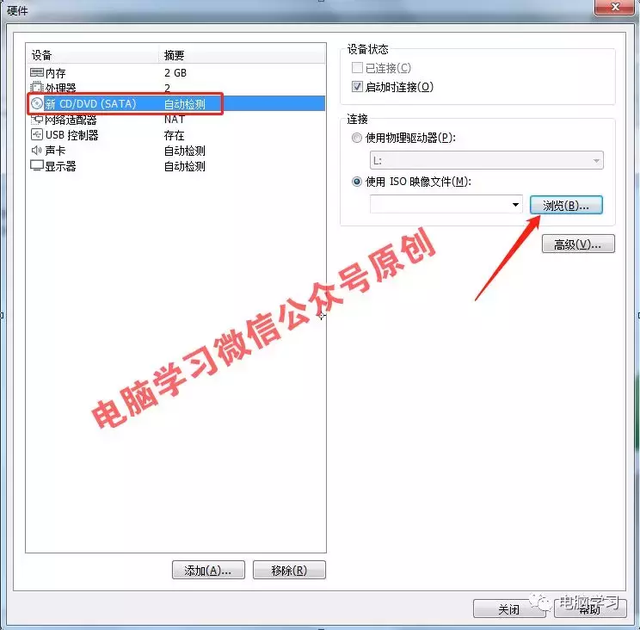
11、默认里面是空的,别着急。找到我们下载的苹果系统的映像文件夹(解压出来的),点击右下角,选择所有文件。
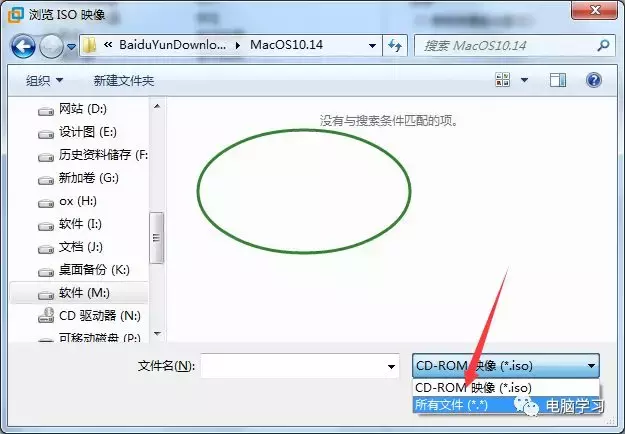
12、选择macOS10.14.cdr,点击打开。
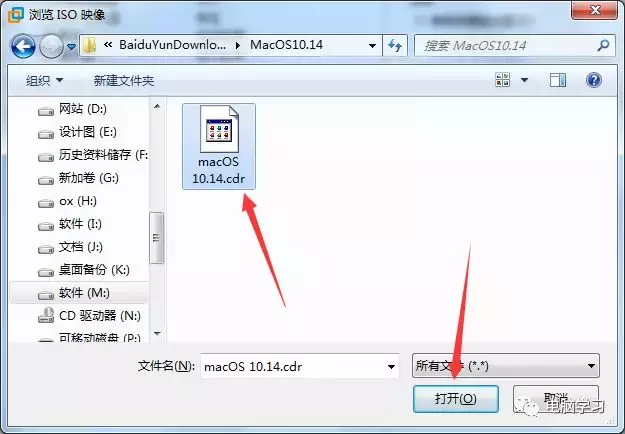
13、点击关闭按钮。
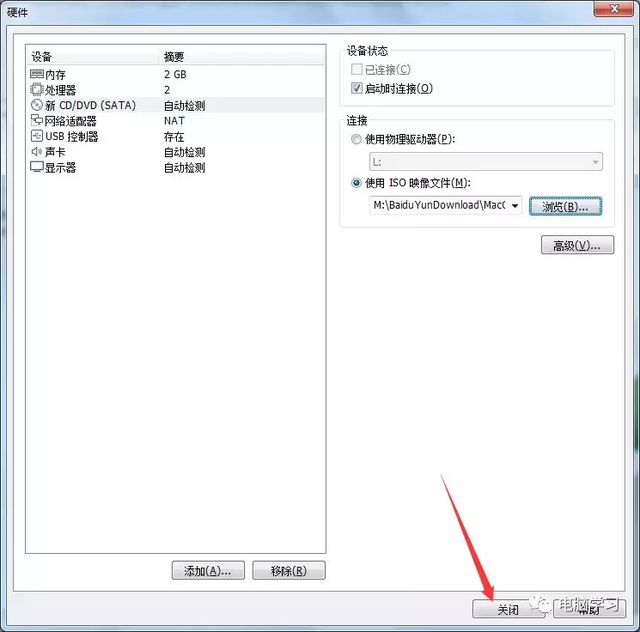
14、点击完成按钮。
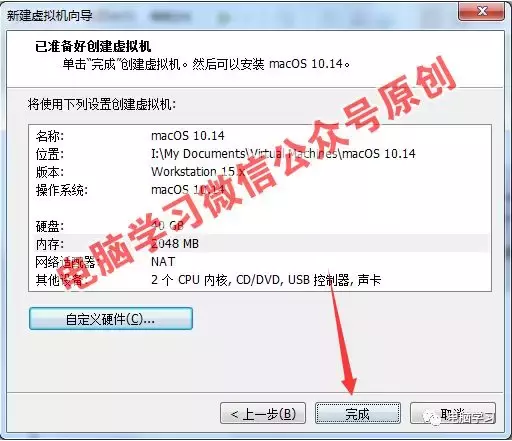
15、弹出了虚拟机的界面。先不要操作,看下一步。
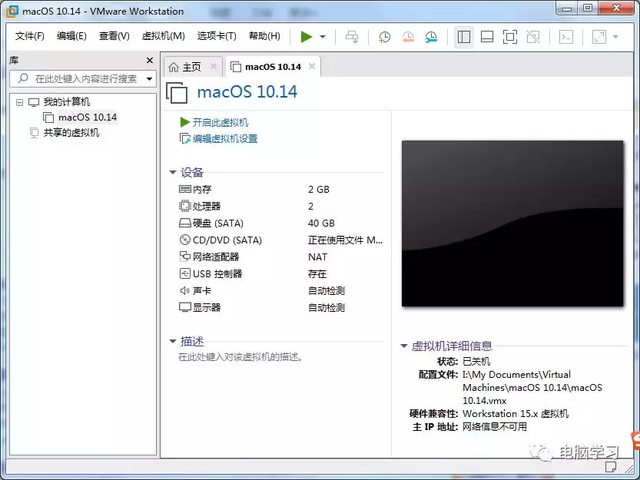
16、安装目录文件夹(第6步设置的位置),不是下载目录哦。找到masOS10.14.vmx文件。然后右击——打开方式——选择默认程序。找到记事本,确定。
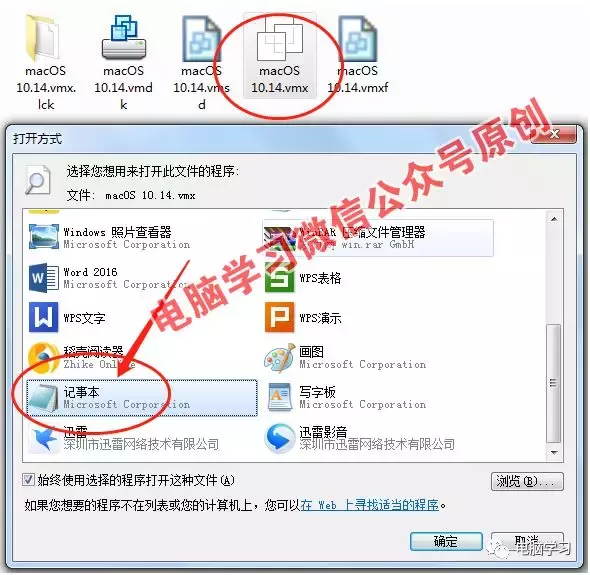
17、找到smc.present = "TRUE" 在下行加smc.version = 0,然后按Ctrl+S保存并关闭。
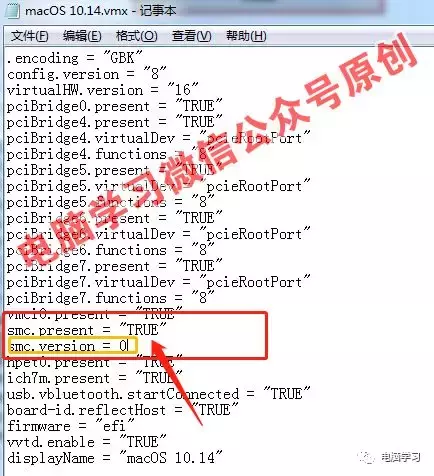
18、回到虚拟机界面,点击“开启此虚拟机”。
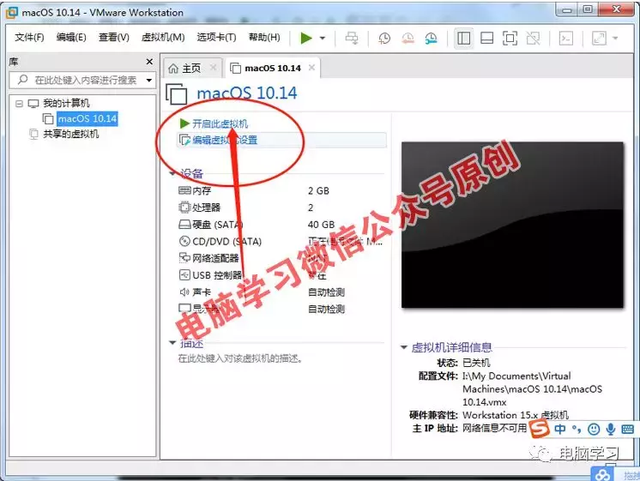
19、进入了苹果的安装界面。(这个和真正的苹果安装步骤是一模一样的,之前小编已经在安装windows和mac双系统中制作了教程,今天再次详细走一遍)
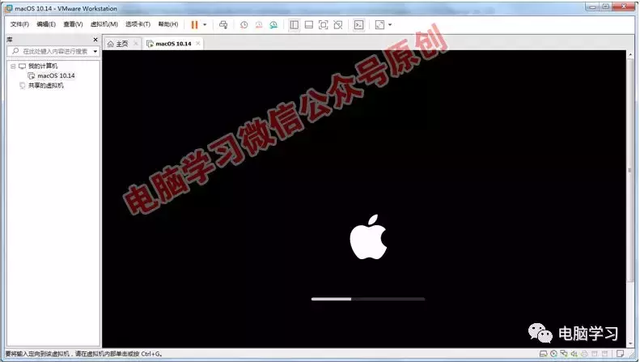
20、选择简体中文,点击右箭头。
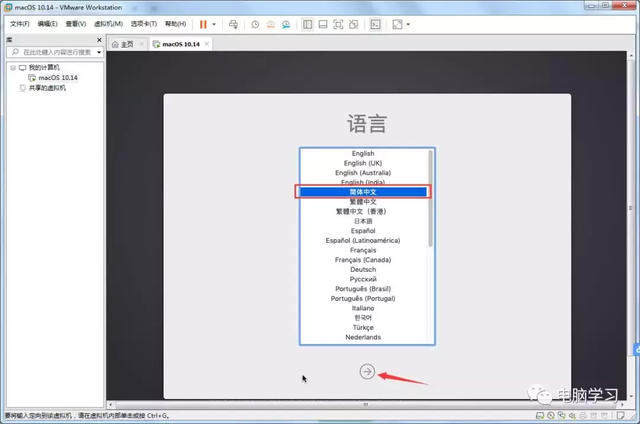
21、点击顶部的 实用工具——磁盘工具。
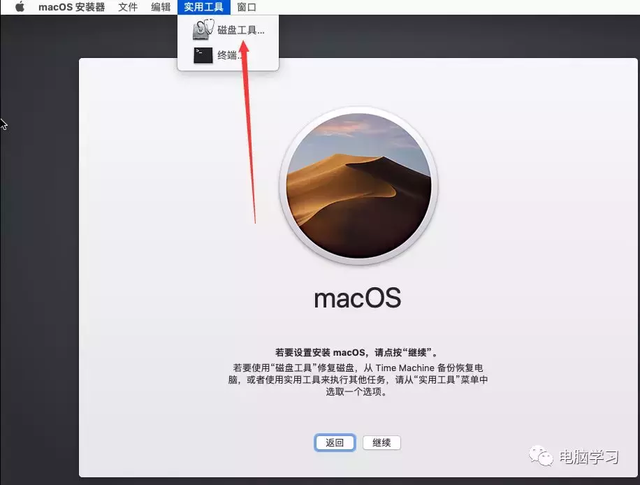
22、选择左边的VMware virtual SATA,然后点击右边的抹掉。
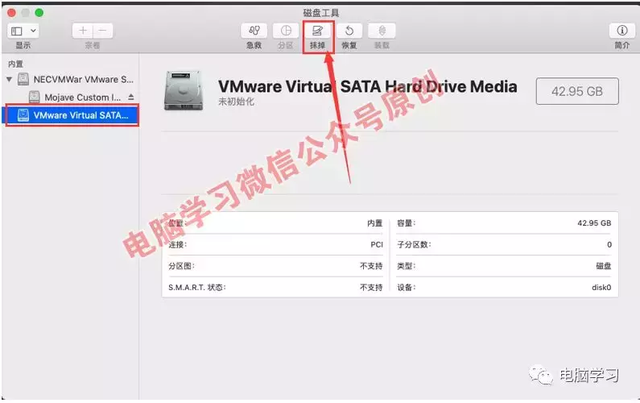
23、名称输入 MAC,其他默认,点击抹掉。
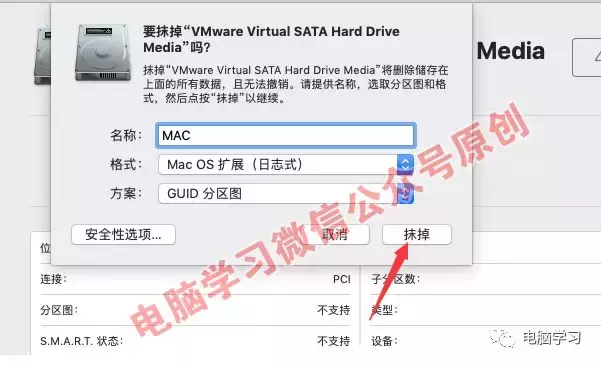
24、点击完成。
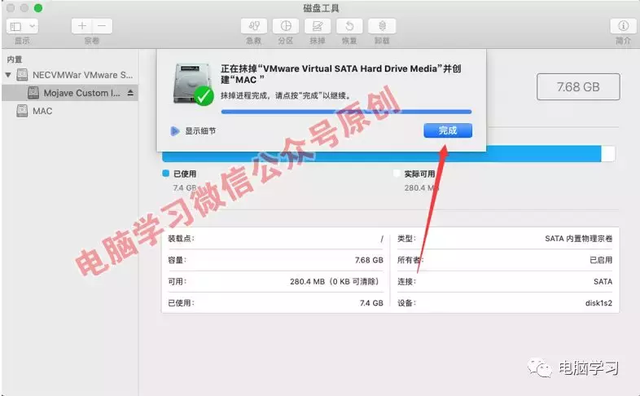
25、点击左上角的的小红点,关闭。
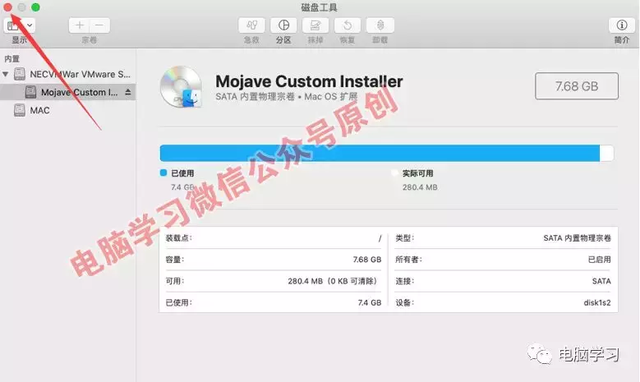
26、点击继续。
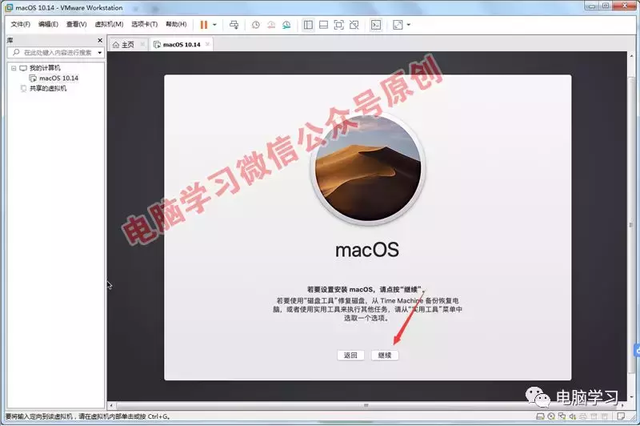
27、点击继续——同意。
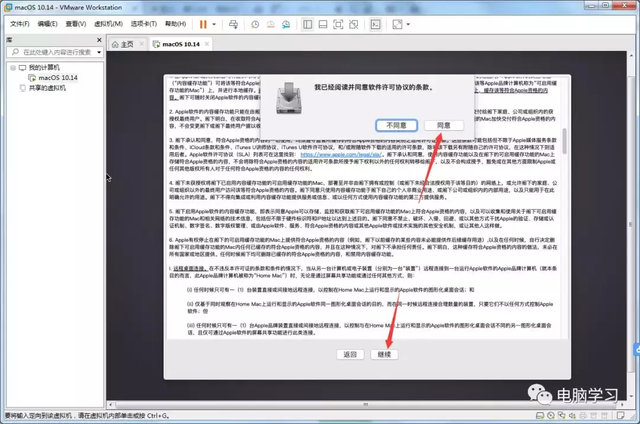
28、选择MAC磁盘,点击继续。
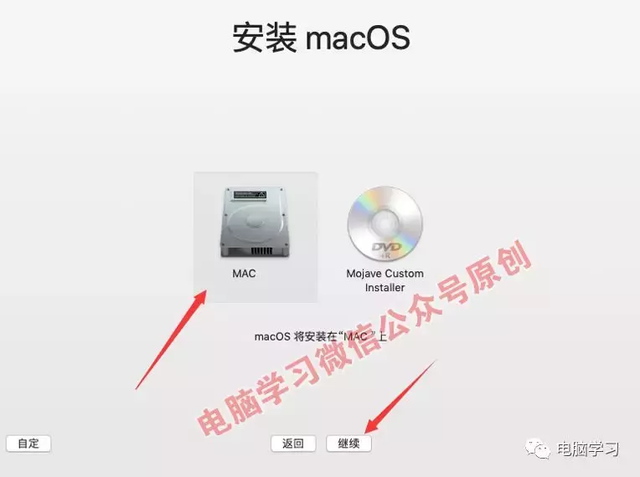
29、程序开始安装中,大概16分钟。(去喝杯茶吧

,小编也累了,出教程确实要占用大量的时间,因此大家要多多支持电脑学习微信公众号哦。)
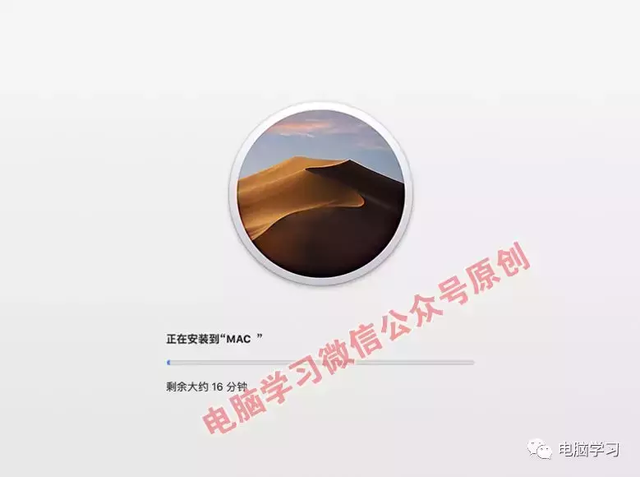
30、选择中国,继续。
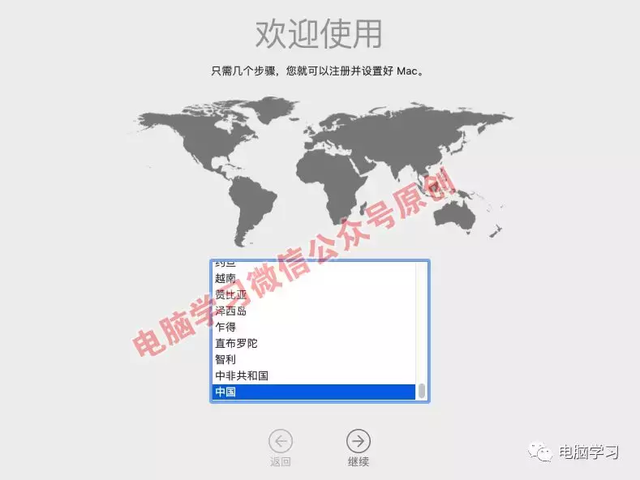
31、默认就行,继续。
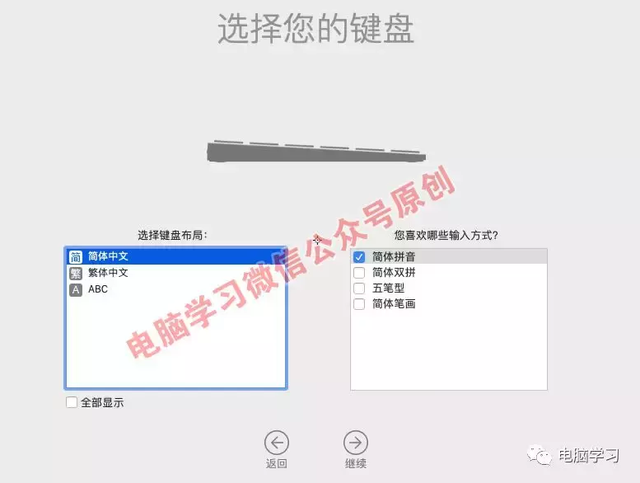
32、继续。
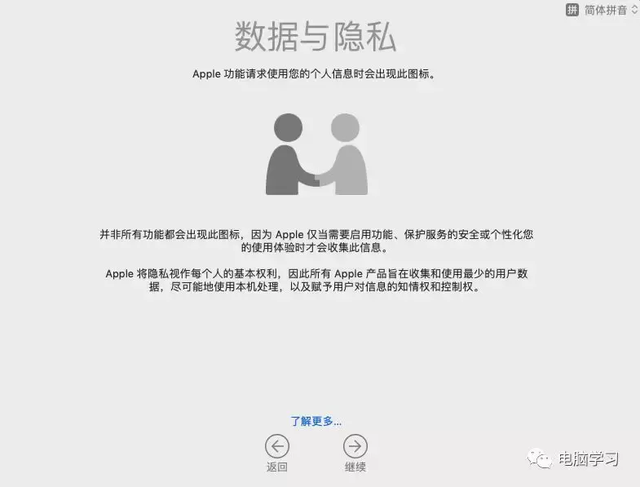
33、现在传输任何信息,继续。
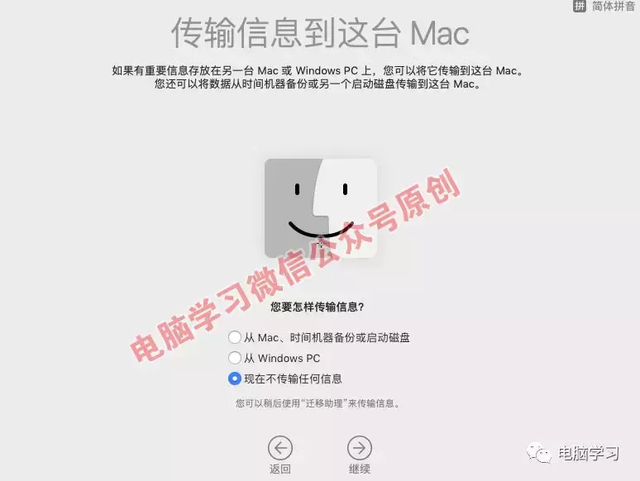
34、点击稍后设置。
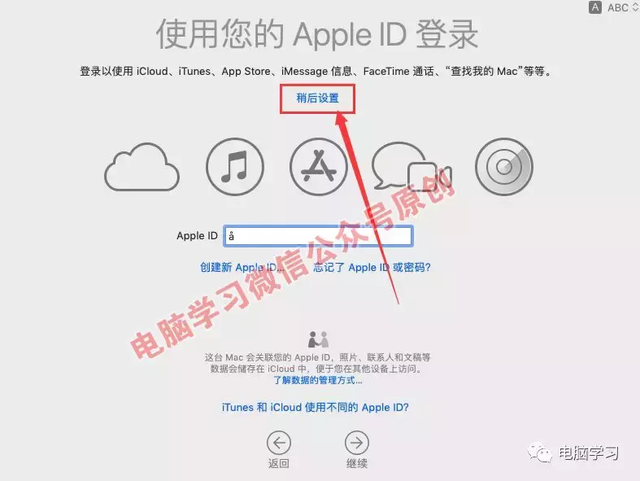
35、点击跳过。
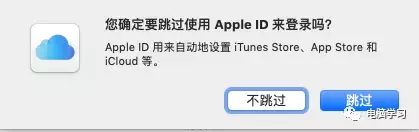
36、点击同意,再次同意。
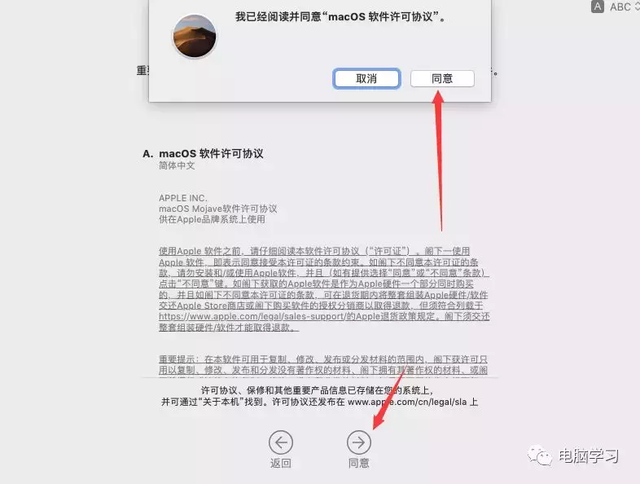
37、输入你的苹果电脑名称(中英文都行)、密码,继续。
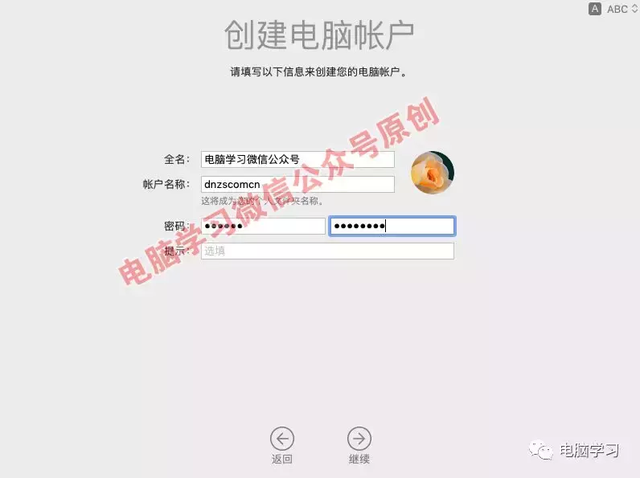
38、继续。
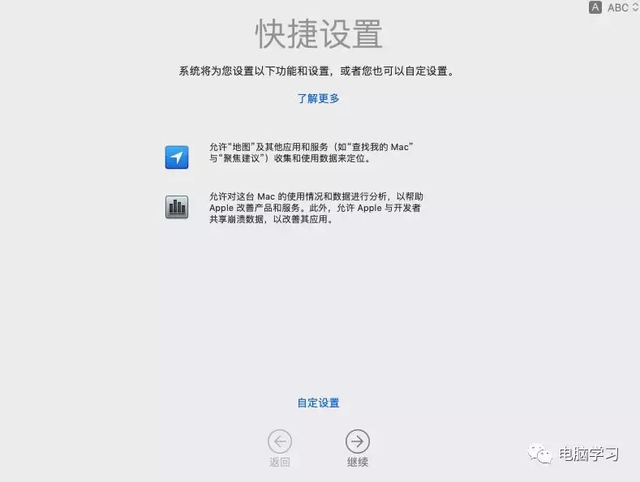
39、继续。
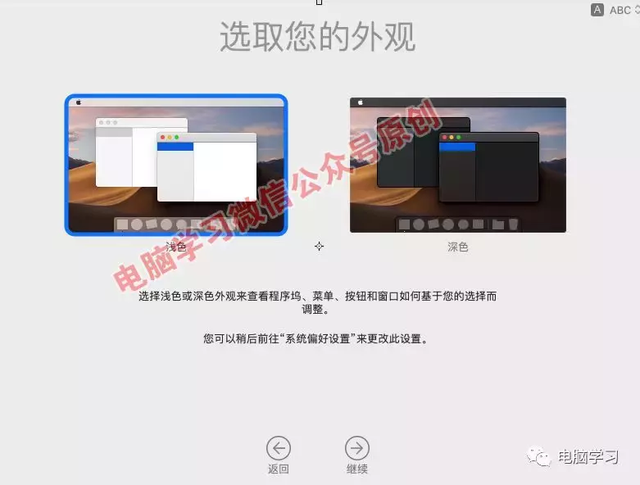
40、正在设置您的MAC,稍等一会儿。

41、进入了苹果系统桌面,安装完毕。

42、你也可以全屏虚拟机,这样显示就和真正的苹果电脑没有什么区别了。(全屏按钮在顶部)
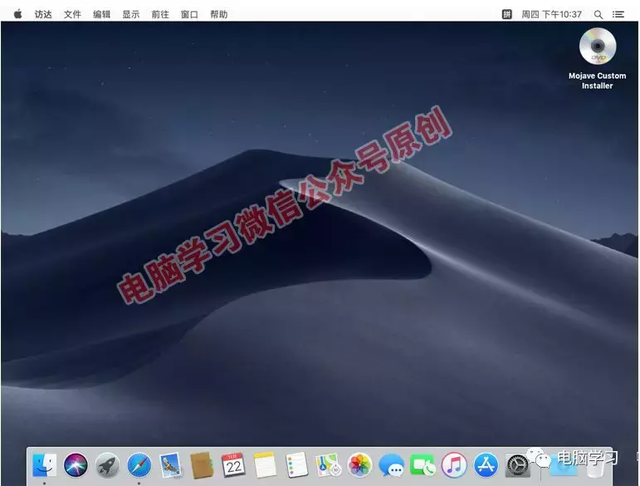
下次开机如何进苹果系统?
1、直接在桌面找到VMware Workstation Pro图标。打开它。
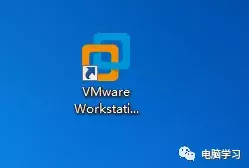
2、点击开启此虚拟机。
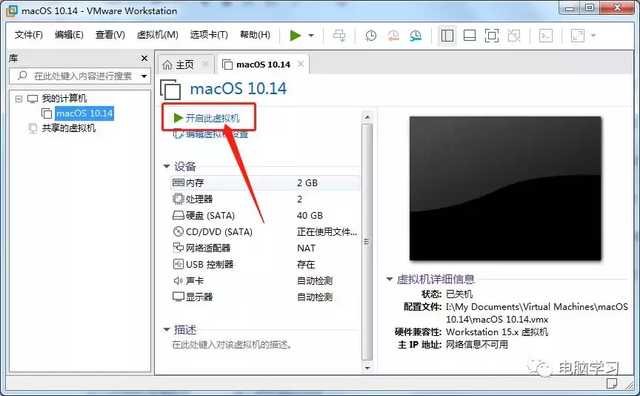
3、然后苹果系统就开机中。
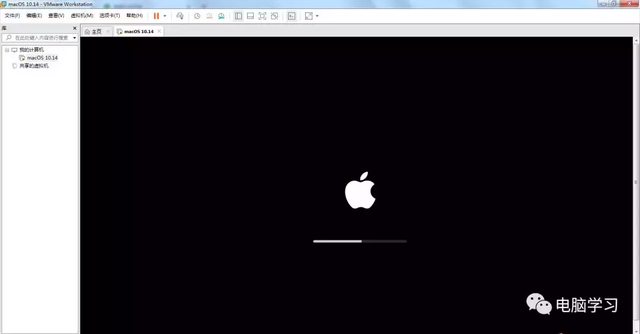
4、输入密码进入系统。