在以前,我们更新笔记本和台式机产品的BIOS通常需要通过BIOS里的EZ Flash来操作。
操作步骤
1. 连接电源后,按住F2键后点击电源键开机进入BIOS,按F7键进入Advanced Mode(传统BIOS可忽略按F7的步骤),然后选择【EZ Flash】相关选项。
传统BIOS界面
UEFI BIOS界面
2.选择提前准备好的BIOS文件,并按提示操作。
其实,1903及以上版本的Win10系统还支持自动更新BIOS。
当系统检查到更新后,在重启或开机时将自动进入上述BIOS更新画面。
此时,请务必插上电源,并按提示完成更新即可。
手动更新的BIOS文件可以到ASUS官网支持页搜索对应机型,在【驱动程序和工具软件呢】【BIOS & 固件】中下载。
大家发现了吗
很多新机型的BIOS文件已经支持Windows版本了。
也就是说,电脑连接电源后,只需到官网【下载】“BIOS更新执行档(Windows)”到本地,右击【以管理员身份运行】就可以更新BIOS了。
而支持新版MYASUS应用的电脑,还可以通过MYASUS【用户服务】【Live Update】【最新】来下载和更新BIOS(进入路径可能因MYASUS版本而有所差异哦)。
仍然是在连接电源后,点击【下载】BIOS文件到本地,右击下载的文件并【以管理员身份运行】即可。
注意:
1. Live Update功能仅能在支持ASUS System Control Interface驱动的电脑上使用
2. Live Update进入路径可能因MYASUS版本不同存在差异
更新BIOS虽然越来越简单了,可是万一更新失败了怎么办?
这里强调一下,
更新BIOS务必要连接电源。
万一还是失败了,可以试试以下方法。
不开机
若在更新BIOS页面手动关机导致了电脑黑屏不开机。请强制关机直到电源灯熄灭,重新拔插电源后尝试进入系统。若再次重新启动并进入更新BIOS页面,请按提示操作并等待BIOS 更新完成,期间请勿移除电源!
蓝屏
若在更新完BIOS后出现蓝屏,无法正常进入系统。
可能是更新BIOS后恢复了BIOS默认设置导致,可尝试修改成之前的设置。
比如更改过硬盘模式的机台,可以将BIOS【Advanced】【SATA Mode Selection】改为【AHCI】,并按【F10】保存重启尝试。
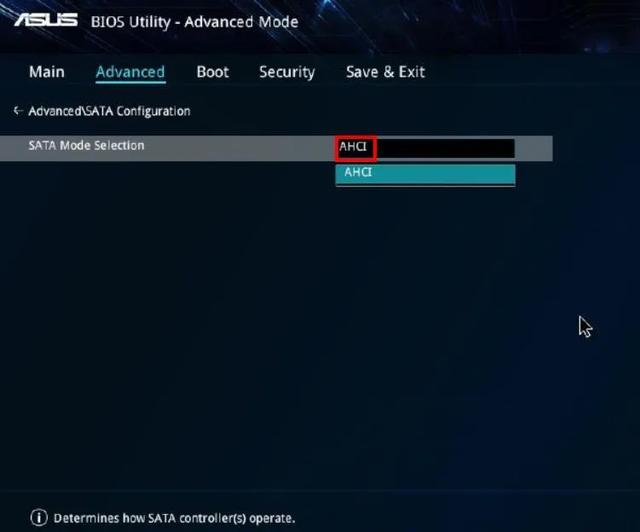
这是水淼·dedeCMS站群文章更新器的试用版本更新的文章,故有此标记(2024-02-09 08:32:40)