01:在前视图创建【样条线】|【矩形】,在前视图中画一个矩形长度设置为15.宽度为35 如图所示。
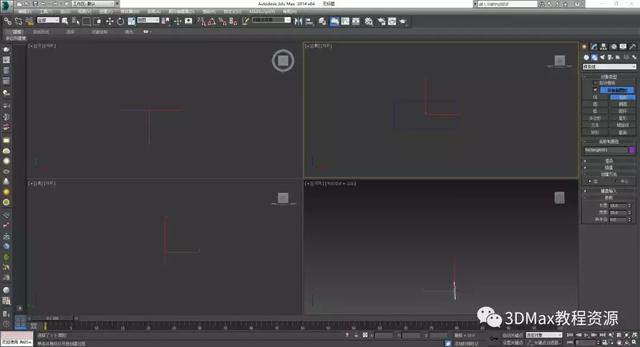
02:在前视图创建【样条线】|【圆】半径设置为7.5 如图所示。
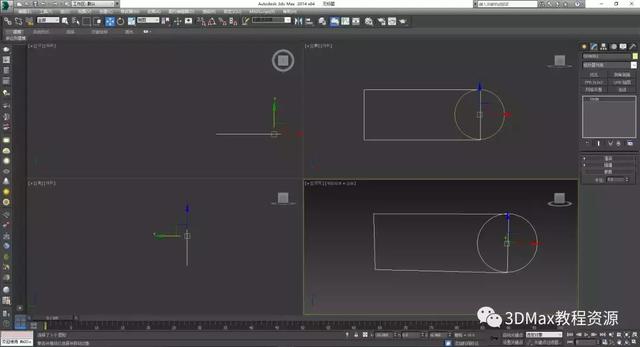
03:选中圆单击鼠标右键点击【克隆】选项如图如图所示。
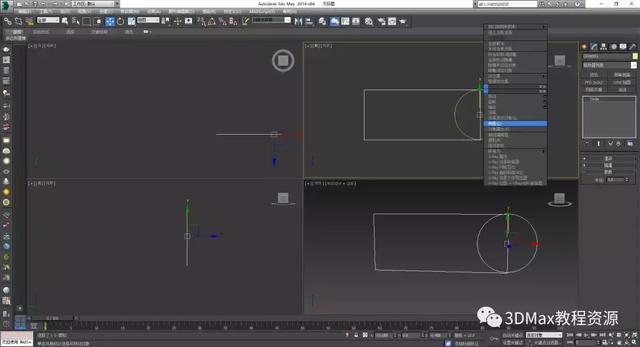
04:选择【复制】的命令,复制一个圆如图所示。
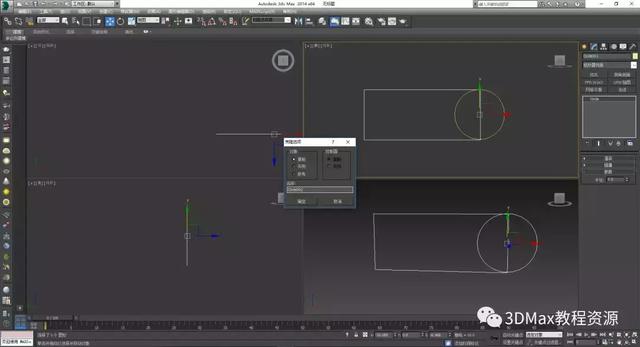
05:给新圆的半径设置为4.5 如图所示。
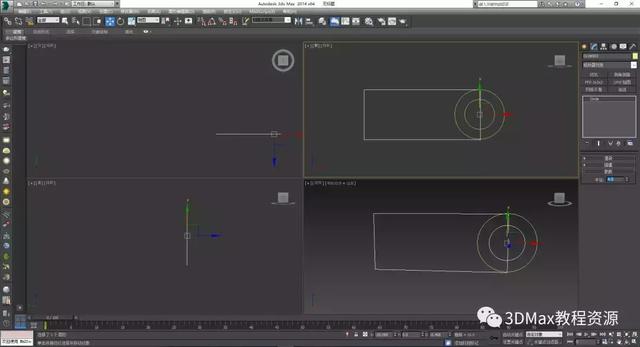
06:将矩形ALT+A与圆进行中心对齐。
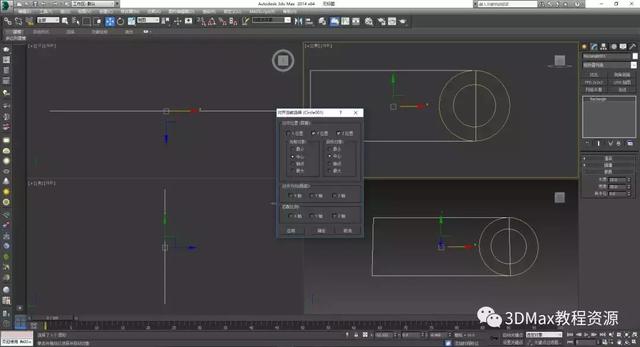
07:选中矩形,鼠标右键将其转换为【可编辑样条线】如图所示。
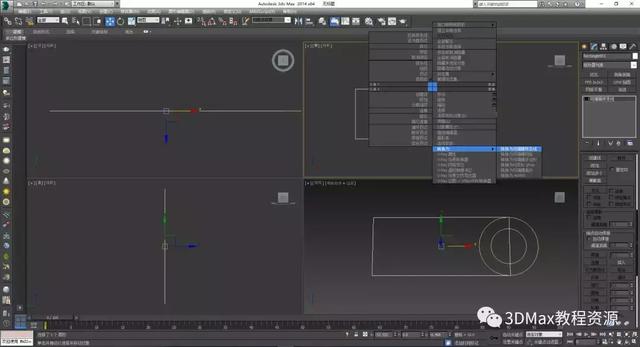
08: 在【几何体】卷展栏中选择【附加】命令将矩形与圆进行附加如图所示。
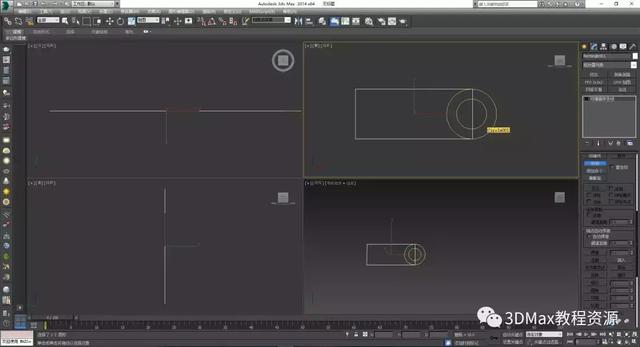
09:在可编辑样条线下选择【线段】命令,并且选中如途中红色线段将其删除如图所示。
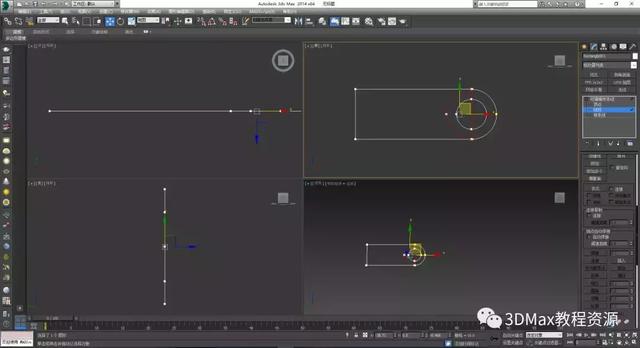
10:可编辑样条线下的【顶点】层级选中矩形的两个点向左移动至图的位置。
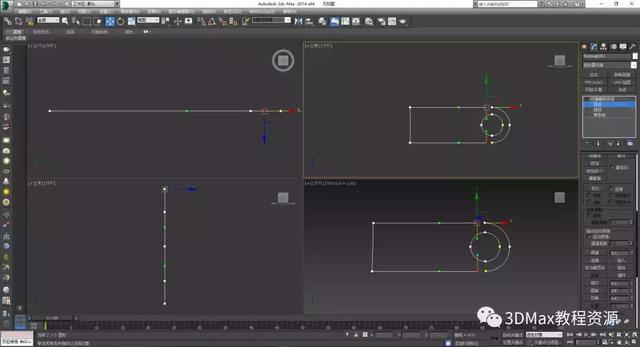
11:在【几何体】卷展栏下选择【连接】命令将圆与矩形的顶点进行连接如图所示。
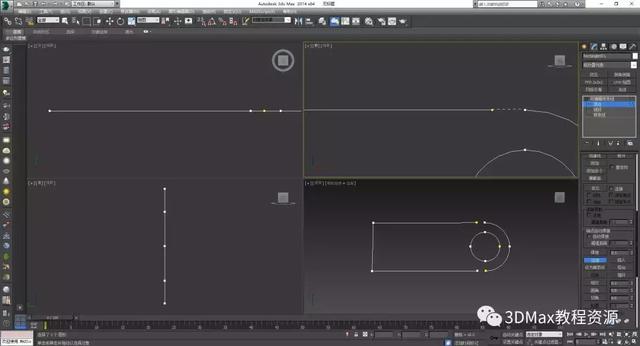
12:连接后如下图所示,此时选中中间多余顶点将其删除如图所示。
电脑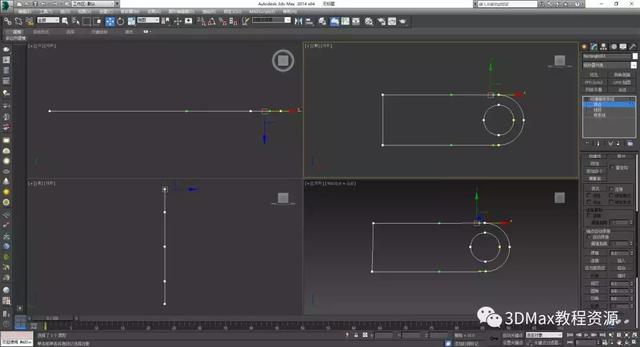
13: 将图形添加一个【挤出】修改器,数量设置为5.0如图所示。
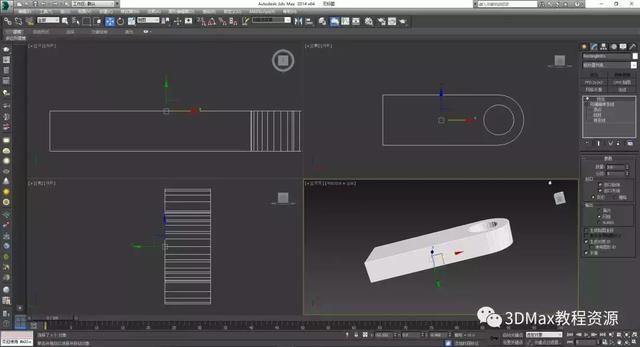
14:将图形右键转换为【可编辑多边形】如图所示。
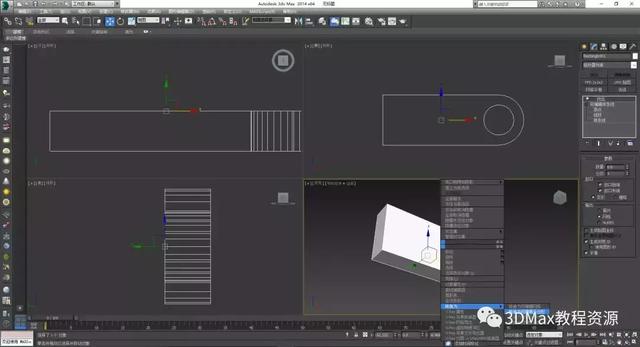
15:进入【多边形】层级,选中底面并使用【编辑多边形】卷展栏下【插入】的命令设置插入值为1如图所示。
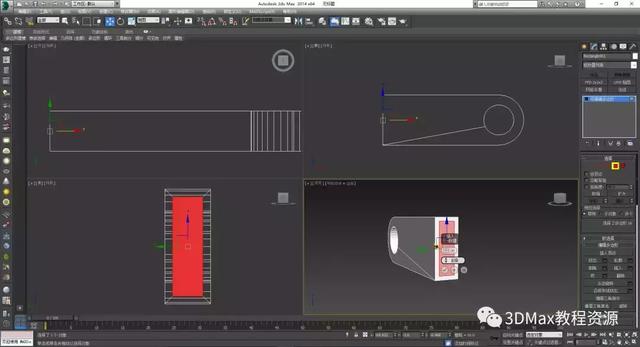
16:继续在【多边形】层级,将底面向内进行挤出,选中底面并使用【编辑多边形】卷展栏下【挤出】的命令挤出值为-6如图所示。
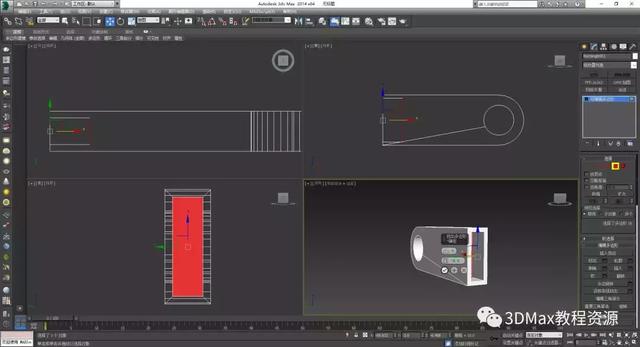
17: 选择新面(上步骤的面)进入【边】层级选择的上下两个边使用【编辑边】卷展栏的【连接】的命令添加一条竖边如图所示。
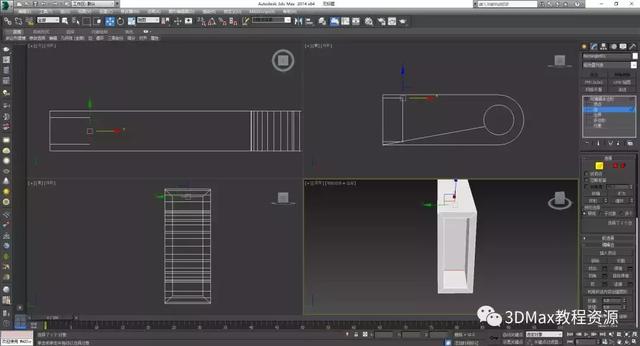
18:进入【多边形】层级选择如下图选中面,使用【编辑几何体】卷展栏【分离】的命令如图所示。
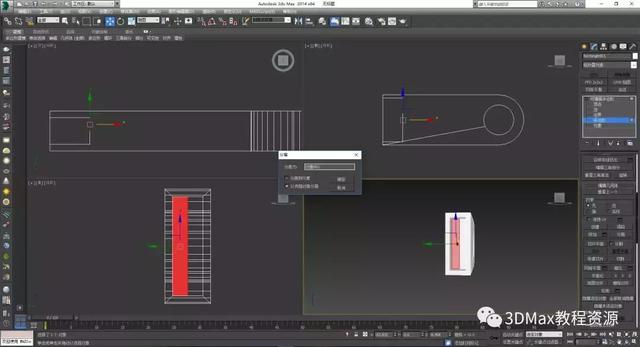
19:选中分离的面,切记是分离的面,给它一个【编辑多边形】卷展栏下的【挤出】的命令,挤出值设置为5.9如图所示。
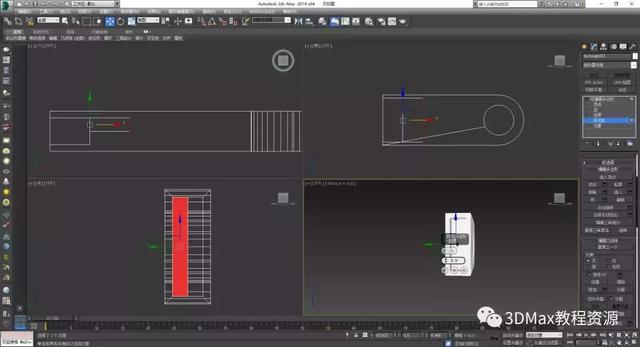
20: 进入【边】层级选中该图形2个边给其一个切角的命令,分段设置为7如图所示。

21:选中另一面的边,同理得到另一个【切角】如图所示。

22:选中内圈的边进行【切角】分段设置为4如图所示。
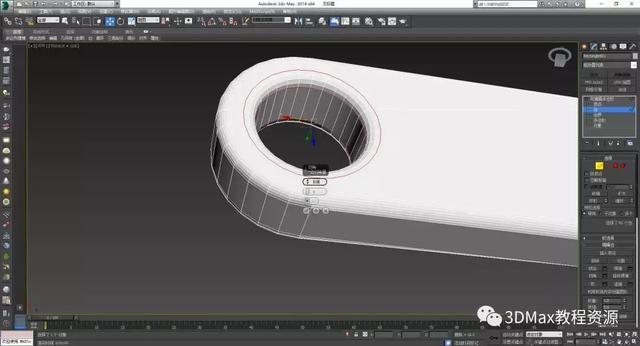
23:同理可以得到另一面的内圈设置,选然渲染后得到如图所示。

往期教程:
3DsMax—铁丝网制作
3DsMax——制作遮阳伞
电脑