装系统这个技能慢慢成为普通用户的必备技能,不再是技术员小哥的专属技能。你只需要一个启动U盘,一个系统镜像文件就可轻松重装你的电脑系统。像大白菜、微PE工具箱、老毛桃等都是大家比较熟知的一键制作winpe系统的工具,可以让很多小白同学快速学习、制作系统。

当然了作为一个学习了近十年装系统的小帮我怎么能还用这种工具来辅助自己呢?今天小帮就来教你如何只用十行代码就能制作一个系统启动盘,软碟通这货也不要了~能用代码解决的事情工具全都扔掉(能装X的时候就装X)。电脑
十行代码制作启动盘
1,准备最低8g的U盘一个。
2,百度\"MSDN\"下载一个win10镜像文件.ISO
一、将准备的好的U盘插入电脑中。以管理员方式打开命令提示符:可直接搜索程序CMD,然后右键管理员方式打开。
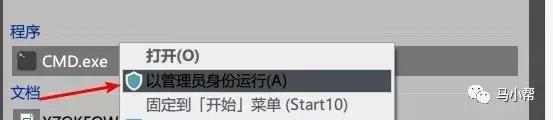
二、输入命令:\"diskpart\" 然后按\"回车\"。等待2s左右会出现大写的 \"DISKPART>\"
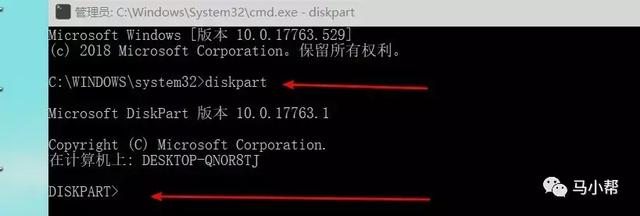
三、输入命令:\"List disk\" 然后按\"回车\"。//此命令为显示电脑中所有磁盘。图中的磁盘2即为U盘磁盘,根据大小来判断。

四、输入命令:\"select disk 2\" 然后按\"回车\"。//此命令为选中磁盘2进行操作。切记一定不能选错,后面的命令会清空U盘内容。
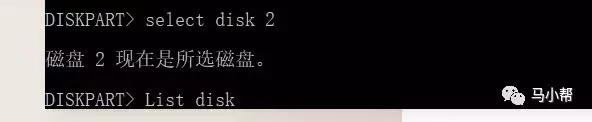
五、依次输入执行以下命令:
\"clean\"//清除U盘上的内容;\"create partition primary\"//创建主分区;\"select partition 1\"//选择第一分区;\"active\"//激活该分区;\"format fs=fat32 quick\"//以fat32快速格式化该分区;\"assign\"//分配驱动符;\"exit\"//退出diskpart工具。
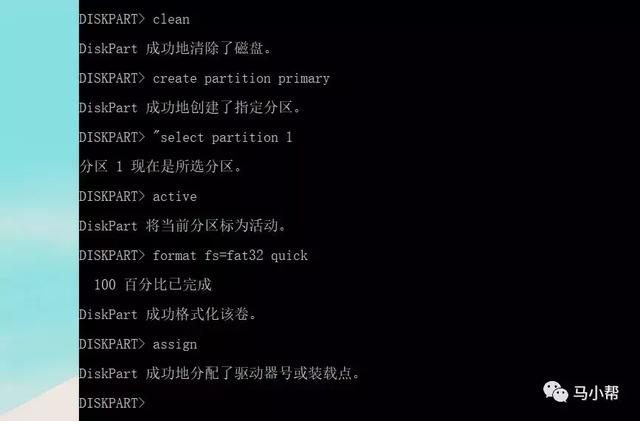
六、将下载好的iso镜像文件,使用解压缩工具打开,并全部解压到你的U盘即可。到此win10系统的安装盘就制作完成了。
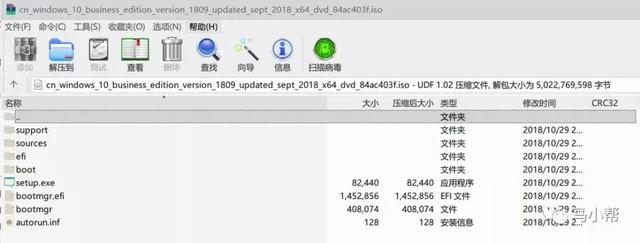
七、使用方法
不同的型号的电脑、主板开机选择启动项的按钮不同,一般是F12,或者ESC。开机后选择你的启动U盘,然后就会直接进入系统安装的界面。
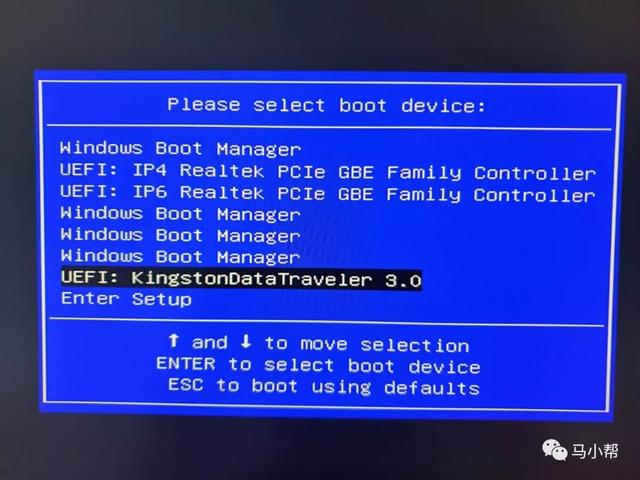
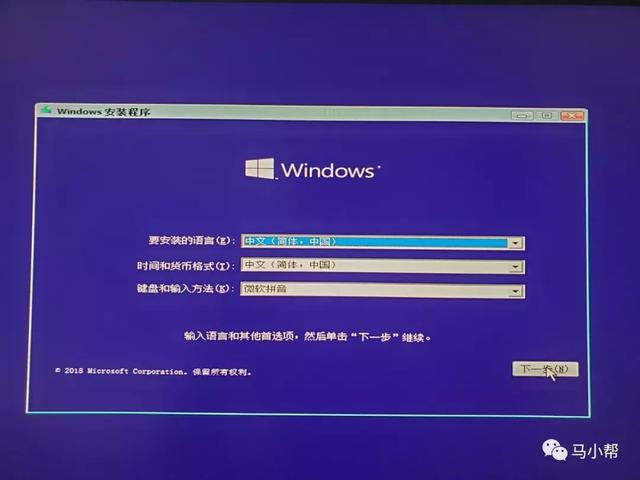
总结:此方法比较原始,如果是刚入门的小白同学还是建议使用一键制作的PE工具。关于装系统的详细教程,大家在网上自己找就行。
电脑