之前介绍过WINPE工具系统的打造,但打造后的PE工具系统启动后的操作界面为命令的窗口模式。对于一些用户来讲,命令的窗口操作模式并不是很方便。如果需要将PE的命令窗口模式改为图形界面的操作方式,需要借助一些工具,给PE工具系统加个壳。下面开始打造PE工具盘的桌面和菜单壳。
需要用到的工具有BsExplorer和wimtools。这两个工具软件可以到网上搜索下载。PE自带的工具软件还是比较少的,下面介绍用到的一些绿色工具软件可以上网搜索下载。
首先需要用到的软件为wimtool,该软件和imagex类似,用具解开和制作微软wim镜像文件的软件。如果没有wimtool软件使用imagex也是一样的。
以管理员的身份运行wimtool工具软件。如下:选择挂载或解开的wim文件,同时设置挂载或解开的目标文件夹。完成后,点击【解开映象】,将wim文件解开到指定的D:\winpe\temp文件夹下面
下面介绍如何添加第三方的桌面软件BsExplorer到PE工具盘中。进入上面解开wim的临时文件家中。新建tools文件夹,将BsExplorer软件和一些绿色软件拷贝到该文件夹下。
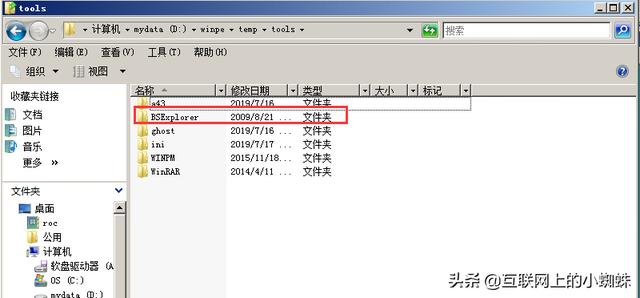
进入D:\winpe\temp\Windows\System32文件目录下面,新建一个Winpeshl.ini文件,如果已有该文件,可以略过。使用记事本打开该文件,加入下面的内容。
电脑[LaunchApp]
AppPath=%systemdrive%\Tools\BsExplorer\Explorer.exe
winpeshl.ini配置文件是PE启动后自动加载的程序
如果还需要开机运行相关的软件可以根据需要进行添加。如:加载绿色版本的杀毒软件。
下面进行进入PE系统的一些配置,进入BsExplorer文件夹,修改相关的配置文件来设置
BsExplorer桌面由如下的配置文件决定。
bs_desktop.ini:配置桌面图标如大小、位置、快捷方式
如:配置PE的资源管理器,在该配置文件加入下面的相关内容。
<-ItemBegin->
ItemX=20
ItemY=20
Caption=资源管理器
ExeName=%SystemDrive%\tools\A43\A43.exe
IconName=%SystemDrive%\tools\A43\A43.exe
IconNumber=0
ExeDir=%SystemDrive%\tools\A43
CmdParam=
ShowState=NORMAL
<-ItemEnd->
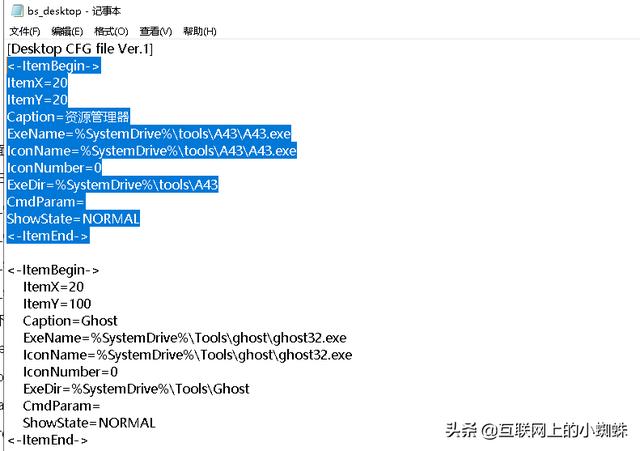
bs_qlaunch.ini:快速启动图标
bs_shell.ini:桌面外观如颜色,提示文件等
bs_start.ini:开始菜单,每个程序一行代码
如下面配置文件资源管理器。可在该配置文件下输入下面的内容。
<-ItemBegin->
ShowInAutorun=YES
EnableInAutorun=YES
ParentItem=Programs
Caption=EF Commander
ExeName=%SystemDrive%\Tools\EF Commander\EFCW.EXE
IconName=%SystemDrive%\Tools\EF Commander\EFCW.EXE
ExeDir=%SystemDrive%\Tools\EF Commander
ShowState=NORMAL
<-ItemEnd->
完成相关的配置后存盘,重新使用wimtool工具,使用新建映象。将其刚才修改的内容从新封装到新的boot.wim镜像文件当中。
完成相关的配置后,将boot.wim重新保存到PE的ISO文件当中。启动测试,可以开到刚才配置的内容已经体现在自定义的PE工具系统盘中了。