TS-453Bmini到手也有一两个月了,楼主也在不断折腾新的玩法,这不,在看完各路大神说NAS不玩虚拟机就是浪费之后,就开始折腾虚拟机了。
“虚拟机(Virtual Machine)指通过软件模拟的具有完整硬件系统功能的、运行在一个完全隔离环境中的完整计算机系统。”简单的说,就是在NAS系统中虚拟出一台有CPU、主板、内存、硬件等完整部件的电脑出来,安装系统后,当作一台正常电脑使用。
威联通QTS系统下有两款虚拟化软件,一款是 Virtualization Station (虚拟机工作站),一款是Container Station(软件容器工作站,支持Docker和LXC)。此次我们先来体验下Virtualization Station安装win10系统的过程,鉴于楼主也是小白,所以会尽可能的写的更简单清晰,让大家也能轻松玩转。
Virtualization Station (虚拟机工作站)Virtualization Station (虚拟机工作站)是威联通NAS一个虚拟化软件,它提供了一套完整的操作系统虚拟化方案,目前,可以通过这个软件完美的运行Windows、Linux、UNIX和Android操作系统,楼主就利用Virtualization Station安装了win10系统,在这个系统内又安装了迅雷、百度云等等,实现NAS本身不能提供的迅雷下载和百度云同步等功能。
威联通给出的Virtualization Station 1.x/2.x 系统安装需求如下(供参考):
支持 Intel VT-X 之处理器 (请参考 Intel 网站)至少需安装内存 2 GB RAM: 适用机种 TS-x51 (注:由于 TS-x51 出货预载为 1 GB RAM,因此需手动增加内存,如何安装内存请参考连结)至少需安装 4 GB memory (NAS 保留 2 GB): 适用机种 TS-x70, TS-x70 Pro, TVS-x70, TS-x70U-RP, TS-x79U-RP, TS-ECx79U-RP, TS-ECx79U-SAS-RP, SS-ECx79U-SAS-RP, TS-ECx80 Pro 和 TS-ECx80U-RP, (注:如您的 NAS 为 TS-x70 或 TS-x70 Pro需使用虚拟机工作站 Virtualization Station,请与我们联系:http://helpdesk.qnap.com)550 MB 可用硬盘空间至少需连接两条以太网络线 (注:Virtualization Station 和 NAS 的网络为分开使用。因此,一条网络线为 NAS 所使用,另一条为 Virtualization Station所使用)适用安装机种包含:TS-x51/TS-x51-4G, TS-x70, TS-x70 Pro, TVS-x70, TS-x70U-RP, TS-x79U-RP, TS-ECx79U-RP, TS-ECx79U-SAS-RP, SS-ECx79U-SAS-RP, TS-ECx80 Pro 和 TS-ECx80U-RP。给TS-453Bmini添加8G内存楼主的威联通 TS-453Bmini默认是6G内存,虽说已经比默认的4G内存多了2G,但要想爽快的用虚拟机运行win10有点力不从心。
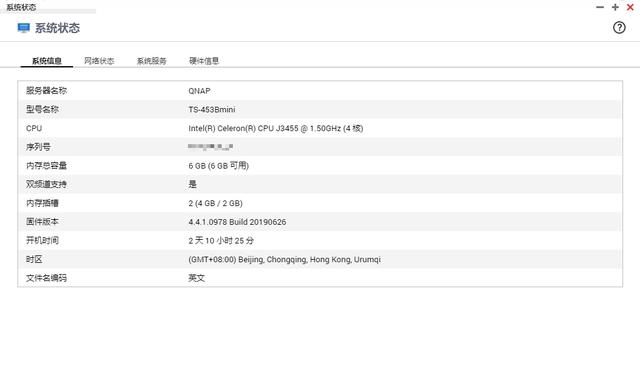
在尝试安装完整版的win10后,整个NAS的内存就达到了92%左右,此时连NAS的运行速度也被拖累。
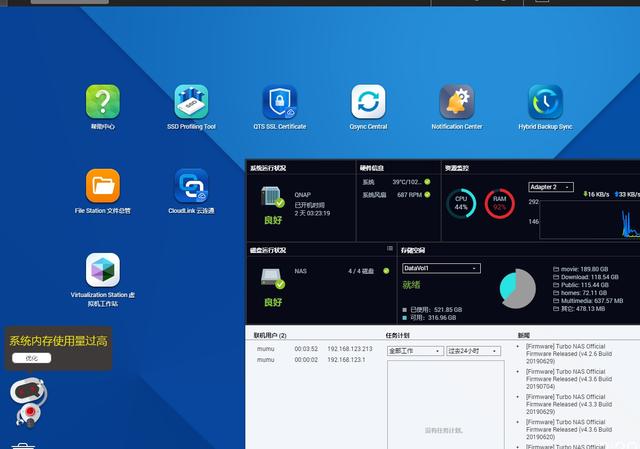
要想更爽快的玩爽,只能用精简版的win10系统或者较早版本的win7系统,治本的方法则是加内存,现在8G的DDR3L 1600内存普遍在200元左右,国产的玖合和协德则可以做到一百二三左右,楼主这台NAS平时没有存放重要数据,再加上哪怕内存有问题,顶多也就是系统不稳定,影响不到里面存储的数据,本着便宜的原则,楼主入了金百达的8G内存,137元,反正京东自营,终身质保,倒也没什么可担心的,买了几天后,就碰上协德的DDR3L卖出了119的价格...
包装上倒也不山寨,密封包装,右下角有终身质保,全国联保的字样。

背面是安装说明和厂商信息等等。

和之前购买过的内存没什么区别,做工也OK,毕竟都是工厂化产品。

下面及背面各8颗内存颗粒,颗粒打磨过,上面有KingBank的字样,当然,这个价位对颗粒也不能有太多要求了。

TS-453Bmini更换内存非常方便,用螺丝刀拆下底部的盖板。
 电脑
电脑就能看到原来的内存了,原内存为一根4G,一根2G,将卡着内存两侧的金属杆向两边拉开,就可以取出内存条。

原装内存为金士顿,上面内存颗粒只有4颗。

将新内存原样装好,再拧回外部的盖子。

开机,一次点亮,来到熟悉的系统界面。
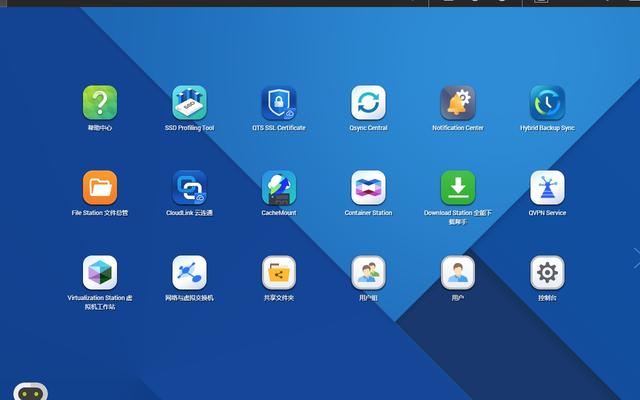
系统里的内存容量也变为12G,接下来就可以好好折腾虚拟机了。
Virtualization Station中安装win10
先去APP Center里下载Virtualization Station套件,打开就可以看到界面了。
威联通这里还提供了试用免费的Windows虚拟机的选项:Microsoft 提供90天试用的Windows虚拟机,供用户评估Microsoft Edge和 Internet Explorer8-11等Web浏览器。但是这个不推荐,下载太慢了。。。
准备所需软件
由于完整版的win10占用资源还是比较大的,楼主在尝试着安装了完整版,流畅度是比较差,这里推荐使用精简版本的win10。比如:Windows 10三杰版LTSB 2016×64.esd(64位大小仅805MB,32位大小561MB)。
但是这个不是标准的ISO封闭文件,Virtualization Station里没法直接打开,所以我们就按正常给电脑装系统的思路,先在虚拟机里运行PE系统,再在PE系统里安装这个版本的win10。(当然,如果你有别的版本的ISO系统更方便)。
OK,思路就这么简单,所以此时需要的工具有:
1、微PE工具箱(http://www.wepe.com.cn/download.html)
2、Windows 10三杰版LTSB 2016×64.esd版的安装包(这个自行搜索吧,很容易找到),下载后放入U盘中。
下载微PE工具箱工具箱后,双击打开安装包,点击右下角的光盘标志,生成可启动ISO。
先生成ISO文件,将该ISO拖到NAS中任意文件夹,自己记得放哪里就好,一会要用。
正式安装前期准备工作已经完成,点击Virtualization Station右上角的建立虚拟机。
虚拟机名称随便填,CPU核心数1核或者2核,内存3G就好,轻量级的折腾也不用给太多内存。
接下来的光盘映像文件,就选择刚才的微PE的ISO文件。(如果别的win系统的ISO文件也可以直接在这里安装,不需要使用PE系统。)
而磁盘位置,相当于给虚拟机分配的磁盘,选择位置,选择HDD存储,按自己的需求进行选择,比如先选个250G。
OK,这个虚拟机就建立完成了。
点击这个虚拟机的图标,进入虚拟机内的操作界面,点击开始。
熟悉的PE系统启动界面。
启动完毕后就是PE系统的操作界面,和在真实电脑上使用PE是一样的。
桌面左边的折叠菜单,可以调节显示质量,进行画面截图等等。
这时候就可以把刚才装着Windows 10三杰版LTSB 2016×64.esd安装包的U盘插入NAS上的USB口中。
在虚拟机的设置里,将U盘和虚拟机连接起来。
这时候在PE系统里就能看到U盘了。
但是PE系统里看不到硬盘也没法安装不是,别急,接下来就解决硬盘的问题。
打开PE里的diskgenius(分区精灵),在刚才分的那个250G硬盘里建立新分区。
接下来保存更改就完事了,系统自动给这个250G的硬盘分配了E盘的盘符。
回到PE桌面,点击windows安装器,选择Windows 10三杰版LTSB 2016×64.esd安装包,引导驱动器和安装磁盘均选择E盘。
接下来点击开始安装,等待安装完成。
出现这个界面就表示安装完成了,点击重启,这个重启貌似不起作用,不管之。
接下来回到Virtualization Station的界面里,将刚才挂载的微PE ISO文件退出来,然后回到虚拟机内点重启。
接下来就是等待系统自动安装了,可以放着去干点别的什么事,等几分钟后再进入虚拟机,亲切的windows桌面就出现了。
接下来就可以像普通PC机一样折腾了,PT下载、迅雷下载、百度云同步等等通通可以折腾,NAS系统自带插件满足不了的功能基本都可以在这里得到补全,具体的教程留着后续再讲。
总结
一路安装下来,其实思路很简单,和在普通电脑里安装一样,只是因为Windows 10三杰版不是标准ISO文件,所以要借助PE系统,希望大家用NAS用的开心。