重做电脑系统,自己学习,少花钱,哈哈[图]
一、准备:
如何重新安装计算机系统
首先,在启动计算机时按住它DELETE键进入BIOS,选择 Advanced BIOS Features 选项,按Enter键入设置程序。选择First Boot Device 然后按键盘上的选项Page Up或Page Down 键将此项设置为CD-ROM,这样,系统就可以改为光盘启动。选择First Boot Device 然后按键盘上的选项Page Up或Page Down 键将此项设置为CD-ROM,这样,系统就可以改为光盘启动。
其次,返回主菜单并保存BIOS设置。(按下保存方法F10,然后按Y键)
1.准备好Windows XP Professional 简体中文版安装光盘,检查光驱是否支持自启动。
2.在可能的情况下,在操作安装程序之前,用磁盘扫描程序扫描所有硬盘,检查硬盘错误并修复,否则在操作安装程序时发现硬盘错误将非常麻烦。
3.用纸记录安装文件的产品密钥(安装序列号)。
4.在可能的情况下,使用驱动程序备份工具(如驱动精灵) 2004 V1.9 Beta.exe)将原Windows XP所有下面的驱动程序都备份在硬盘上(如∶F:Drive)。最好记下主板、网卡、显卡等主要硬件的型号和厂家,提前下载驱动程序备用。
5.如果您想在安装过程中格式化C盘或D盘(建议在安装过程中格式化C盘),请备份C盘或D盘的有用数据。
二、用光盘启动系统:
(如果您已经知道方法,请转到下一步),重新启动系统,将光驱设置为第一个启动盘,保存设置并重启。将XP将光盘放入光驱中,重新启动计算机。刚启动时,如下图所示,快速按下返回按钮,否则无法启动XP安装系统光盘。如果您不知道具体的做法,请参考相同的做法-->如何进入纯DOS系统:
光盘启动后,如果没有意外,可以看到安装界面 ,如下图1所示
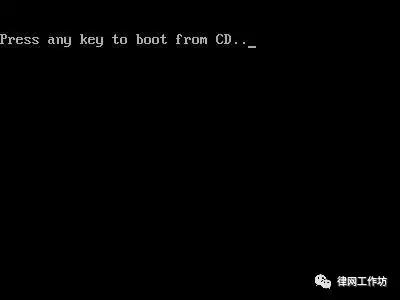
查看原图
全中文提示,现在安装Windows XP,请按ENTER按回车键后,如下图2所示

查看原图
许可协议,这里没有选择的余地,按F8”后如下图3

查看原图
在这里,用向下或向上方向键选择安装系统使用的分区。如果您已经格式化了C盘,请选择C分区。选择分区后,按Enter”键回车,如下图4所示

查看原图
选定的分区可以格式化,从而转换文件系统格,或者保存现有的文件系统。有很多选择,但需要注意的是NTFS格式可以节省磁盘空间,提高安全性,减少磁盘碎片,但同时存在许多问题MacOS和98/Me下看不到NTFS格式分区,在此选择用FAT文件系统格式化磁盘分区(快)Enter键回车,如下图5所示

查看原图
格式化C盘的警告按F键准备格式化C盘,如下图6所示

查看原图
由于所选分区C的空间大于2048M(即2G),FAT文件系统不支持2048年以上M磁盘分区,因此安装程序将使用FAT32文件系统格式化C盘,按Enter键回车,如下图7所示

查看原图 图7中正在格式化C分区;启动软盘只能用光盘启动或安装; 启动XP安装程序,在安装过程中提供格式分区选项;如果使用MS-DOS启动盘启动进入DOS下,运行i386winnt进行安装XP时,安装XP没有格式化的分区选项。格式化C分区完成后,如下图8所示

查看原图
文件在图8中开始复制,文件复制后,安装程序开始初始化Windows配置。格式化C分区完成后,如下图8所示

查看原图
文件在图8中开始复制,文件复制后,安装程序开始初始化Windows配置。15秒后,系统将自动重新启动。重启后,如下图9所示

查看原图
9

查看原图
5分钟后,当提示需要33分钟时,下图10将出现
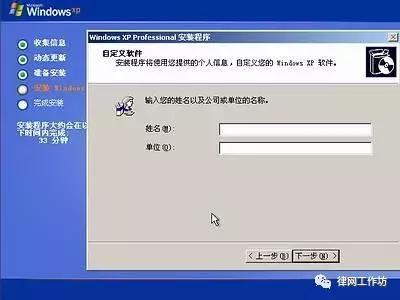
查看原图
选择默认值进行区域和语言设置,直接点击下一步按钮,出现如下图11

查看原图
在这里输入您想要的名称和单位,这里的名称是您未来注册的用户名,点击下一步按钮,如下图12所示

查看原图
如果不提前写下产品密钥(安装序列号),那就大了!这里输入安装序列号,点击下一步按钮,如下图13所示

查看原图
安装程序自动为您创建长而丑陋的计算机名称,您可以随意更改,输入两个系统管理员密码,请记住此密码,Administrator系统管理员在系统中拥有最高权限,通常登录系统不需要此帐户。然后点击下一步出现如下图14所示
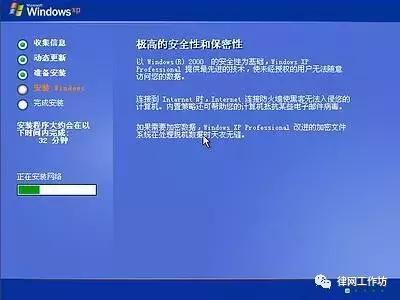
查看原图
不用说,选择北京时间,点击下一步如下图15所示
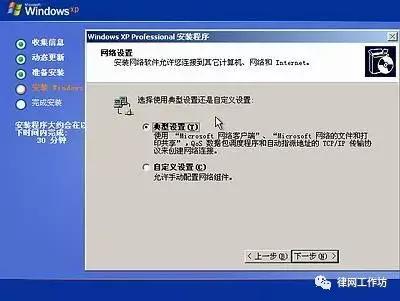
查看原图
 复制系统文件,安装网络系统,下图16很快就出现了
复制系统文件,安装网络系统,下图16很快就出现了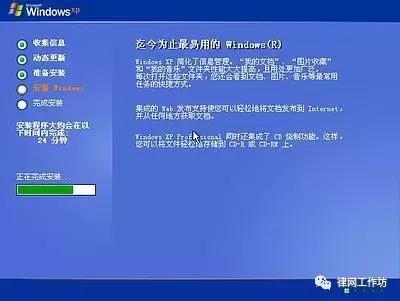 让您选择网络安装的方式,选择典型的设置点下一步如下图17所示
让您选择网络安装的方式,选择典型的设置点下一步如下图17所示下一步如下图18所示
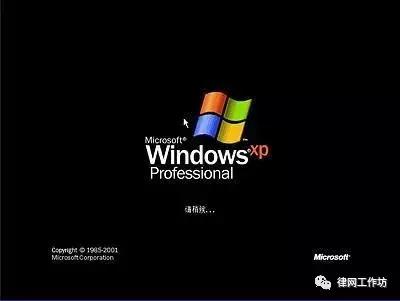
查看原图
 继续安装,到这里就不用参与了,安装程序会自动完成整个过程。安装完成后自动重新启动,如下图19所示
继续安装,到这里就不用参与了,安装程序会自动完成整个过程。安装完成后自动重新启动,如下图19所示 第一次启动需要很长时间。请耐心等待。接下来,欢迎使用图片并提示设置系统
第一次启动需要很长时间。请耐心等待。接下来,欢迎使用图片并提示设置系统 点击右下角的下一步按钮,设置上网连接图片,如下图21所示
点击右下角的下一步按钮,设置上网连接图片,如下图21所示点击右下角的下一步按钮,设置上网连接图片,如下图21所示

这里建立的宽带拨号连接不会在桌面上建立快速的拨号连接方式,默认的拨号连接名称是我的ISP(自定义除外);进入桌面后,通过连接向导建立的宽带拨号连接,拨号连接的快速方式将建立在桌面上,默认拨号连接名称为宽带连接(自定义除外)。如果您不想在这里建立宽带拨号连接,请单击跳过按钮。
 在这里,我先创建一个宽带连接,选择第一个数字用户线(ADSL)点击下一步按钮,如下图22所示
在这里,我先创建一个宽带连接,选择第一个数字用户线(ADSL)点击下一步按钮,如下图22所示
 输入电信或联通提供的或联通提供的帐户和密码ISP将您喜欢的名称输入到您的服务名称中,该名称作为拨号连接快捷菜单的名称,如果留空系统会自动创建名称我的ISP点击下一步按钮作为连接名称,如下图24所示
输入电信或联通提供的或联通提供的帐户和密码ISP将您喜欢的名称输入到您的服务名称中,该名称作为拨号连接快捷菜单的名称,如果留空系统会自动创建名称我的ISP点击下一步按钮作为连接名称,如下图24所示 拨号连接已经建立,微软当然希望你现在激活。XP但即使没有激活,也有30天的试用期,何必着急呢?选择否,请等几天提醒我
拨号连接已经建立,微软当然希望你现在激活。XP但即使没有激活,也有30天的试用期,何必着急呢?选择否,请等几天提醒我 输入一个用户名,您通常用于登录计算机。下一步如下图26所示
输入一个用户名,您通常用于登录计算机。下一步如下图26所示点击完成,完成安装。选择否,请等几天提醒我

输入一个用户名,您通常用于登录计算机。下一步如下图26所示

点击完成,安装结束。该系统将被取消并重新登录为新用户。登录桌面后,如下图27所示

六、找回常见图标
 点击桌面开始-->连接到-->宽带连接如下图32所示
点击桌面开始-->连接到-->宽带连接如下图32所示 左键点宽带连接不放手,拖到桌面空白处,可见桌面上有一种快速的宽带连接方式。结果如下图33
左键点宽带连接不放手,拖到桌面空白处,可见桌面上有一种快速的宽带连接方式。结果如下图33然后右键单击桌面空白处,在弹出菜单中选择属性,即打开显示属性窗口如下图34所示
图中单击桌面选项卡,如下图35所示点击图中左下部的自定义桌面按钮,出现如下图36
图中上部,将我的文档、我的电脑、网上邻居和Internet Explorer在四个项目前的空间上打钩,然后点击确定,然后确定。你会在桌面上看到更多你想要的图标。如下图372、Windows窗口操作如果你的屏幕上有很多窗口最大化,虽然你只能看到当前的程序,但最大化的窗口也会占用很多系统资源,如果你按下它Win Home,除当前窗口外,所有其他程序都可以最小化(拖动当前窗口可以达到同样的效果),快速有效地节约系统资源,再次按下Win Home(或再次摇晃)可以恢复以前的窗户。当然,你也可以试试Win ↑,Win ↓,Win ←,Win →;win10还有Win →↑,Win ←↑……依次类推
如果你有两个或两个以上的显示器,试试WIN SHIFT 左或右可以将窗户从一个移动到另一个。
3.快速恢复已关闭的网页
电脑网