大家好,我是波仔,欢迎与我分享和讨论。
给予是乐,收获快乐,学习快乐,玩耍快乐。但是,我不一样,我认为我的分享是最快乐的。每当我在网上发表文章,收到网友的赞扬、评论和问题,我都是最幸福的,因为有我的分享……!
分享是一种品德;分享是一种智慧;分享是心灵的交流。懂得分享的人,就是帆船上的风,便在成功的路上点灯。赠送玫瑰,手有余香,让我们真正知道如何分享。

两天前我分享了一篇文章学习使用U盘安装计算机系统5分钟的教程,我收到了很多网友的好评和评论,但一些电脑小白反馈说文章真的很好,也很好,给大家带来了方便和知识,但对于电脑小白进入U盘维护系统后,对硬盘的详细分区了解不多,希望能有一篇关于详细分区的文章给他们普及。当然是电脑行业的小菜一碟。当然是电脑行业的小菜一碟。
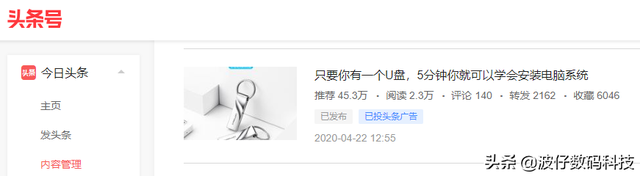
实际上,进入了U盘PE系统,分区很简单,只要使用PE操作系统中的分区工具。下面我再给具体操作。“小白”让我们普及一下。
 1、进入PE
1、进入PE当我们进入U盘时PE系统完成后,可以在系统桌面上看到“Diskgenius”我们双击此图标进入分区工具。
 2.打开分区工具
2.打开分区工具进入分区工具后,我们可以看到工具的界面,然后我们可以开始分区硬盘。如果新硬盘或硬盘中没有重要的数据和数据,我们可以删除硬盘的所有分区并重新分区。在工具栏上点击“硬盘”找到下拉框删除所有分区,确定再保存。
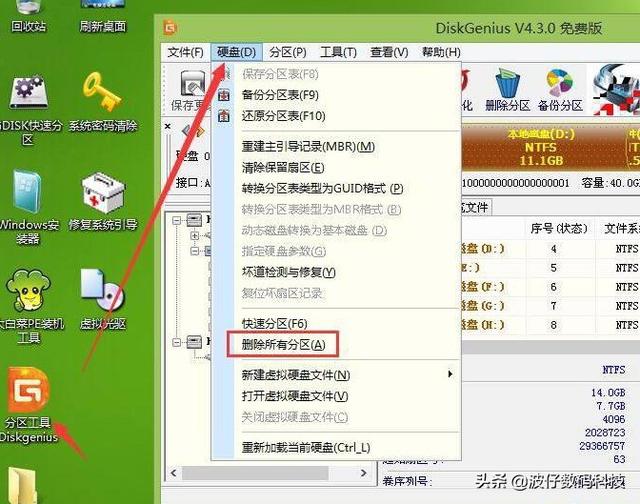
 3、快速分区
3、快速分区然后,我们在工具栏中点击快速分区根据自己的需要选择硬盘分区的数量,或者根据硬盘的大小,自己决定。之后在右边高级设置-分区表输入选项框系统主分区这里的大小一般为80G以上,这取决于你的硬盘大小。点击“确定”等待工具自动分区完成。
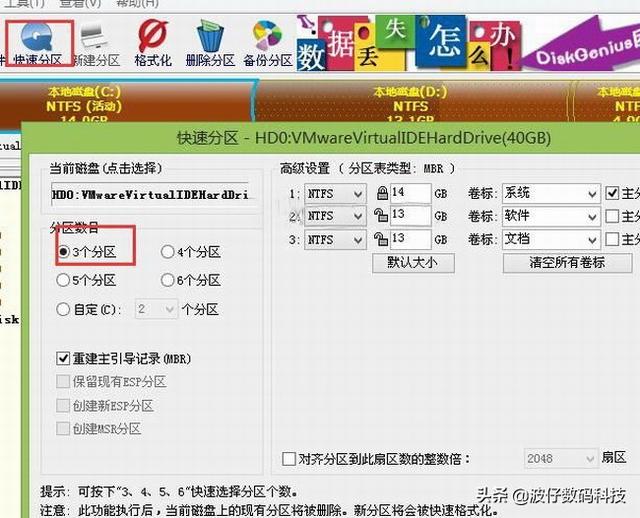 4、习惯完成
4、习惯完成分区完成后,基本上大功告成,这个时候我们需要养成一种良好的习惯,分区完成后,点击分区工具栏上的“硬盘”选择下拉框重建主导指导记录(MBR)可完成操作。
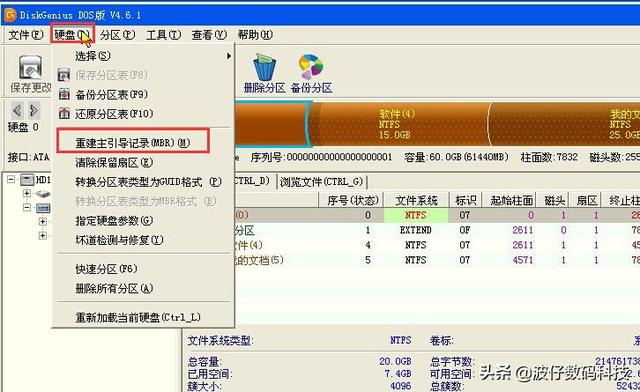 5、完成分区
5、完成分区分区工作全部完成。让我们开始安装系统。安装系统介绍安装系统,请看我的文章操作。
好了,今天的分区一文就在这里分享,非常感谢大家的支持和关注,下次见。