此前,微软发布了预览版Windows11.但是预览版是不稳定的测试版,所以小龙一直建议你等待安装之家Windows11正式版本发布后安装或升级,本月10月5日,微软正式向用户推送Windows11正式版,与Win10不同,想安装Win11还需要满足一定的硬件要求,只满足Win只有升级条件的用户才能收到更新。

我们可以通过微软官方推出的计算机健康检查工具来检测我们的计算机是否能够升级Windows11的要求。
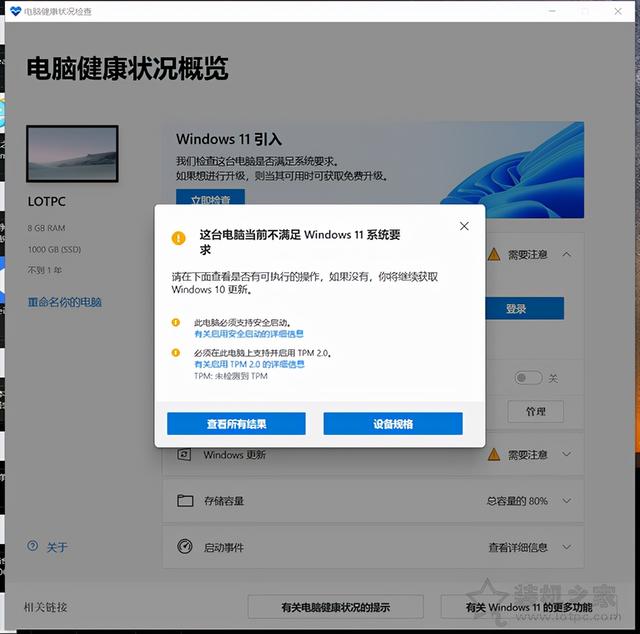
如果计算机健康检查工具提示计算机目前不满意Windows11系统要求Windows11安装要求,先简单说说。Win在计算机硬件方面,至少需要什么要求?intel八代或者AMD锐龙3000系列平台平台,需要主板支撑TPM模块,并在BIOS中开启TPM并要求选项TPM2.0版本,需要计算机启动模式UEFI模式,相应的硬盘格式是GPT。其中在BIOS开启TPM选项比较简单,昨天我们做了详细的教程。其中在BIOS开启TPM选项比较简单,昨天我们做了详细的教程。那么如何解决这台电脑必须支持安全启动的要求呢?下面装机之家分享一下Win安装时出现了这台电脑必须支持安全启动的解决方案。
关于在BIOS中如何开启TPM2.0.相关教程:开启华硕、技嘉、微星、华擎主板TPM2.0方法
本文主要讨论了开启安全启动模式的方法。安全启动对应UEFI,这里还教你如何将启动模式从传统开始leagcy模式 MBR分区格式修改为UEFI模式 GPT分区格式。
首先,我们按键盘Windows键 R键组合键打开运行msinfo32,打开系统信息,在系统信息的右窗口可以看到我们BIOS模式是传统的,这意味着计算机是传统的leagcy模式 MBR分区格式,我们需要修改UEFI模式 GPT可以满足分区格式Win11的要求。
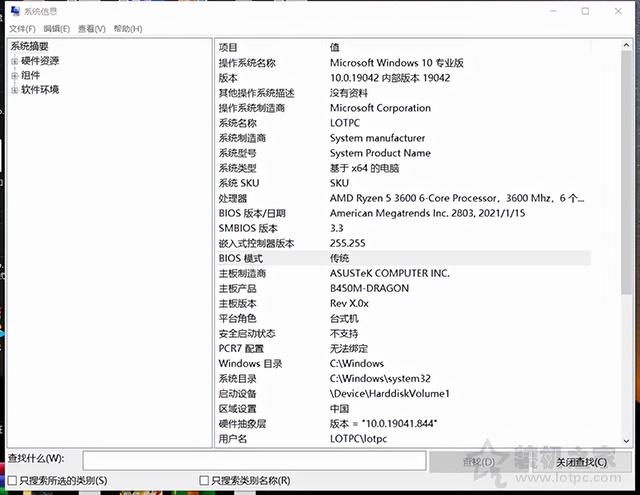
操作前需要U盘PE工具,因为一旦在BIOS中将Leagcy模式修改为UEFI模式可能无法进入操作系统。因为Leagcy模式需要对应MBR磁盘格式,而UEFI模式需要对应GPT所以U盘是磁盘格式PE工具需要提前准备好,每个人都需要准备一个U盘,插入电脑,PE这里有很多生产工具里我们用IT天空的优启通(EasyU)例如,大家自行搜索下载,打开优启通U盘可以做成PE工具,很简单。(注:U备份盘子的重要信息,格式化U盘的过程)
其他PE工具也可以,PE需要在系统中存在Dism 和DiskGenius如果没有两个软件,也可以下载到U盘。
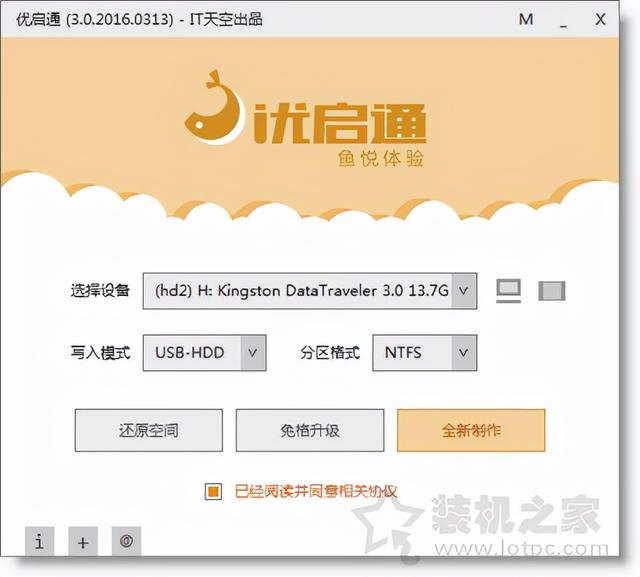
因为每个主板BIOS设置不同,这里有华硕主板UEFI BIOS演示时,首先重启计算机,重复按下键盘Del键或者Delete键,进入主板BIOS在设置中找到并点击进入Advanced Mode(高级模式)F7键进入高级模式,我们将语言修改为简体汉语,点击启动(BOOT),进入安全启动(secure boot),找到操作系统的类型,我们将其修改为Windows UEFI模式。
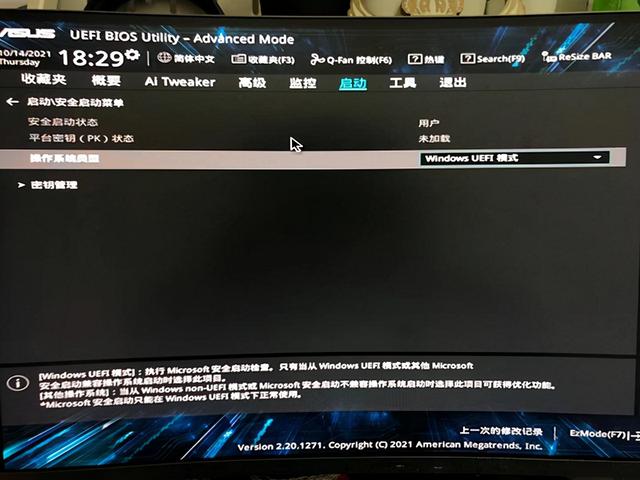
进入密钥管理时,点击安装默认安全启动密钥,确定安全启动已打开。
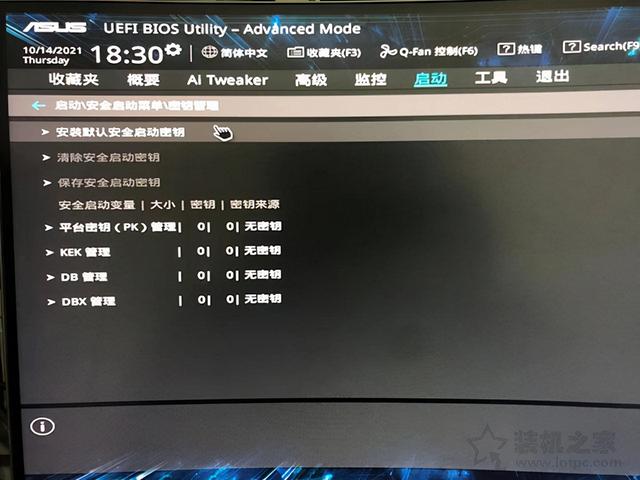
目前的BIOS所有的启动模式都是UEFI与Legacy双支持,我们在启动选项卡中找到并进入CSM(兼容性支持)选项可以打开和关闭,打开和关闭CSM选项意味着UEFI与Legacy双支持,关闭CSM选项意味着只支持UEFI,我在这里打开CSM选项的,设置后,记得按下F10保存BIOS设置修改并退出。
特别注意:有些主板必须关闭CSM选项保存重启后才能看到并打开安全启动。在这种情况下,您只能关闭它CSM选项,打开安全启动。
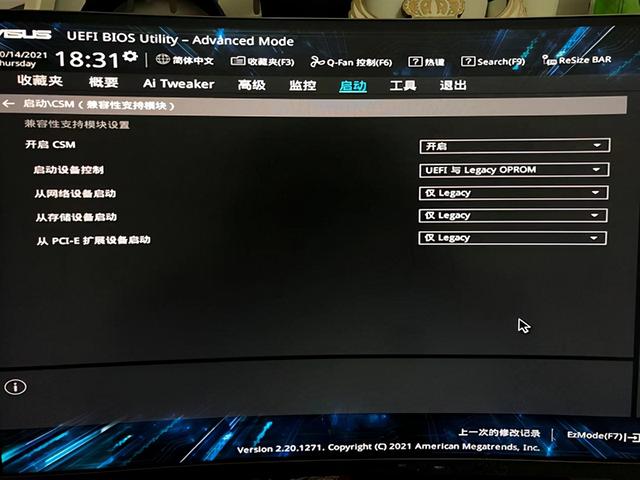
让我们谈谈微星主板打开安全启动的方法,重复重启计算机DEL键进入BIOS设置,按键盘切换到切换"sittings";选项,选择右边的Security回车进入设置,将Secure Boot的disabled改为开启安全启动,记得按下F10键存储设置并退出。
技嘉主板打开安全启动方法,将重启计算机反复按压DEL键进入BIOS设置,按键盘切换到切换"BIOS功能";选项,找到Secure Boot的disabled改成enabled打开安全启动,按下F10键存储设置并退出。如果找不到Secure Boot安全启动选项,将CSM关闭并按下选项F10保存,重进BIOS您可以看到安全启动。如果找不到Secure Boot安全启动选项,将CSM关闭并按下选项F10保存,重进BIOS您可以看到安全启动。
只要其他品牌的主板在BIOS只要找到安全启动(Secure Boot)打开并保存设置选项。
BIOS设置完成后,我们还需要修改硬盘格式GPT格式,我们将U盘PE工具插入电脑,在启动时反复按下F8键启动快捷键(以华硕主板为例)UEFI开头的U盘,如下图所示。
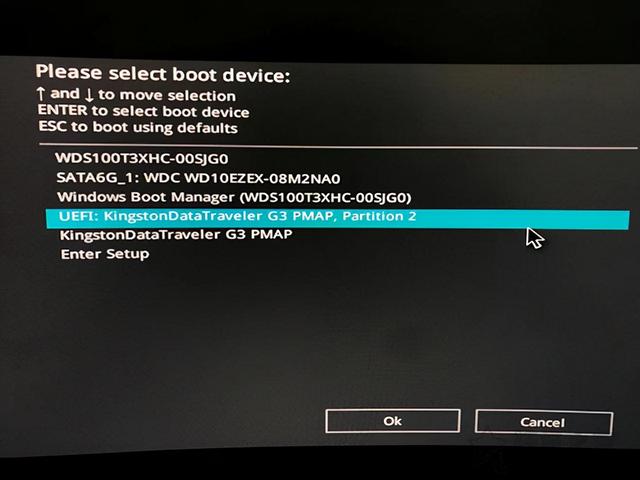
其中F8键是华硕主板的启动快捷键。如果您是其他品牌的主板或其他品牌的台式机和笔记本,您可以参考以下计算机启动快捷键。
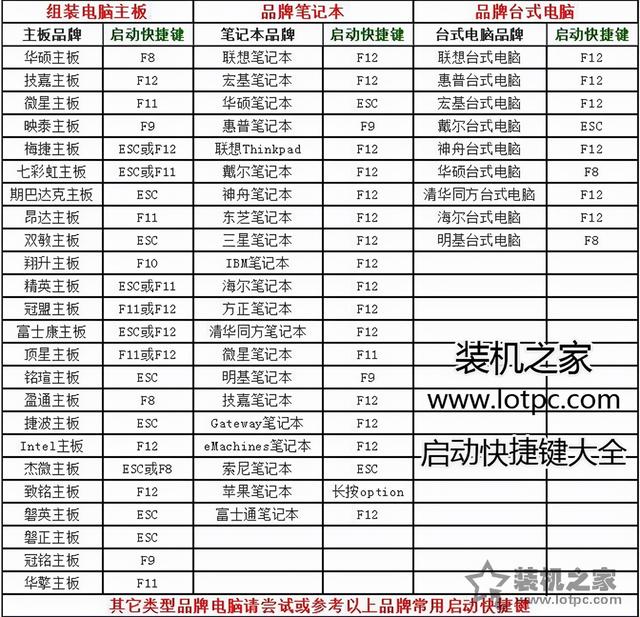
在PE系统中找到DG硬盘分区(diskgenius)并打开,右键左栏窗硬盘,选择转换分区表类型GUID格式”。如果你有几个硬盘,请使用相同的方法将硬盘转换为GUID格式。
注意:GUID格式就是GPT格式。
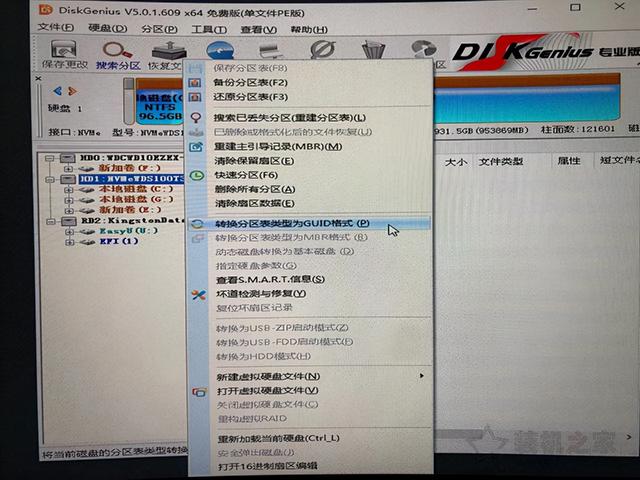
提示您确定将当前磁盘的分区标准格式转换为GUID我们可以点击确定。
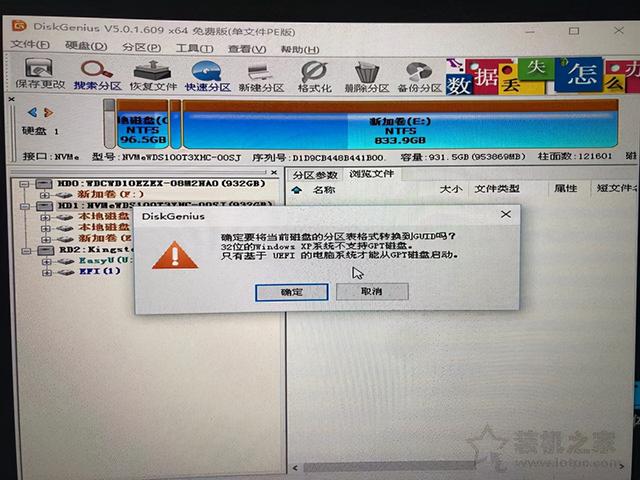
操作完成后,记得点击左上角的保存更改。
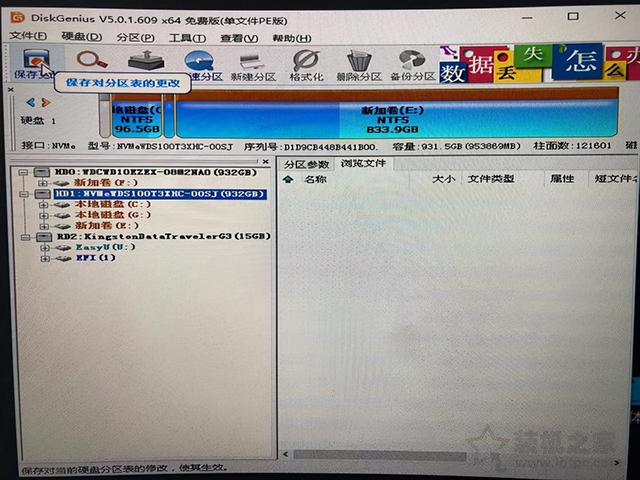
找到硬盘的分区右键单击,选择建立ESP/MSR”分区。
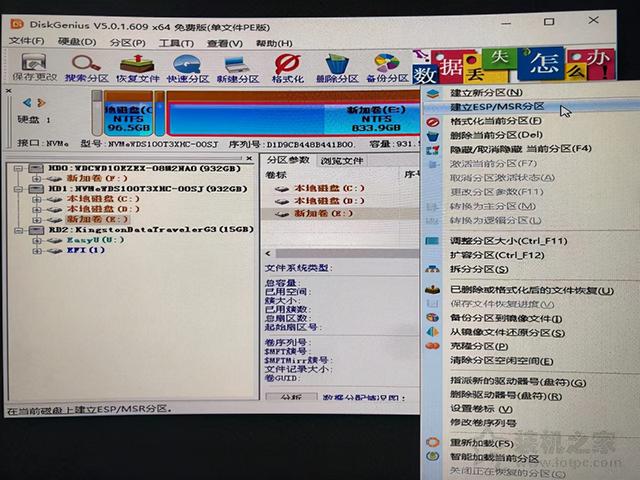
新建ESP不要检查分区MSR分区大小设置为500MB,点击确定,新建分区完成后,点击保存更改并关闭DiskGenius。
注:ESP(EFI另一个系统分区)MSR是Microsoft如果要保留分区,可以新建也可以不新建。MSR通常是128的分区MB足够了。
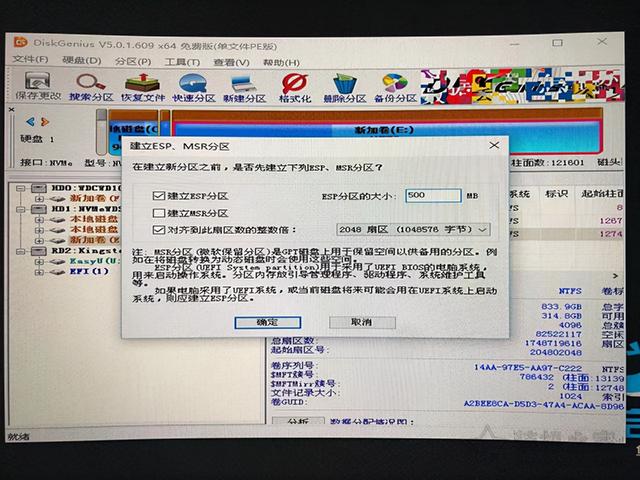
目前,我们已经从磁盘格式从磁盘格式开始MBR修改为GPT,我们还需要系统指导和修复,否则会导致计算机系统无法进入。点击开始菜单==》系统工具==》打开 Dism (图像处理工具)。
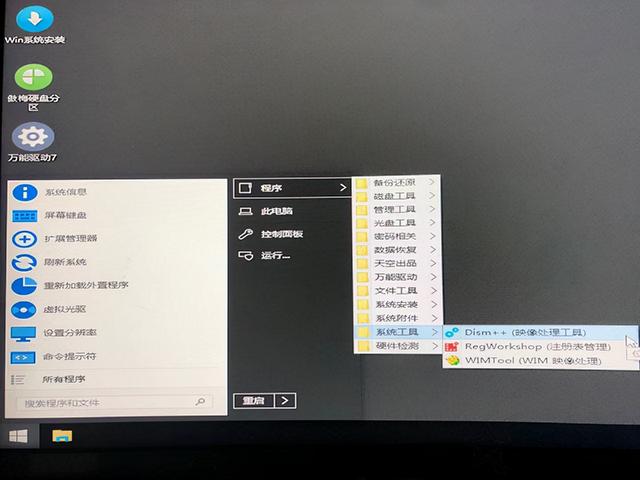
默认情况下,我们将选择U盘。我们点击硬盘,即有系统的硬盘。点击硬盘上的背景将变蓝。然后点击上述菜单的恢复功能和指导修复。
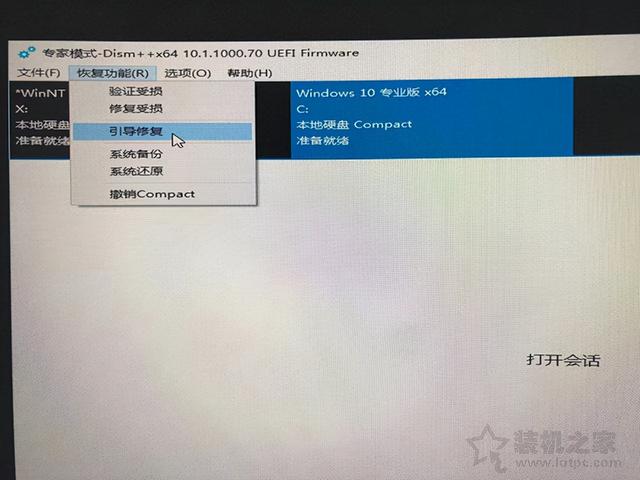
最后,我们可以点击确定。
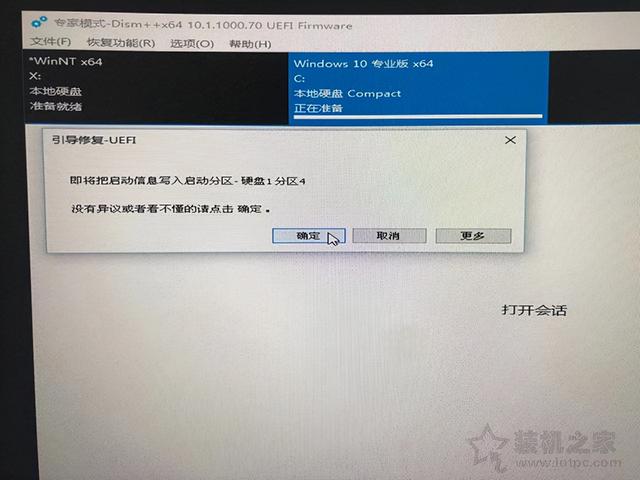
此时将弹出恭喜已成功修复引导,说明系统引导修复成功。
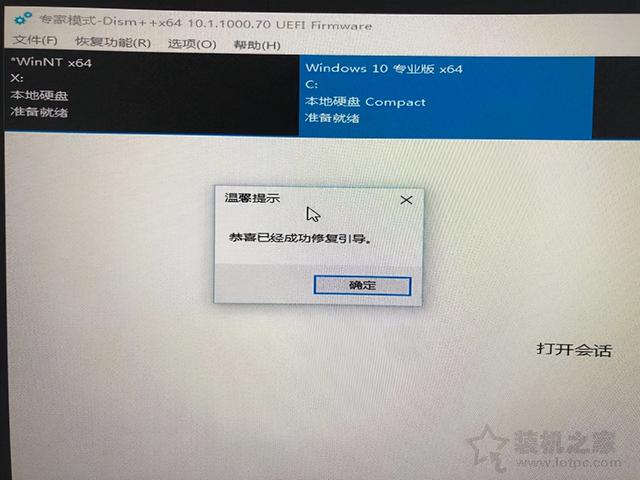
我们重启电脑,拔下U盘,正常进入系统。我们在键盘上按下Windows键 R键组合键打开运行msinfo32,打开系统信息,在系统信息的右窗口可以看到我们BIOS模式是UEFI,说明成功了。
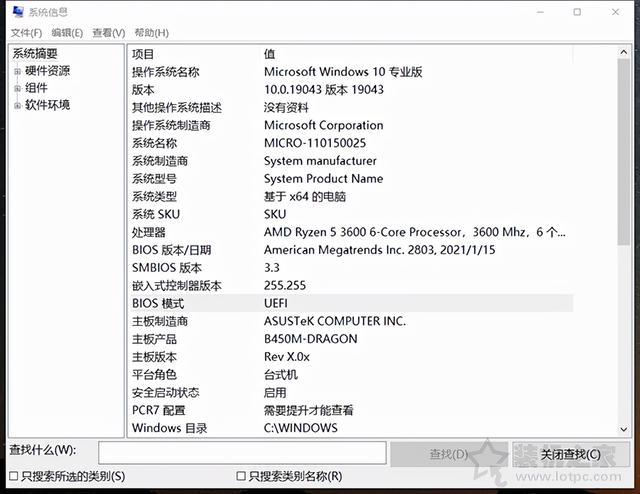
我们打开微软的计算机健康检查工具,也可以看到计算机支持安全启动。
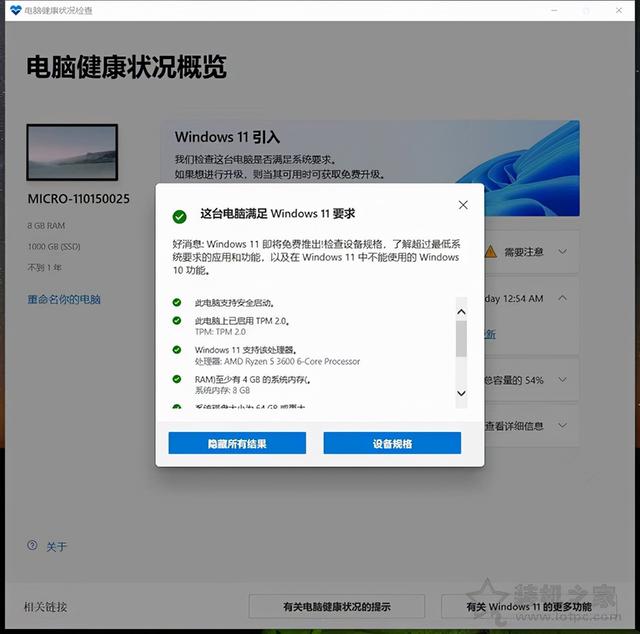
以上是安装之家共享的。Win如果您想安装计算机必须支持安全启动的解决方案,如果您想安装它Win当我们发现计算机提示计算机支持安全启动信息时,我们只需要在主板上BIOS打开安全启动(Secure Boot)将启动类型修改为选项UEFI启动,并将磁盘修改为相应的GPT格式,最后指导修复系统,最后我们进入Win10系统,您可以看到计算机支持安全启动已满足要求。