大家好,今天终于看到国产操作系统出来了。deepin 20 Beta版本了。我安装过很多次deepin 当我第一次使用系统时,当我第一次使用系统时,deepin系统被系统简洁美观的界面深深吸引。这么多年来,我一直是一个老用户。虽然我非常喜欢它,但由于一些不可抗拒的因素,我不得不选择其他常见的操作系统。那么,今天我就以一位零基础的用户来带大家重新认识deepin 20 Beta版本操作系统。体验deepin 20 Beta操作系统, 我们需要准备至少8个深度启动盘制作工具G上面的U盘至少有64个G备用磁盘的电脑,最后一丝不苟的专注。
第一步是下载操作系统的镜像文件。我建议你直接在百度搜索deepin,然后找官网。为了方便大家找到,我已经截图了步骤。请查看蓝色官网标志和官网网站。请参考!
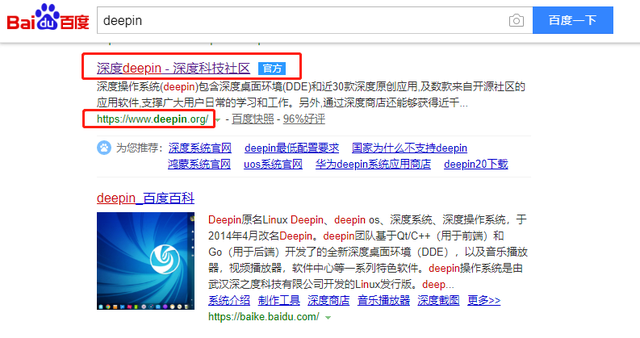
百度搜索deepin官网演示
第二步,下载deepin 20 Beta镜像文件。在官网找到下载按钮,推荐两种下载方式,一种是官方直接保存本地,另一种是百度云,大家又爱又恨。我建议直接用官方下载,速度还是很快的。
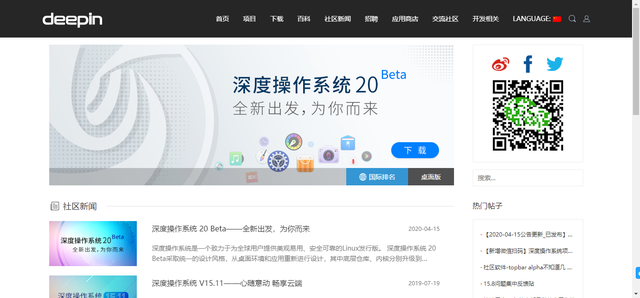
deepin 20 Beta点击下载官方下载页面。
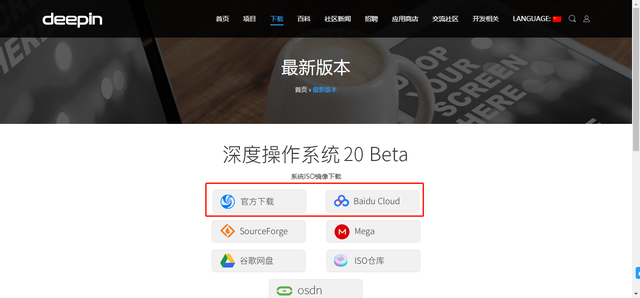
选择一种deepin 20 Beta下载方式。
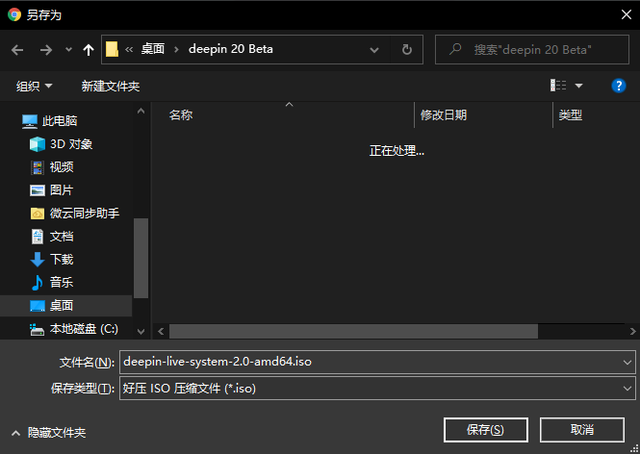
把deepin 20 Beta本地磁盘保存
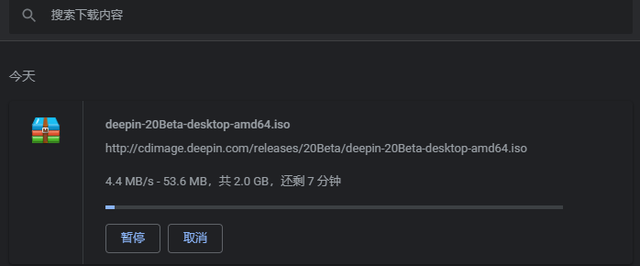
下载速度还是很快的!
然后,是要下载深度启动盘制作工具Deepin Boot Maker,这一步非常关键,因为它过去是在系统镜像文件中包装的,但这一次deepin 20 Beta如果镜像文件中没有深度启动盘制作工具,我们需要自己下载。
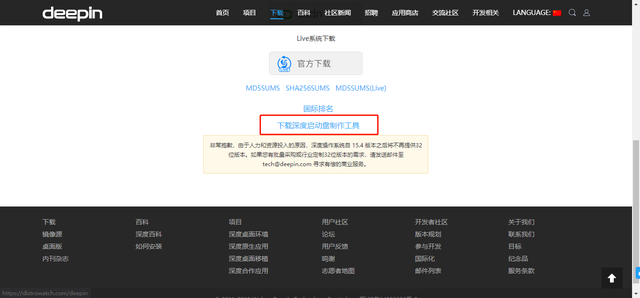
下载镜像文件可以看到安装工具下载
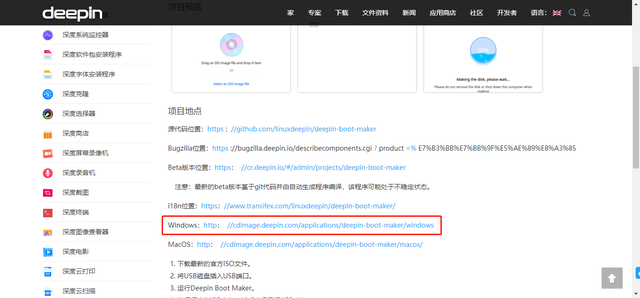
选择红线圈起来的地方。
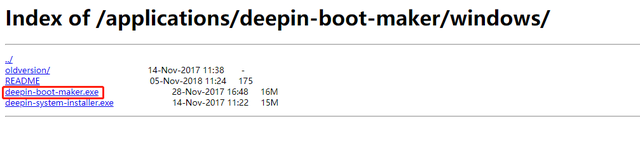
一定要选自红线圈起来的地方
第三步,经过以上步骤,我们现在已经有了deepin 20 Beta镜像文件和深度启动盘制作工具。然后打开deepin-boot-maker.exe,以下界面出现。
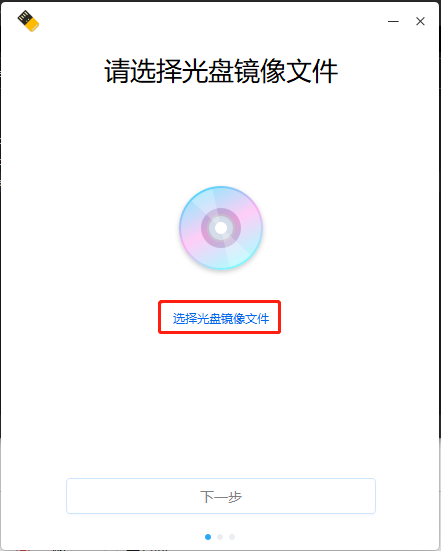
deepin-boot-maker.exe启动界面
在这一步中,我们应该点击选择光盘镜像文件选择我们刚刚下载的deepin 20 Beta注意镜像文件不需要解压。然后在下图中勾选,静静等待完成。
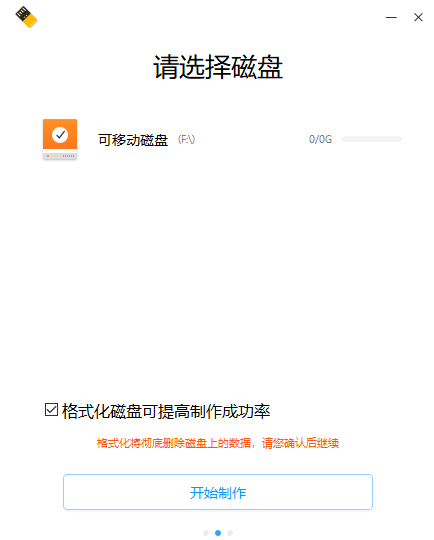
deepin 20 Beta U盘启动工具制作
第三步,U盘启动工具制作完成后,已经成功了一半!接下来是我们的windows至少在系统中腾出64G作为磁盘空间deepin 20 Beta安装盘的版本系统。提示:这一步的操作要非常谨慎,否则会造成数据丢失,建议提前备份重要数据!具体步骤:1.打开我的电脑,找到右键单击管理,如下图所示:
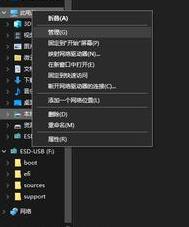
打开计算机管理程序
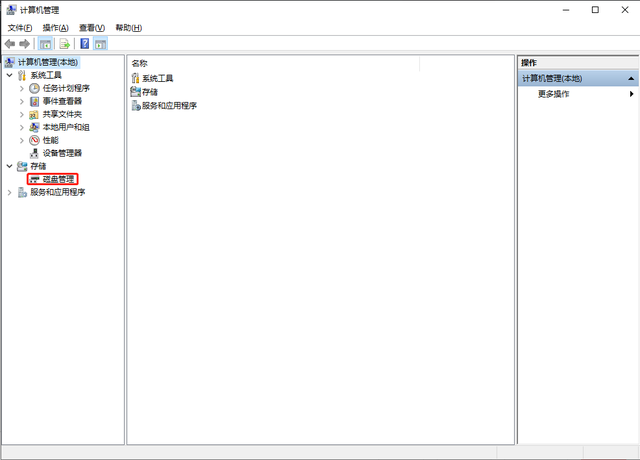
2.然后在【计算机管理】左侧选择【磁盘管理】,如图所示:
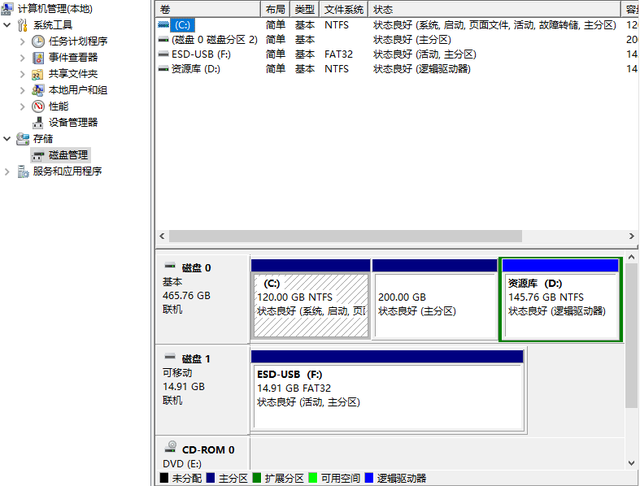
3、然后,最关键的一步是选择你想要分割的磁盘,例如:D右键选择压缩卷如下图所示:
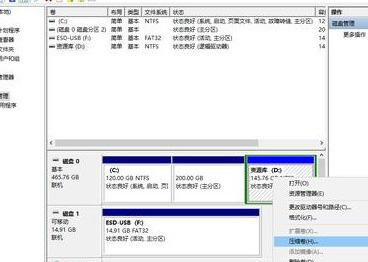
点击压缩卷
4.在压缩卷中分配磁盘空间GB=1024MB,64GB=65536MB,我的图只是演示,所以你不必在意我的输入压缩空间量的值。点击压缩静静地等待磁盘压缩,不要立即关闭窗口,直到看到绿色图表意味着操作成功,所以有一个空白磁盘,这一步操作后不要进行多余的操作。点击压缩静静地等待磁盘压缩,不要立即关闭窗口,直到看到绿色图表意味着操作成功,所以有一个空白磁盘,这一步操作后不要进行多余的操作。
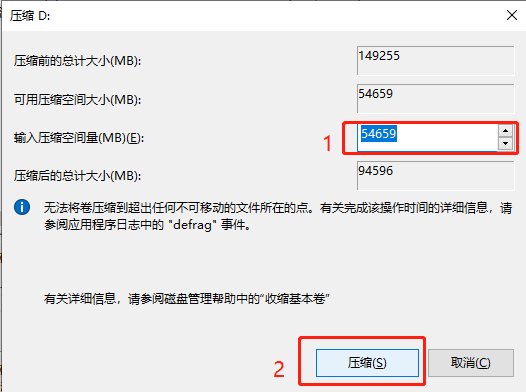
第四步,这一步可以安装。首先,我们必须在那里BOISU盘启动设置在中间,百度上有不同类型的电脑教程,方法相似。百度搜索【XX品牌电脑bois设置u盘启动】!
第五步,这一步是我们的最后一步,安装系统,插入U盘,进入启动界面,直到看到下图:

成功进入系统
如果看不到这个界面,可以检查一下是不是自己的。Bois设置有问题。
第六步,选择语言,选择语言 安装磁盘,安装磁盘是我们压缩的64GB,直接选择磁盘大小,点击下一步。以下是安装过程中会遇到的界面:
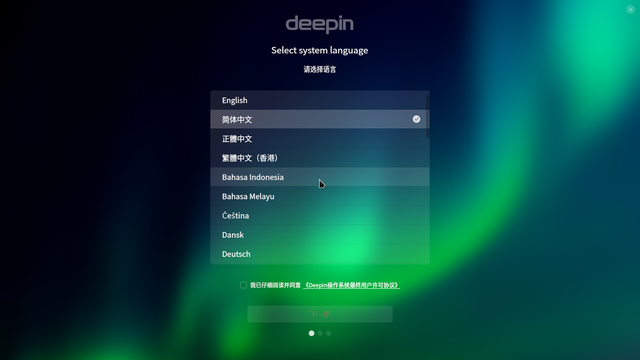
选择语言
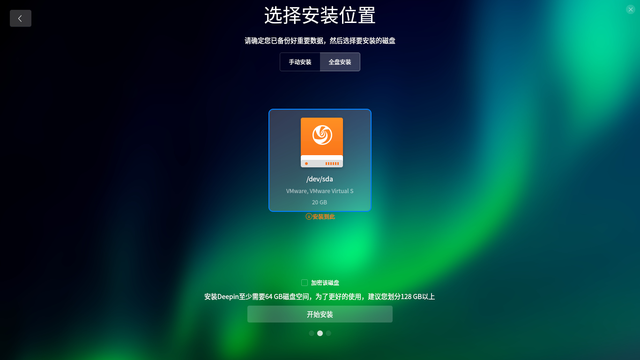
选择安装磁盘
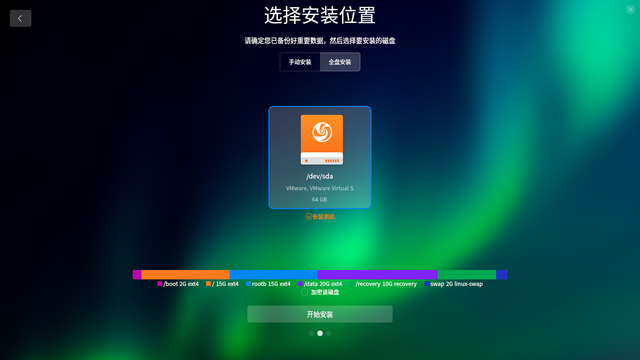
开始安装系统
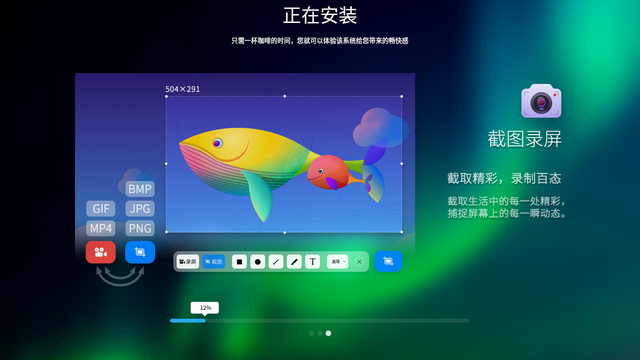
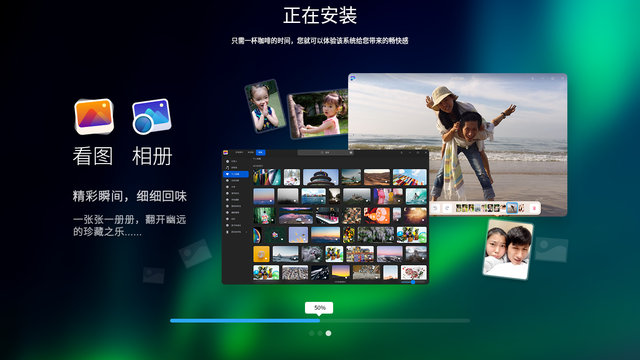
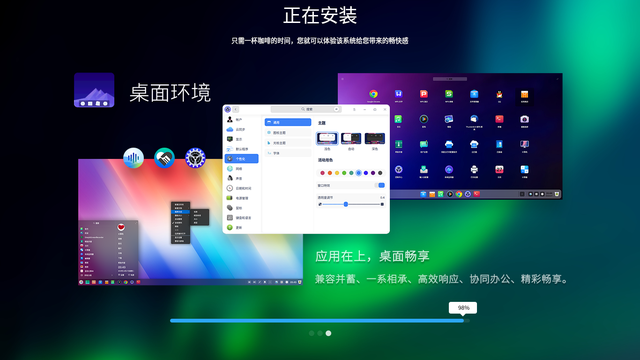
经历上述过程,等待安装完成,然后重启,您将看到以下页面:
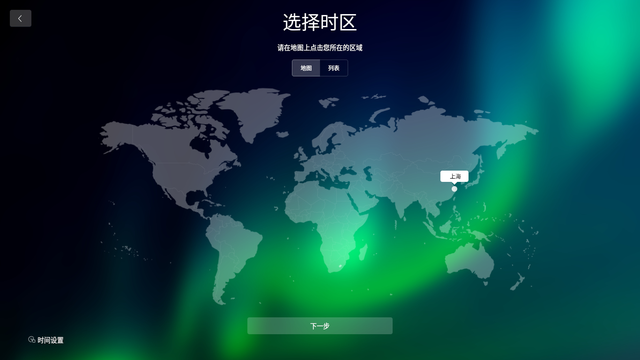
直接点下一步
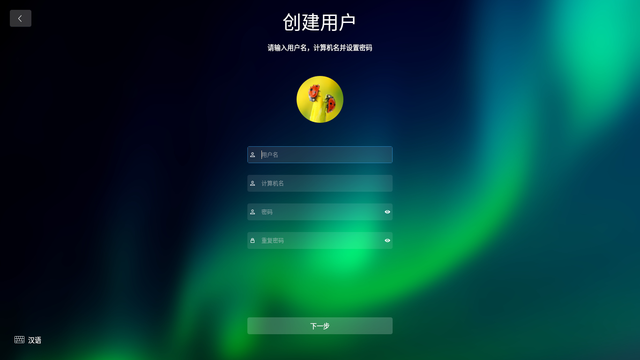
填写用户信息
最后,你会如愿以偿地看到这美丽的deepin 20Beat版系统了。
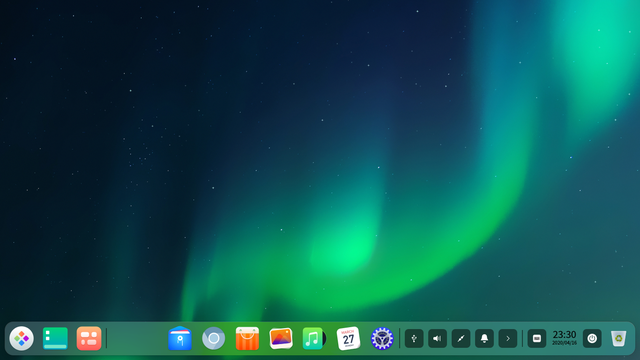
deepin 20 Beta系统初始界面
喜欢这篇文章的朋友请关注我,并将继续更新deepin 20 Beta使用版本系统的相关内容!
deepin 20 Beta系统初始界面喜欢这篇文章的朋友请关注我,并将继续更新deepin 20 Beta使用版本系统的相关内容!