u盘制作uefi格式
(uefi u盘制作)
Hello,大家好。最近,许多朋友对软路由的使用发表了评论或私人信息。在这方面,他们在平时使用时也有一些记录和经验,所以他们一有时间就整理和分享这两天。
我们常见的软路由系统有ROS、openwrt、爱快、LEDE、高恪、海蜘蛛、梅林等系统或固件最近做了多拨和CDN高恪软路由用于验证,本文以高恪为基础SX以1200标准版为例,分享软路由系统的具体安装设置和远程访问教程。
本期介绍了两种安装方法:启动硬盘写盘安装和U盘二合一安装
一、高恪软路由系统SX1200的安装1.安装高恪系统前的准备工作


①准备一块硬盘(sata、msata、m.2都可以)或者U盘一只,这对应于两种安装方法。
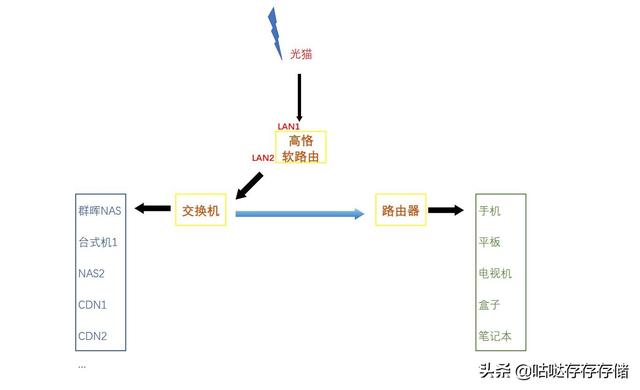
②网络布局图:使用特定环境设备制作软路由的网络组装方法,心中要有一个底部,否则接线位置和软路由系统内的设置变更比较麻烦。上图为自身临时搭配的具体环境,双网口主机安装高恪,LAN上宽带光猫(WAN),LAN2下接交换机,通过交换机扩展网口,交换机下接各种有线设备和路由器。上图为自身临时搭配的具体环境,双网口主机安装高恪,LAN上宽带光猫(WAN),LAN2.连接交换机,通过交换机扩展网口,连接各种有线设备和路由器。其他无线设备通过路由器WIFI上网。最主要是CDN通过软路由多拨多线上传有线,哈哈。当然也可以是光猫交换机:高恪|根据个人需要,硬路由。

③高恪SX系统及升级包1200标准版;

④双网卡主机(板)或软路由设备等,这里每个人使用的硬件都不一样,没有具体要求,但建议双网口更合适。
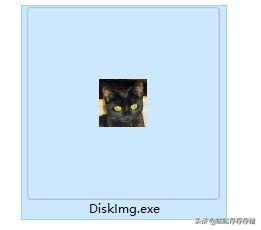



⑤PE注意制作、磁盘和写盘工具diskimg用1.2英文版写盘软件。使用1.6中文版本可能会导致安装失败。
⑥设置光猫桥接(以后单独介绍)
二、通过启动硬盘写盘安装高恪软路由本篇介绍安装方式全部是物理安装和使用设置,避免虚拟机安装使用过程报错导致查找原因耗时。与虚拟机屏幕截图相比,物理安装时的拍照效果较低。如果你不喜欢,不要喷。
① PE引导U盘制作

PC上插上准备好的U盘,打开微PE工具箱(这里没有桃工具,速度慢,广告多)。选择安装启动界面PE到U盘,然后点击立即安装;当然,名称、背景等高级选项也可以设置在绿色箭头位置。
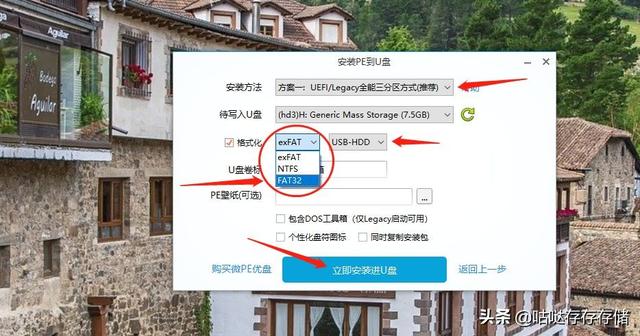
在格式化文件系统格式中弹出安装选项并推荐选项FAT32,因为NTFS和exFAT格式经历了不识别u盘引导的各种主板启动。更换为FAT32格式引导U盘正常。然后点击立即安装,等待生产结束。
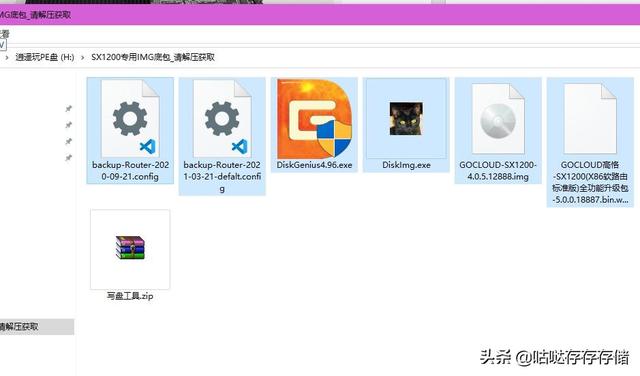
制作完成后不要取下,将上面准备好的磁盘、写盘工具、高恪系统文件等全部复制到u盘备用,然后弹出取下引导u盘。
②高科软路由系统硬盘写盘安装

主机(板)连接,插上PE引导u盘,通电启动。临时使用直接上板:)
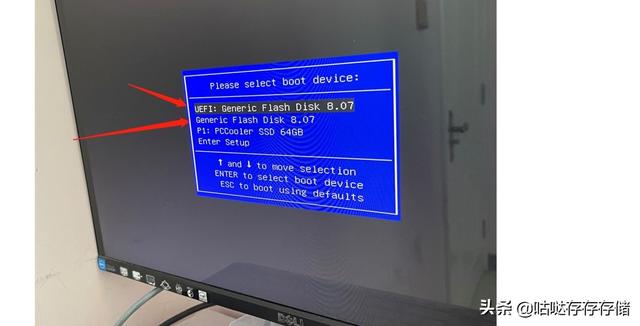
开机按F11(不同主板的导键不同,一般如F12、F9、F7等),选择u盘启动设备,PE引导u盘安装高不重要UEFI格式进入pe,以第一默认进入pe。
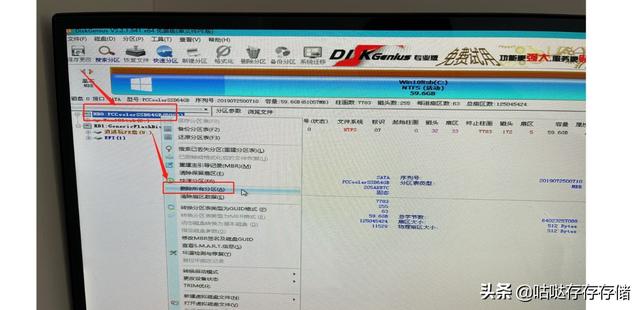
打开diskgenius,选择要安装高恪系统的硬盘(msata 64G),右键单击弹出菜单选择删除所有分区。
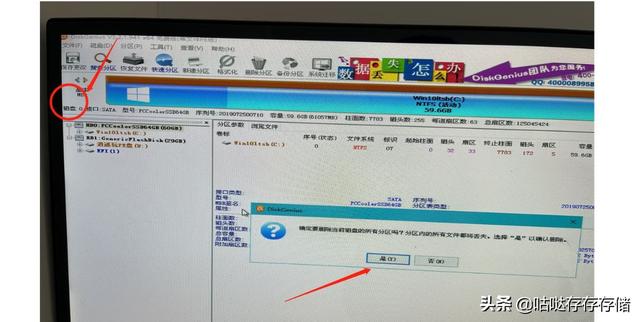
确认弹出提示是。注意左上角,这个安装盘的名字是:磁盘0,记得在序号后面写盘子。

按下F8保存设置,使安装盘处理无分区数据状态。
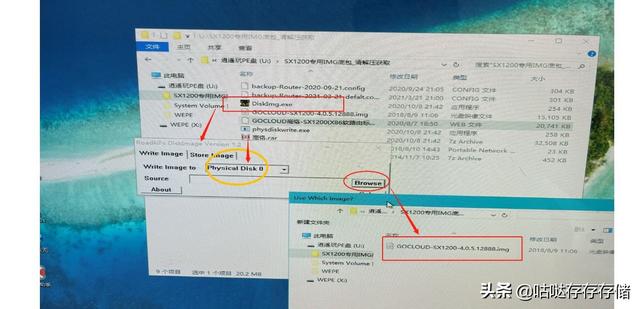
打开diskimg写盘软件,注意如果有多盘,选择黄圈Physical Disk 0,即物理磁盘0,我们上面写的硬盘序列号0,在这里对应,否则硬盘会写错。浏览选择准备好的img点击系统图像文件Go开始写盘。
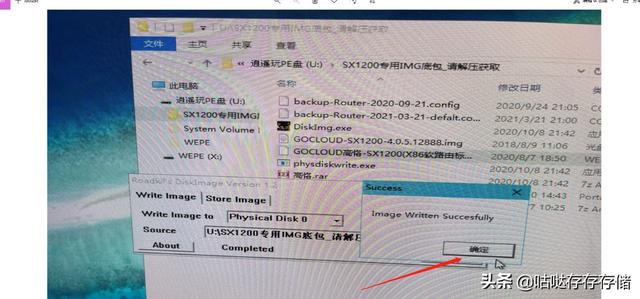
写完提示成功,点击确定,然后重启电脑。重启时注意拔掉PE引导U盘。
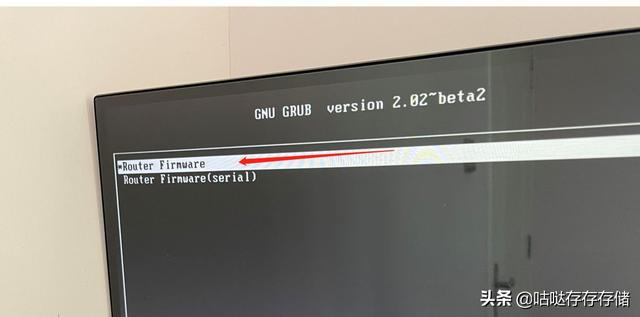


重启后自动进入高恪系统,看到控制台界面表示硬盘写盘安软路由系统OK,也可以按提示输入查看IP以后会介绍信息等。继续介绍第二种安装方法。
③高恪软路由采用U盘二合一安装
顾名思义,U盘二合一是指U盘既是引导安装盘,也是软路由系统盘,可以节省硬盘设备。准备一只4G插入上述容量的U盘PC。
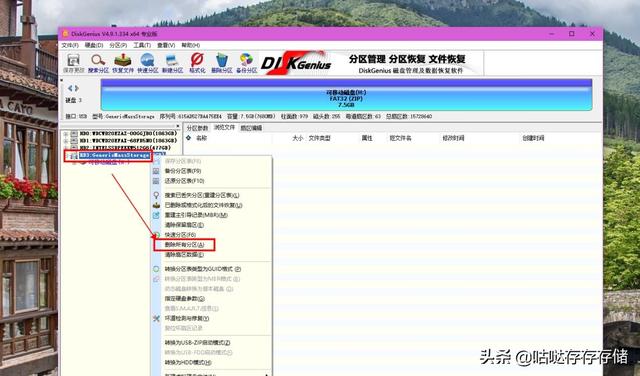
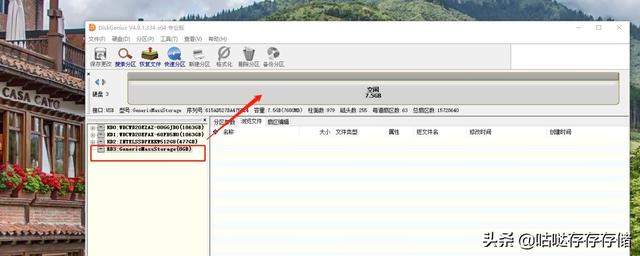
在diskgenius选择U盘右键删除所有分区,然后保存直接退出。
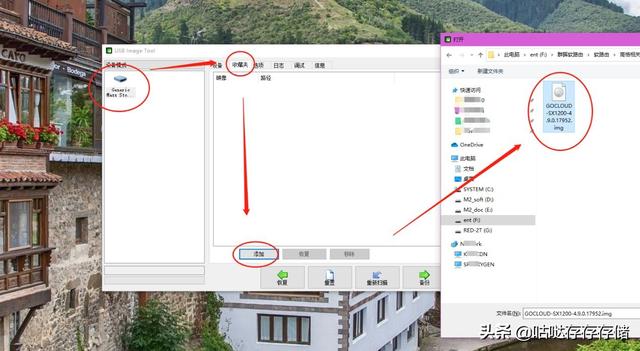
打开USBimage tool,选项U盘设备,添加收藏夹,找到准备好的USB二合一的img确认添加图像文件。
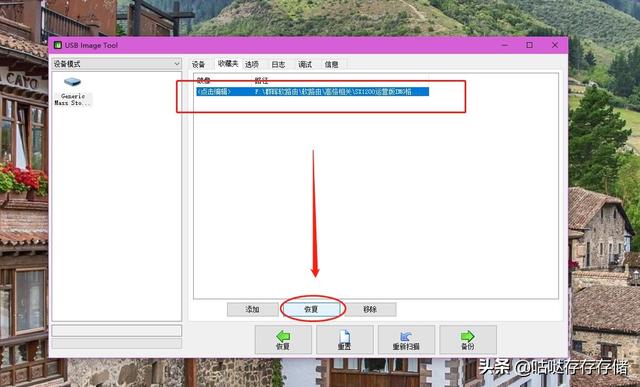
选择刚才的图像文件,点击恢复。
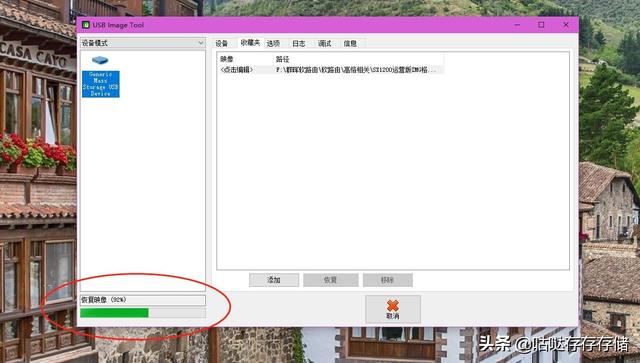
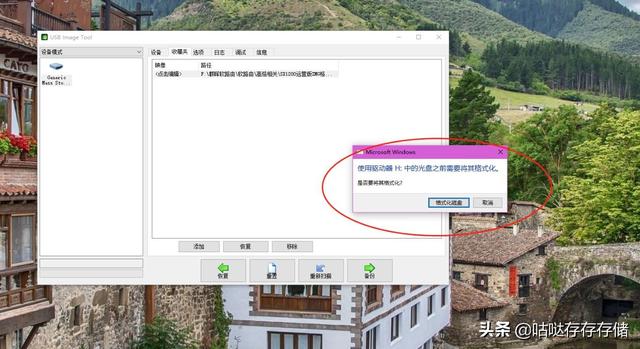
左上角进度条完成后,恢复结束。windows系统会弹出格式化提示,取消。然后弹出U盘取下。

将制作好的高恪二合一U盘接入主机,选择U盘启动。如果只有一个启动设备,自动选择进入。
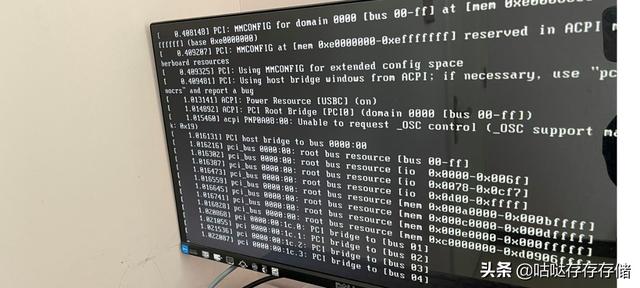

此时,二合一系统将自动引导安装和重启。如上图所示。可见主板上节省了一个小固态,哈哈。
注意二合一安装方式:
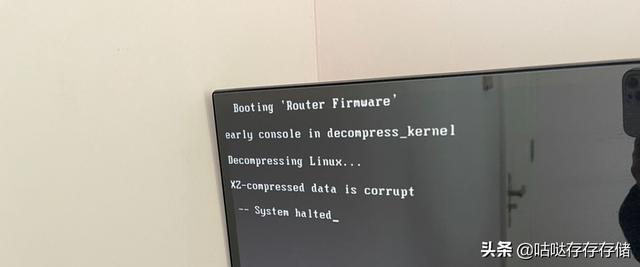
U盘在diskgenius无需新建分区即可将分区全部删除。如果新建一个分区,最终会导致GURB引导错误(忘记拍照);也不能使用diskimg软件直接写盘。
此外,如果上图中的提示系统终止错误 ,检查usb无论界面是松动还是灰尘接触不良,这个错误都是眼泪。
结论:以上是通过硬盘或U盘二合一安装高恪系统的两种方式,硬盘写盘方便,usb二合一写盘软件和格式要求严格,但可以节省硬盘。安装后,控制台可以看到两种方式使用的系统版本不同,但可以通过升级包在系统中升级。所以后面介绍的是用硬盘安装高恪系统。
由于光猫在家庭环境中使用高科作为主要路由时,应设置桥接和系统基础、多拨或远程访问设置,直接影响家庭互联网,导致不和谐的声音(手动狗头)。下一期的具体测试结束将在夜间制作整理,哈哈。
高恪系统安装包和工具软件需要评论或私信。感谢大拇指,收集评论支持