如何制作安卓手机u盘启动?
(如何制作安卓手机u盘启动?盘)

Android这是一个很好的系统,随身携带U盘更酷,即插即用,

所需工具:免安装程序:凤凰安卓系统
 写程序进入U盘:
写程序进入U盘:我们首先需要将军Android将系统写入U盘,这里我们要准备一个高速U盘,U盘最好是16GB以上,8GB勉强可以用,不然运行起来会卡住或者空间不够。
打开凤凰安卓系统 .exe文件,看三个选项,如下图所示。
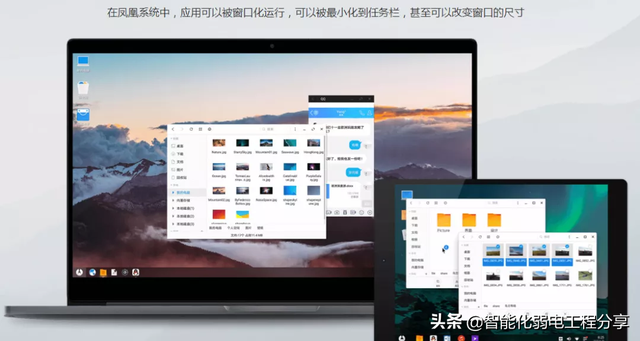 打开凤凰安卓系统 .exe文件,看三个选项,如下图所示。「安装到硬盘」是将Android系统安装在计算机硬盘上,这样我们的计算机就会运行 Windows和 Android双系统,两个系统相互独立。
打开凤凰安卓系统 .exe文件,看三个选项,如下图所示。「安装到硬盘」是将Android系统安装在计算机硬盘上,这样我们的计算机就会运行 Windows和 Android双系统,两个系统相互独立。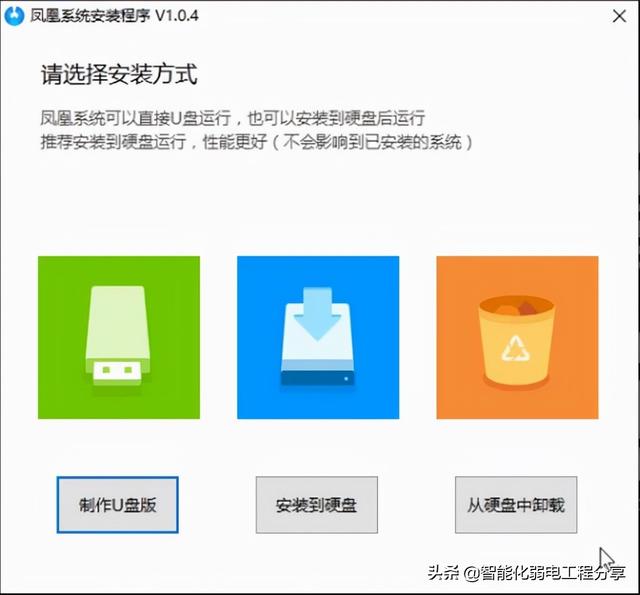 我们在这里制作U盘版,点击「制作U盘版」。
我们在这里制作U盘版,点击「制作U盘版」。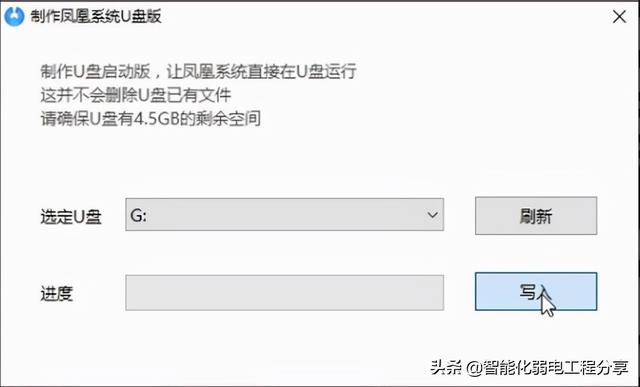 然后我们选择U盘,点击「写入」,这个时候Android系统开始写入U盘,我们需要等待大约10分钟才能完成。
然后我们选择U盘,点击「写入」,这个时候Android系统开始写入U盘,我们需要等待大约10分钟才能完成。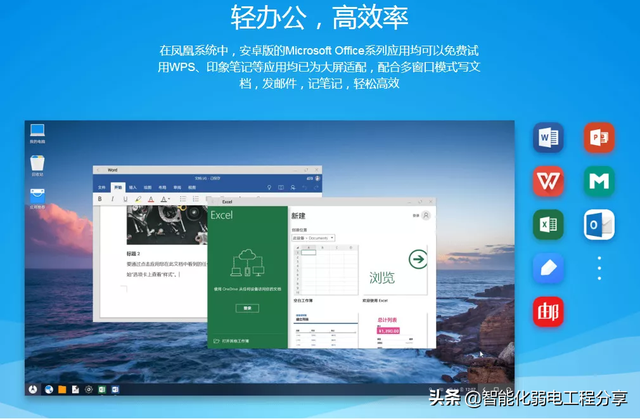 重启设置,写入后,我们需要重启计算机进入U盘并启动设置。怎么进行U盘启动呢?
重启设置,写入后,我们需要重启计算机进入U盘并启动设置。怎么进行U盘启动呢?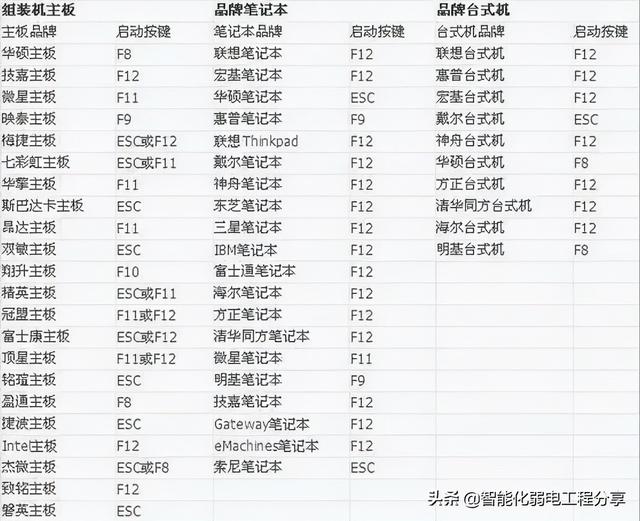 我们重启电脑,从黑屏开始按键盘「F12」进入BIOS设置(有些电脑按钮不同,可以查询下表)。
我们重启电脑,从黑屏开始按键盘「F12」进入BIOS设置(有些电脑按钮不同,可以查询下表)。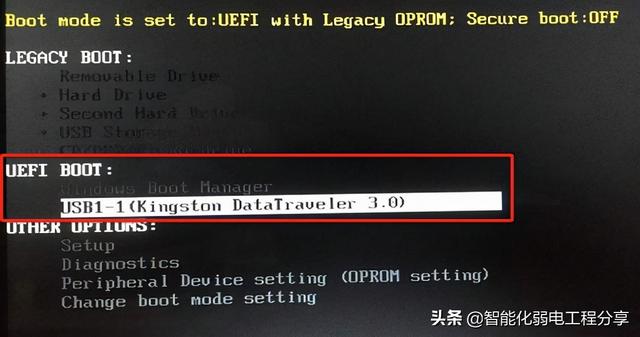 进入BIOS在系统之后,我们可以看到以下界面(不同的计算机略有差异),我们需要选择 UEFI 启动U盘,点击回车。
进入BIOS在系统之后,我们可以看到以下界面(不同的计算机略有差异),我们需要选择 UEFI 启动U盘,点击回车。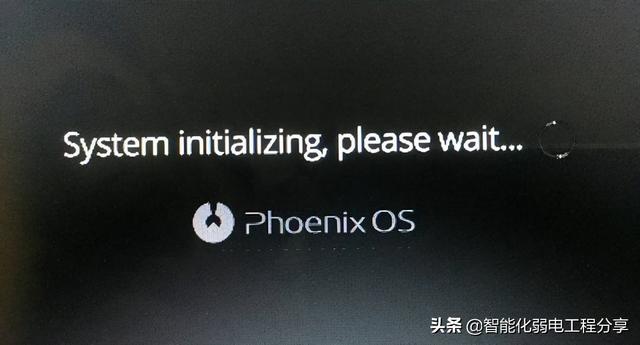 这一次就会出现Android系统的初始等待界面如下。
这一次就会出现Android系统的初始等待界面如下。进入系统
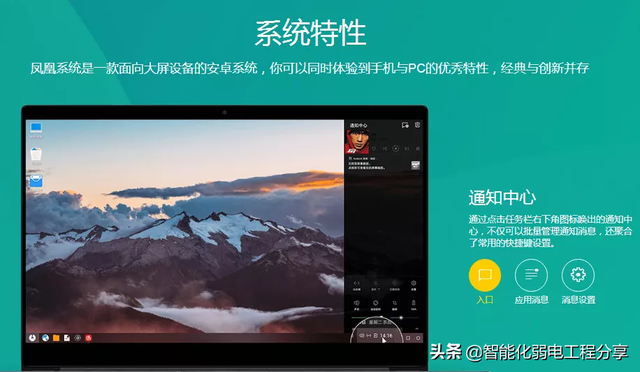 系统初始化完成后,我们可以进入凤凰 Android系统设置好了,有没有熟悉的感觉?操作很像 Android系统。
系统初始化完成后,我们可以进入凤凰 Android系统设置好了,有没有熟悉的感觉?操作很像 Android系统。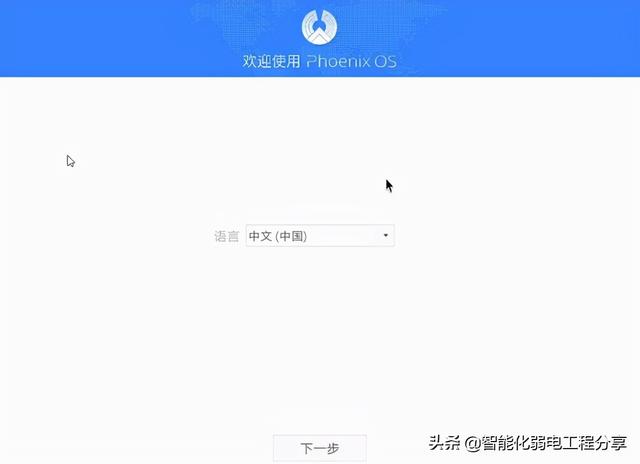 选择语言,连接Wi-Fi,设置名称等。,可以正式进入这个Android系统了。
选择语言,连接Wi-Fi,设置名称等。,可以正式进入这个Android系统了。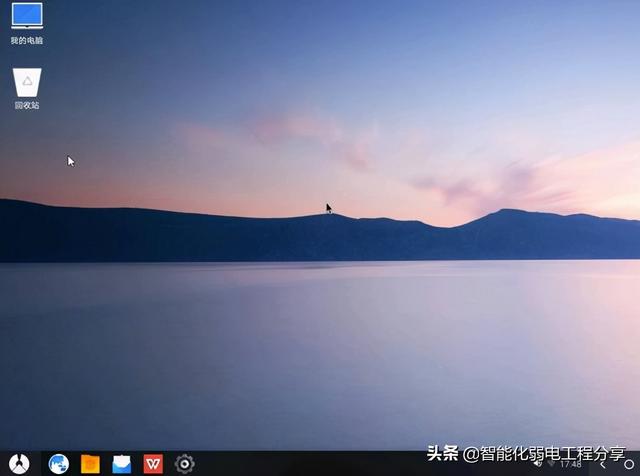 这看起来很像 Windows的 Android系统,操作都是我们非常熟悉的方式,使用完全无门槛。
这看起来很像 Windows的 Android系统,操作都是我们非常熟悉的方式,使用完全无门槛。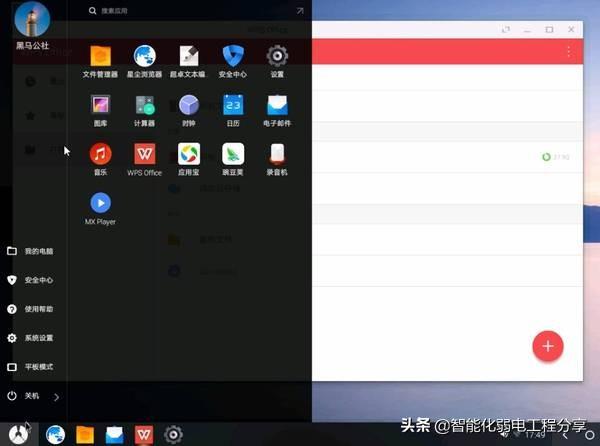 还有和 Windows很像开始菜单,安装应用一目了然。
还有和 Windows很像开始菜单,安装应用一目了然。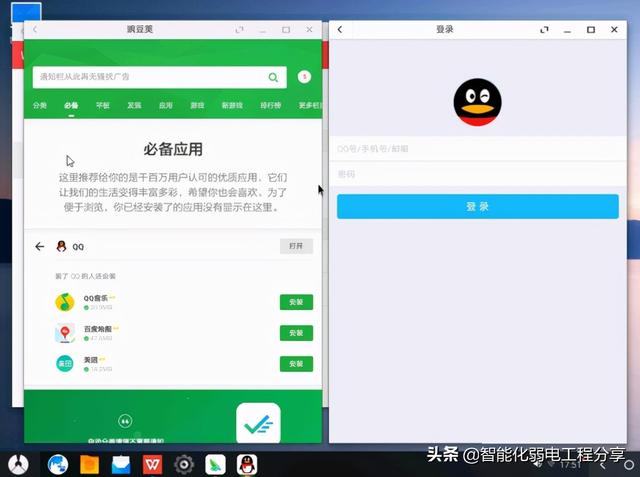 由于Android在这里,我们也可以轻松实现多个应用程序的同时打开,在下图中同时打开WPS、豌豆荚、QQ三个应用,QQ我们刚刚安装了它。
由于Android在这里,我们也可以轻松实现多个应用程序的同时打开,在下图中同时打开WPS、豌豆荚、QQ三个应用,QQ我们刚刚安装了它。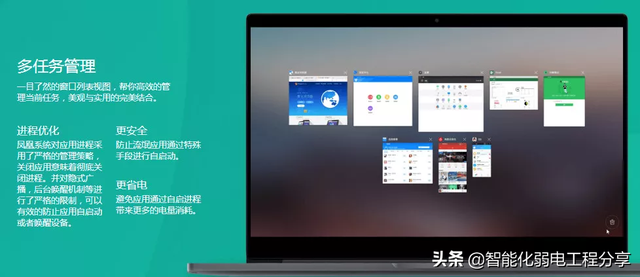 最后,拔U盘前记得关机,然后完成。
最后,拔U盘前记得关机,然后完成。凤凰系统依据CPU结构分为两个版本:平板电脑版(ARM个人电脑版)(X86版)
平板电脑版(ARM目前支持以下平板电脑,官方非常贴心出了刷机教程供参考。
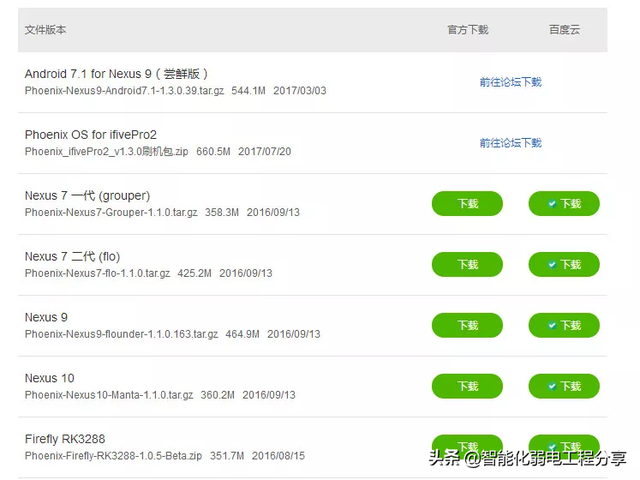 (http://www.phoenixos.com/download_arm)
(http://www.phoenixos.com/download_arm)个人电脑版(X86版)可以在windows、Linux、Mac硬盘安装或U盘安装在系统平台上(安装后与原系统独立,不影响),工具相对简单,基本上是一键。官方也很贴心,已经做好了相应平台的安装教程。
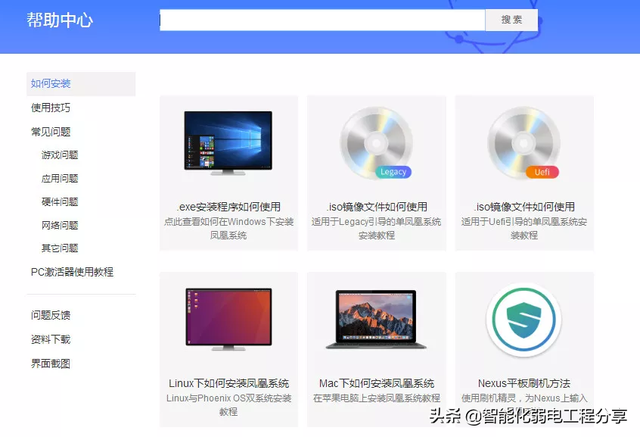 (http://www.phoenixos.com/help/installation)
(http://www.phoenixos.com/help/installation)最新凤凰系统ISO文件
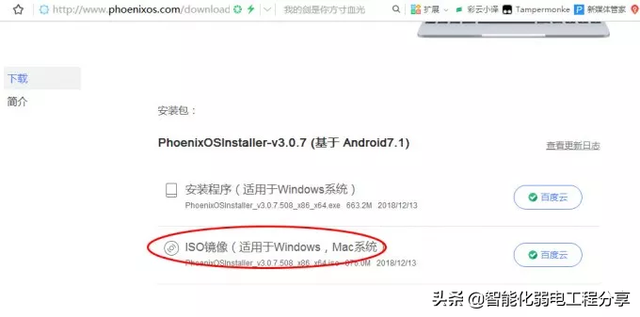 (官方下载地址:http://www.phoenixos.com/download_x86)
(官方下载地址:http://www.phoenixos.com/download_x86)制作工具:AIO Boot
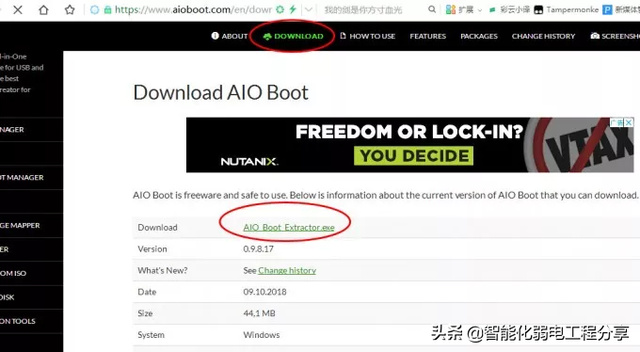 (官方下载地址:https://www.aioboot.com/en/download/)
(官方下载地址:https://www.aioboot.com/en/download/)AIO Boot免费自启动U盘制作软件,无论是多个系统的自启动u盘,都可以用它来制作功能异常强大的自启动u盘windows系统、linux系统、winpe、Android-x它支持86系统或杀毒软件光盘。
3、一个空白的U盘,容量至少8G,最好支持USB3.0.这样读写速度快,系统运行顺畅。
3.一个空白容量至少8G,最好支持USB3.0.这样读写速度快,系统运行顺畅。
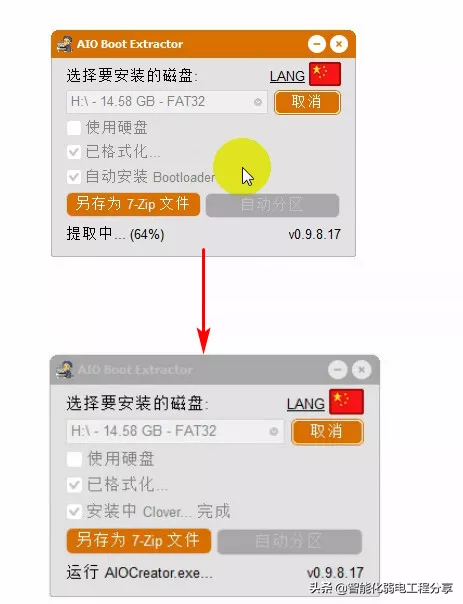 开始制作1.先将U盘插入电脑,然后运行AIO Boot Extractor,如下图设置点OK即可。该程序将自动化U盘格式Fat32后,安装启动文件,等待2-3分钟。
开始制作1.先将U盘插入电脑,然后运行AIO Boot Extractor,如下图设置点OK即可。该程序将自动化U盘格式Fat32后,安装启动文件,等待2-3分钟。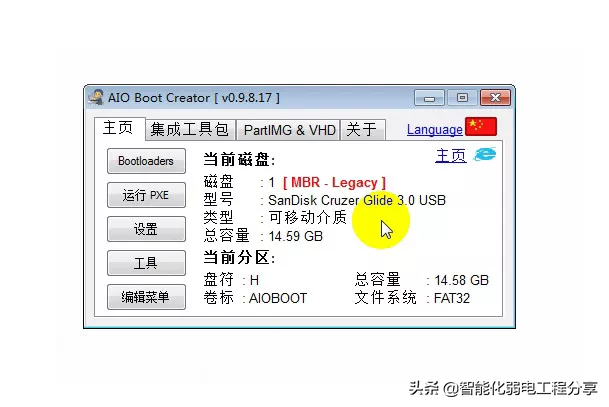 安装完成后,AIO Boot Creator程序将自动启动,如下图所示,您可以看到当前U盘的一些基本信息
安装完成后,AIO Boot Creator程序将自动启动,如下图所示,您可以看到当前U盘的一些基本信息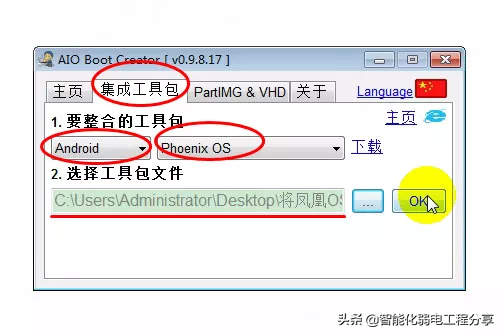 3.选择上面第二个标签集成工具包Android - Phoenix OS,然后选择准备好的凤凰系统ISO文件,点击OK。
3.选择上面第二个标签集成工具包Android - Phoenix OS,然后选择准备好的凤凰系统ISO文件,点击OK。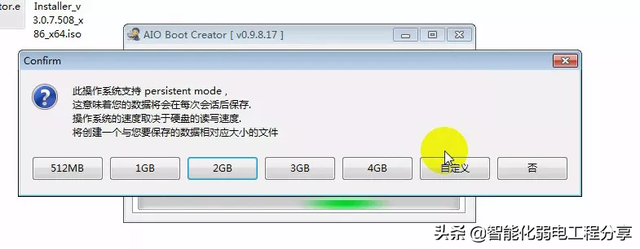 4.此时,下面的对话框将弹出,询问您创建文件的大小。本文件可简单地认为是U盘中凤凰系统的存储空间,通常根据您的U盘大小和个人使用情况来确定。我选择了最大的4GB(Fat最大格式32支持单个文件4GB,当然,更大的空间可以自定义,这需要另一种方法,以后有机会介绍)
4.此时,下面的对话框将弹出,询问您创建文件的大小。本文件可简单地认为是U盘中凤凰系统的存储空间,通常根据您的U盘大小和个人使用情况来确定。我选择了最大的4GB(Fat最大格式32支持单个文件4GB,当然,更大的空间可以自定义,这需要另一种方法,以后有机会介绍)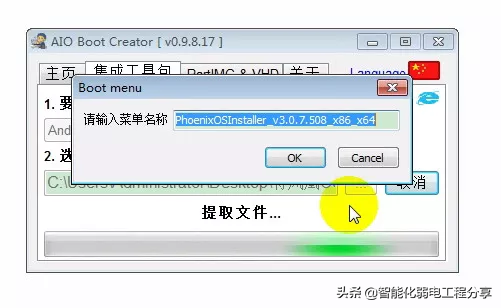 然后输入菜单名称,即U盘启动后进入凤凰系统的名称,一般默认,点击OK
然后输入菜单名称,即U盘启动后进入凤凰系统的名称,一般默认,点击OK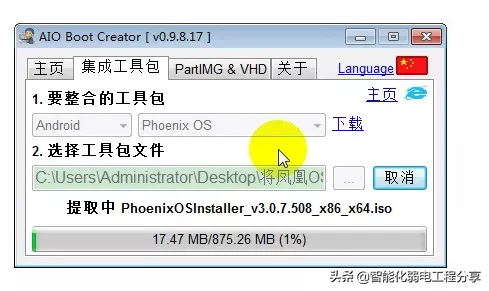 然后静静地等待,先是从ISO提取文件,然后生成data.img文件(即上述可存储空间文件)可能需要10分钟左右。
然后静静地等待,先是从ISO提取文件,然后生成data.img文件(即上述可存储空间文件)可能需要10分钟左右。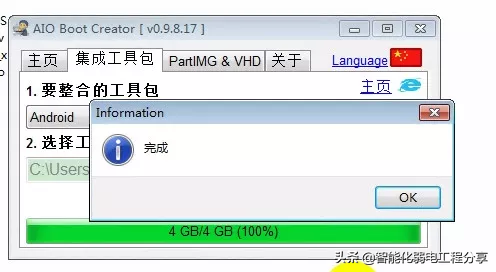
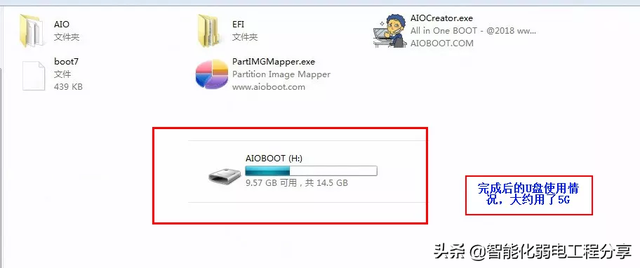
启动系统
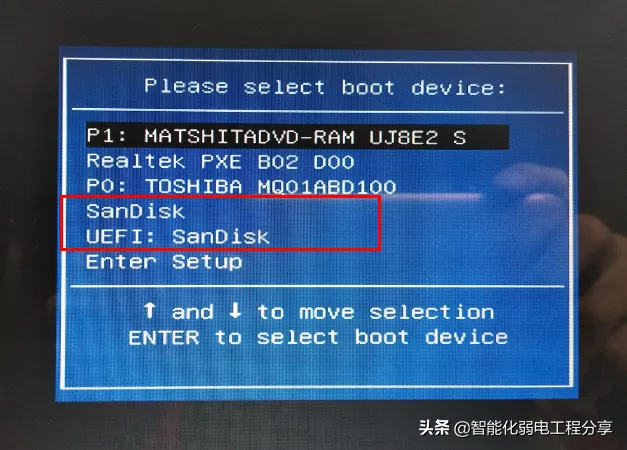 1.无需取下U盘,重新启动计算机,直接进入启动项,选择U盘启动。
1.无需取下U盘,重新启动计算机,直接进入启动项,选择U盘启动。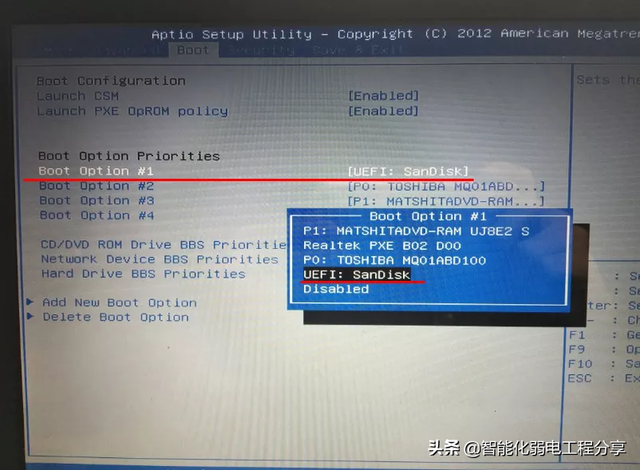
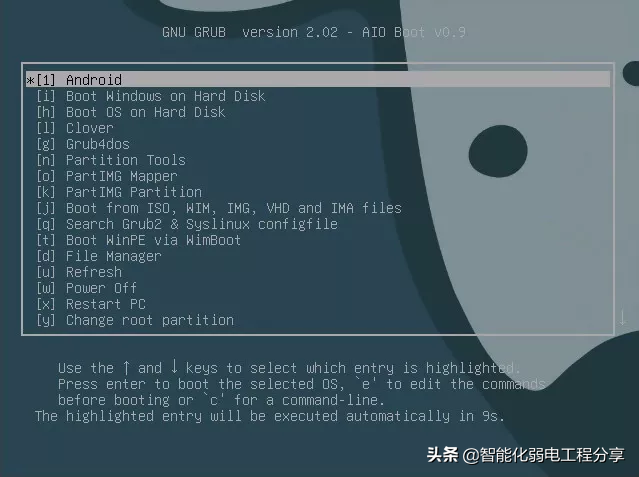
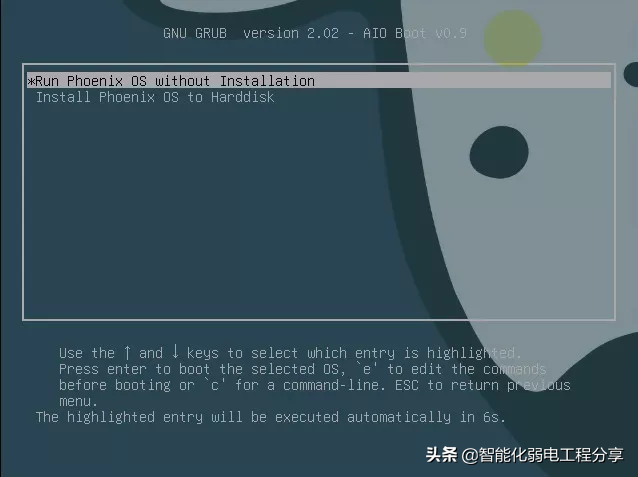 启动系统1.不需要取下U盘,重新启动电脑,直接进入启动项目,选择U盘启动。(有些电脑可能需要进入BIOS设置U盘启动)。不同的电脑按钮可能不同,可以在网上找到。华硕笔记本在我这边F2进BIOS,ESC进入启动项目;联想笔记本Fn F2进BIOS,Fn F12进入启动项目;联想台式电脑DEL进BIOS,ESC进入启动项,可参考。
启动系统1.不需要取下U盘,重新启动电脑,直接进入启动项目,选择U盘启动。(有些电脑可能需要进入BIOS设置U盘启动)。不同的电脑按钮可能不同,可以在网上找到。华硕笔记本在我这边F2进BIOS,ESC进入启动项目;联想笔记本Fn F2进BIOS,Fn F12进入启动项目;联想台式电脑DEL进BIOS,ESC进入启动项,可参考。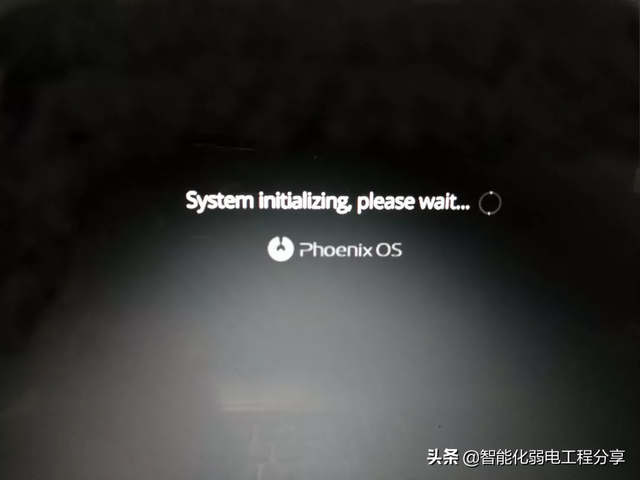
如下图所示,选择启动项目sandisk这个U盘的选项(两者都可以)

 初始化需要几分钟才能开始进入凤凰系统。记得关注无私奉献 转发 收藏,下次再见!
初始化需要几分钟才能开始进入凤凰系统。记得关注无私奉献 转发 收藏,下次再见!