长时间使用电脑的过程中,经常会遇到一些问题。比如电脑使用时间太久,电脑内存不足卡顿怎么办?电脑运行卡顿会影响电脑的使用感。电脑怎么清理内存?其实电脑中的数据清理并不难,下面分享几个有关于电脑清理内存的方法,有需要的一起来看看吧!

方法一、日常清理
每日关机前都可以进行的操作,先是双击“我的电脑”,然后右键点C盘→“属性”→“磁盘清理”→点“确定”根据提示操作。在清理“我的电脑”的过程中可以查看,清理了未经允许的“临时文件”,其他盘的操作类似。
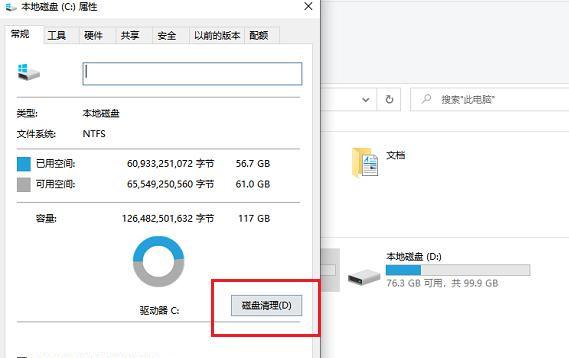
电脑清理C盘
方法二、清理盘中的垃圾
这个方法一星期用一次就好了,点击开始然后点击“所有程序”→“附件”→“系统工具”→“磁盘碎片整理程序”,然后选择需要清理的C盘。在清理的时候可以看见盘中的情况,清理结束后跳出“清理完成” 后点“关闭”。清理盘的垃圾更为浪费时间,并不需要每日清理,大概可以释放50M-800M空间。
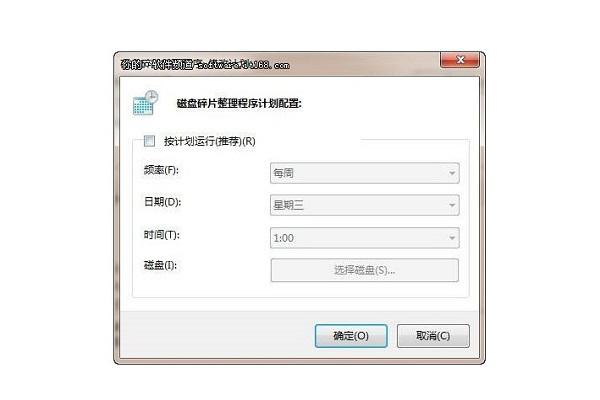
清理盘中垃圾
方法三、关闭休眠功能
首先在开始菜单栏中输入 powercfg -h off指令,然后关闭其中的休眠功能。这个功能大约可以为C盘释放1-3G的空间。
方法四、删除自动备份文件
首先运行cmd程序,然后选择“以管理员身份运行”,然后输入 rd/S/Q c:WINDOWS.OLD 。会提示你确认是否删除目标文件夹,输入y然后回车即可。清理数据需要一些时间,最终大概可以释放3G以上空间。
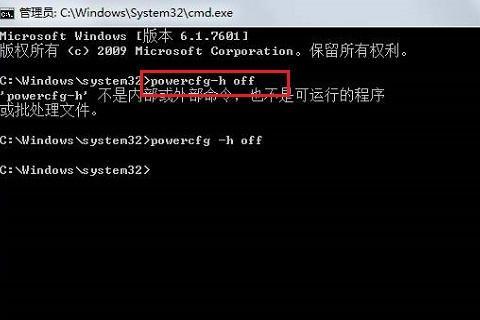
powercfg -h off指令
方法五、清理任务管理器
右击打开任务管理器,win系统可以使用Ctrl+Alt+Delete的快捷键。然后点击上方的性能,查看当前电脑内存的使用情况。系统会根据使用电脑内存的大小来排序,可以很清楚地看到自己电脑运行的情况。如果这时候你的电脑非常卡,可以关闭一些占用内存高的电脑应用。
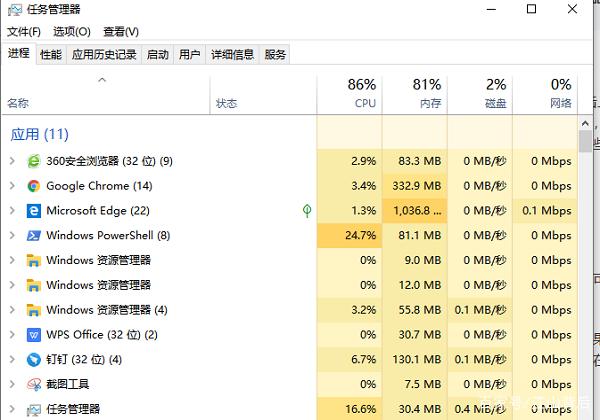
任务管理器
方法六、电脑扩容
当电脑中的数据不断积累,如果你的电脑内存本身较小,电脑存储较为吃力。可以适当选择更换内存更大的硬盘,解决电脑卡顿的问题。

电脑硬盘