生活中,不管是使用智能手机,还是Win10系统电脑或平板电脑,这些设备在使用的过程中,随着时间的累计,都会产生一些垃圾,而如果产生的垃圾越堆越多,从来不清理的话,那么就会导致手机、电脑越用越卡,越用越慢。
而手机上产生的垃圾我们一般都知道如何清理,那么Win10电脑C盘所产生的垃圾,我们应该如何清理呢?估计很多小伙伴都不知道清理电脑C盘垃圾的方法,今天小编就来为大家介绍一下具体的清理方法,希望能够对大家有所帮助。
Win10电脑C盘垃圾清理方法一:通过C盘清理大师软件来进行清理
第一步,在电脑上下载C盘清理大师软件,软件安装好以后,双击将其打开。
第二步,进入到软件的主界面当中后,点击界面左侧的【C盘清理】功能。
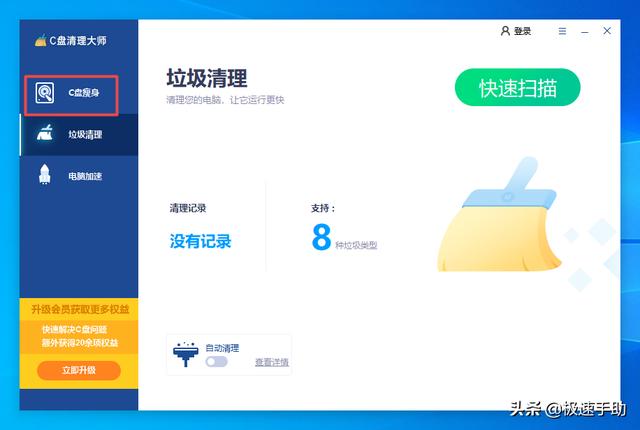
第三步,然后我们在软件界面的右侧,找到【一键瘦身】按钮,并点击它。
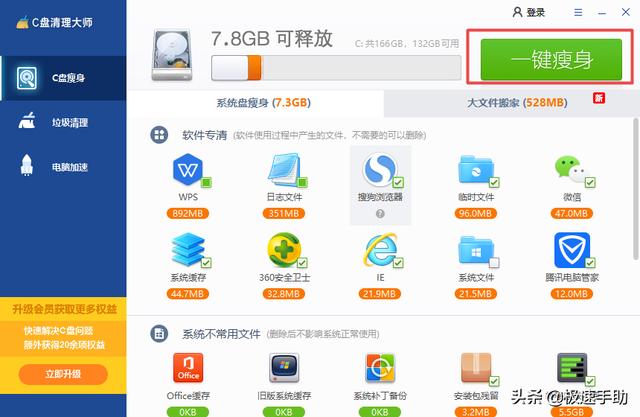
第四步,接着软件就会自动为我们进行扫描,我们耐心等待即可。
Win10电脑C盘垃圾清理二:通过系统自带的磁盘清理功能来进行清理
第一步,在电脑的桌面上,找到【此电脑】图标,并双击打开。进入到电脑的界面中,找到需要清理垃圾的磁盘【C盘】,然后按下鼠标右键。
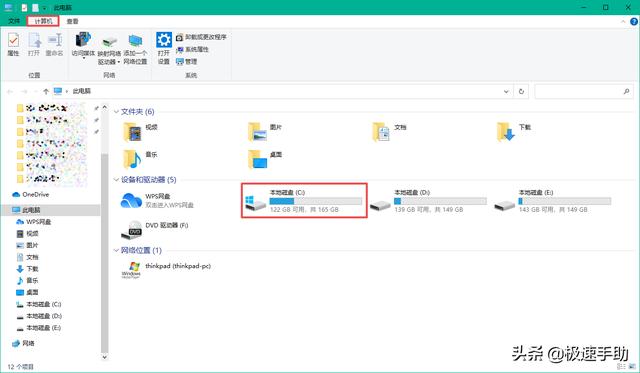
第二步,然后在弹出的选项中,选择【属性】选项。
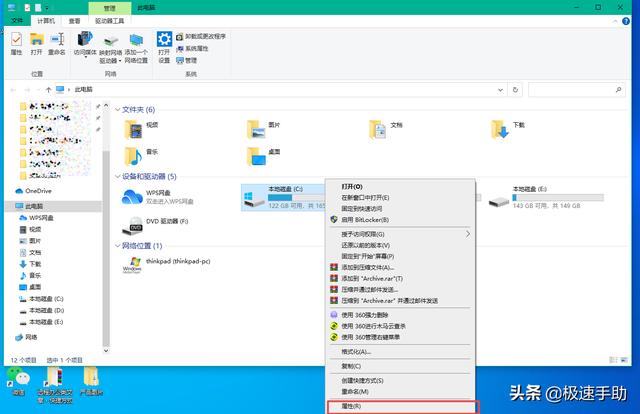
第三步,接着系统就会弹出【本地磁盘C属性】窗口,找到窗口中的【磁盘清理】按钮,并点击它。
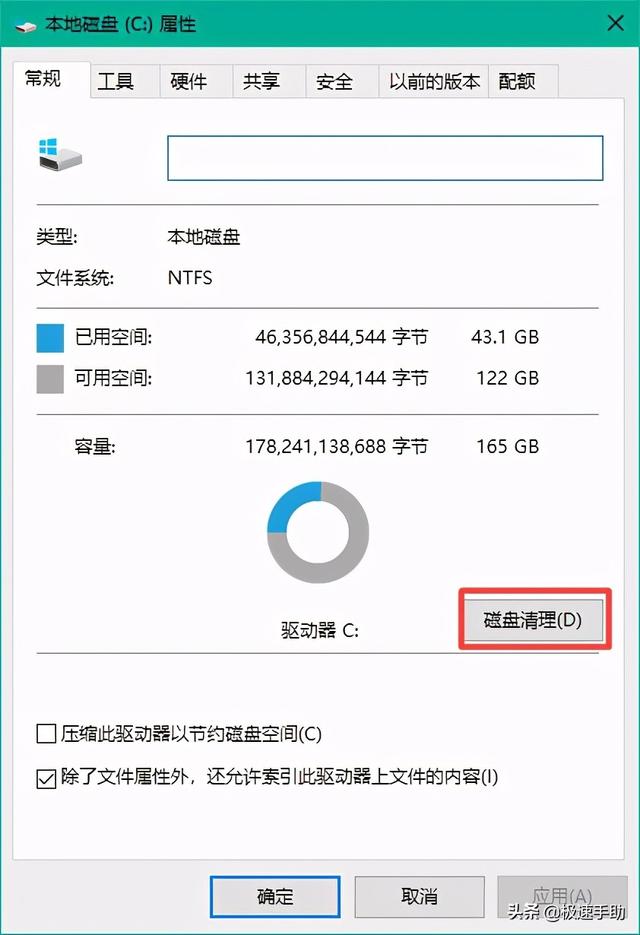
第四步,然后系统就会弹出【磁盘清理】的窗口,在此界面中,我们勾选需要清理的选项,比如【回收站】、【临时文件】、【缩略图】、【已下载的程序文件】、【internet临时文件】等这样的选项,然后点击【确定】按钮即可。
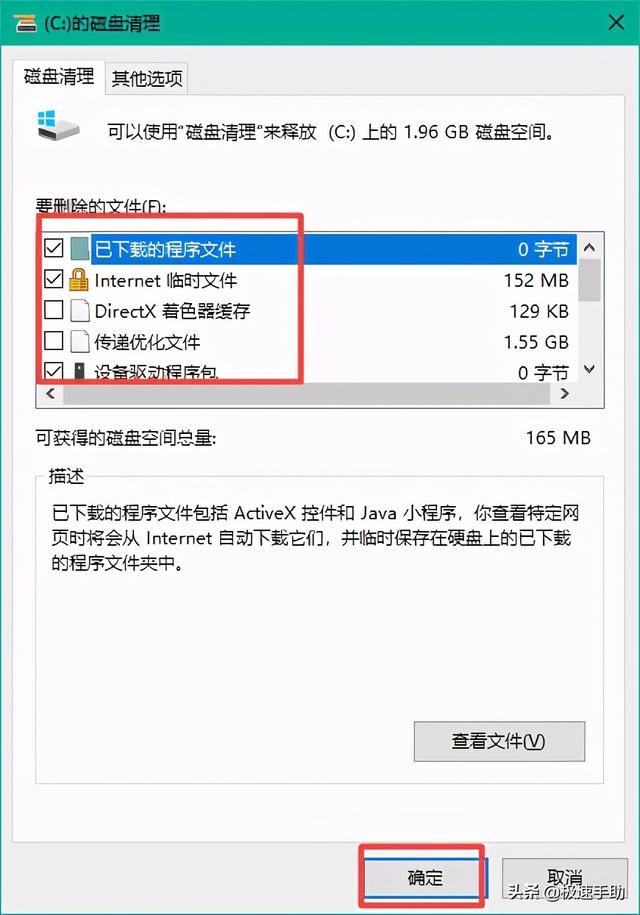
好了,这就是为大家总结的关于win10电脑清理C盘垃圾的方法了,如果你平时也经常使用电脑来处理各种各样的事情,但是却从来没有清理过C盘的垃圾的话,那么不妨赶快跟着本文来试着清理一点电脑C盘的垃圾,不仅可以让电脑的空间变大,还可以让电脑运行更流畅。