问题参考界面:
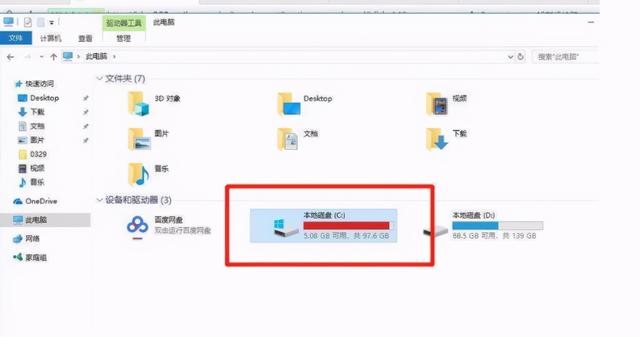
解决方法:
1.基础清理
右击c盘,打开属性,打开磁盘清理,勾选红色方框内需要删除的大文件,选择系统文件清理。(如有“windows更新文件”的选项,一定要删除,都是几个g的大文件哦)

2 清理AppData 垃圾文件
一般使用一段时间后,C:\Users(用户)\用户名(你在ThinkPad上输入的用户名)\AppData 会占据很大的空间。Appdata下面有三个文件夹,分别是Local、Local Low和Roaming。接下来对这三个文件夹分别进行说明:
Local:本地保存文件,其中本地临时文件AppData\Local\Temp\ 可以删除。
LocalLow:是用来存放共享数据,存放那些不随用户而漫游的程序数据。通常这些数据要不是针对特定设备的,要不就是太大不能漫游。该文件夹不可以删除。
Roaming:保存应用程序运行后的数据信息,如果删除应用程序运行配置数据则会丢失。
温馨提示:
appdata文件是否可以删除?
appdata文件夹不可以删除,如果删除appdata文件夹会造成应用程序配置丢失,导致应用程序启动失败等问题。严重的情况下还可能造成计算机无法启动。
如何清理appdata下的文件?
可以删除appdata下面的temp文件夹。不要删除Microsoft文件夹内容,可能有未保存可以被找回的文档。
3.开启“存储感知”
用Win10的朋友们千万不要错过“存储感知”,是不是有很多人没有开启哦。开启以后Windows会自动删除不需要的文件(临时、回收站文件)自动释放空间。
开启方式:右键单击任务栏左下角的“Windows”图标,选择“设置”-“系统”-“存储”。点击开启存储感知,另外点击“更改新内容的保存位置”还能更改应用、文档和音乐等的默认存储空间。
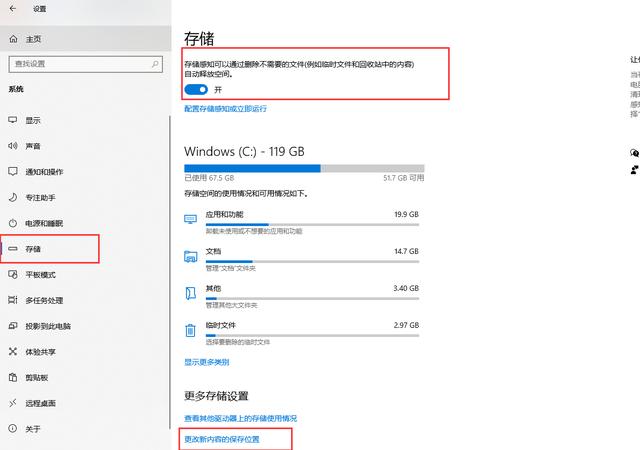
4.查找大类型文件或者是应用,可以适当删除或者是卸载后重新安装到其他盘
打开开始菜单,设置,系统,存储,看下哪部分文件占用较多,可以点进入查看,用不到的可以直接卸载或者是删除掉哦~
