1、首先电脑上要先安装一个WINRAR压缩软件,这个相信很多人都有安装,然后在D盘创建一个文件夹,取名为办公文件吧,假设这个就是你用来放重要文件的文件夹。右击这个文件点“添加到压缩文件”
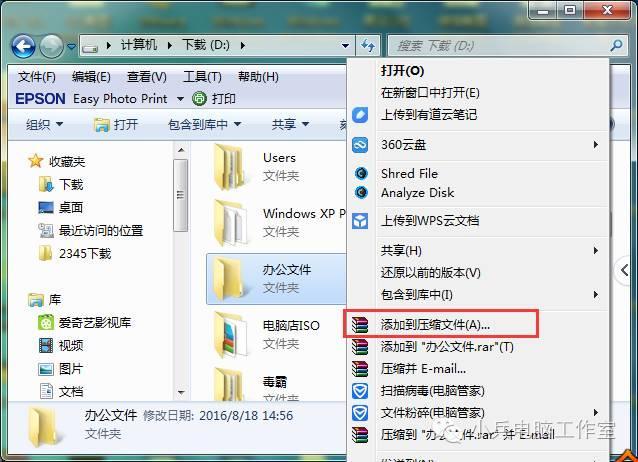
2、弹出下面窗口,点击“备份”——勾选“按掩码产生压缩文件名”。
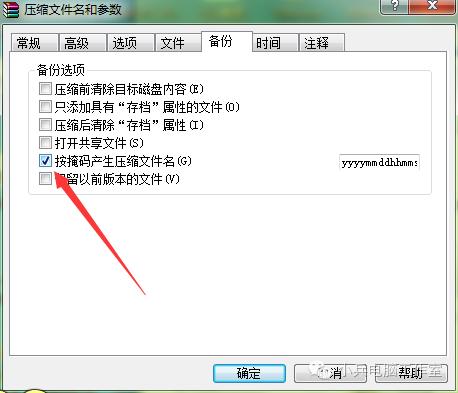
3、切换到“常规”选项卡,点击“浏览”,选择你的U盘或移动硬盘路径,如下图。
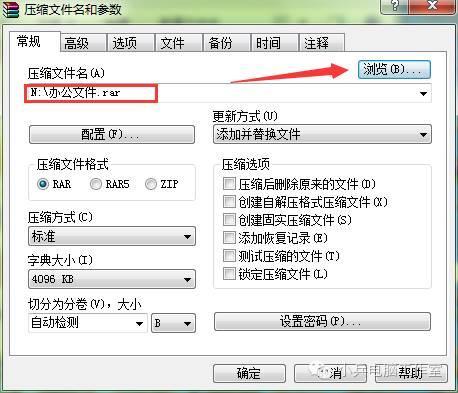
4、点击“配置”——保存当前设置为新配置。
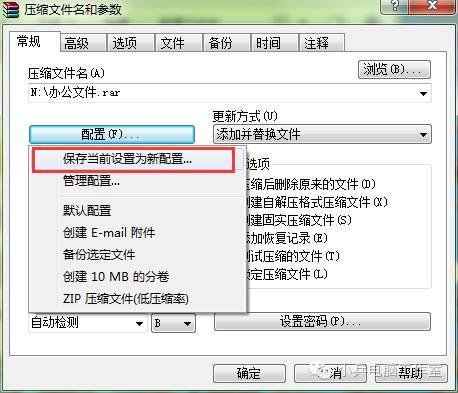
5、配置名可以随便取一个,然后按下图把三个勾都选上,然后一路点击确定。
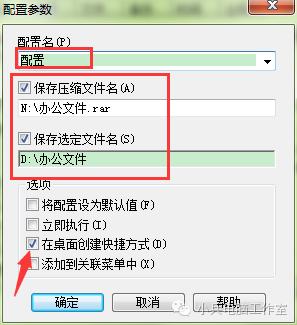
6、然后桌面上就出现了一个名为“配置”的压缩文件,右击它点属性,把目标路径复制一个,等下会用到。
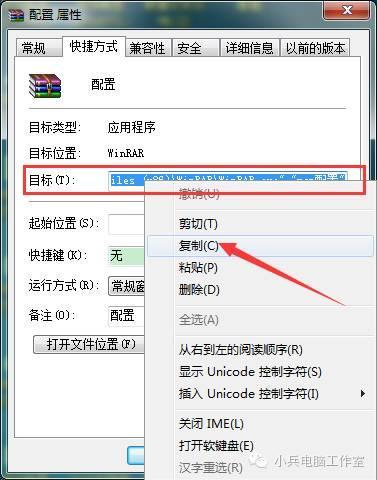
7、同时按WIN+R键,输入compmgmt.msc
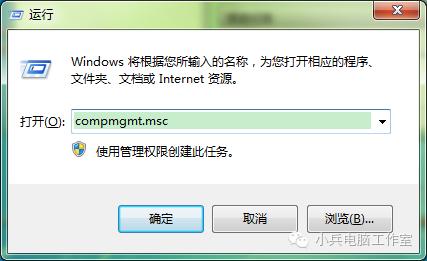
8、然后会跳出“计算机管理窗口”,点击“任务计划程序”——“创建基本任务”。
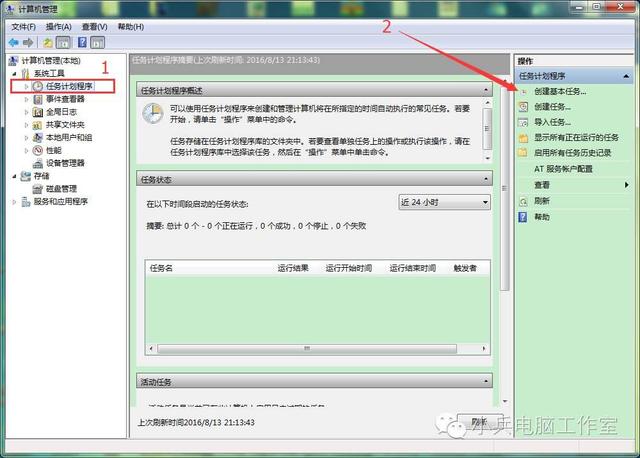
9、先给这个计划起一个名字,例如“自动备份”
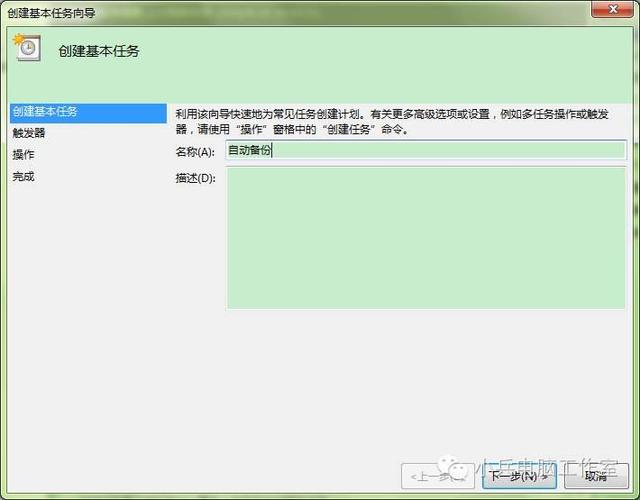
10、这里选择“每天”,下一步
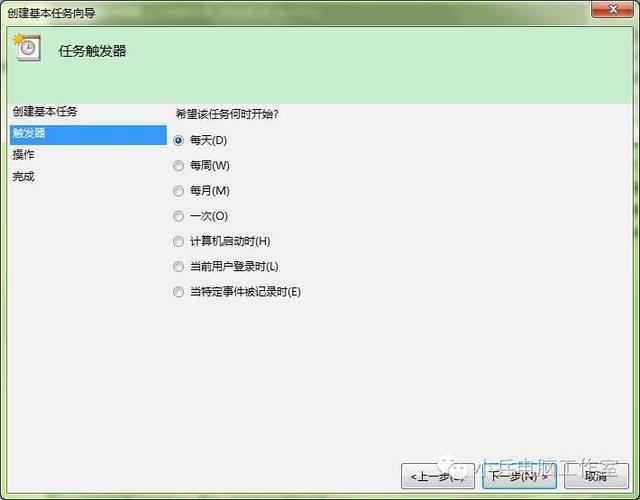
11、假如你是每天晚上六点下班,那你可以把时间设置为17:55,这样到了这个时间点电脑就自动开始备份文件了。
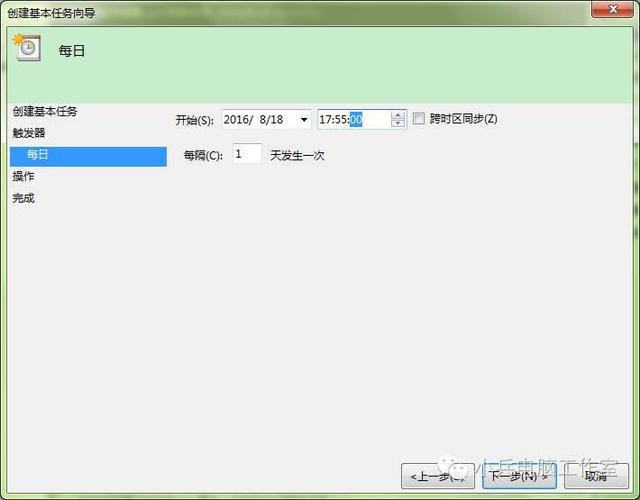
12、选择“启动程序”,下一步。
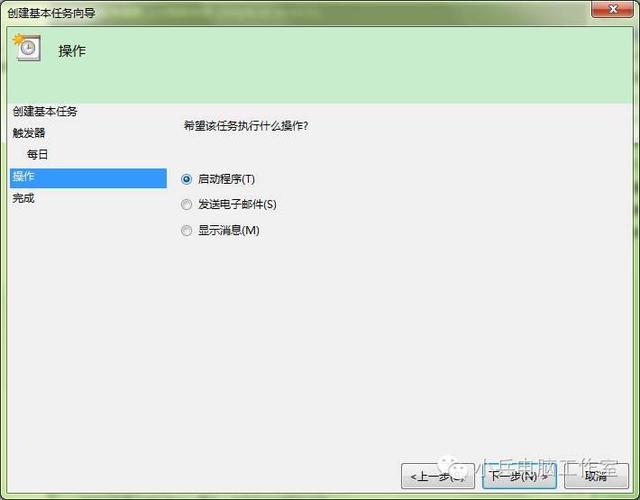
13、然后把我们刚才复制的那个目标路径粘贴到这里,下一步。
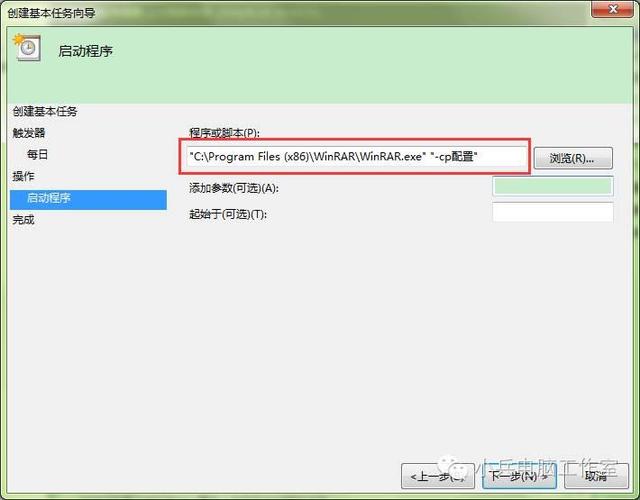
14、出现下面这个弹窗,不用管它,点是。
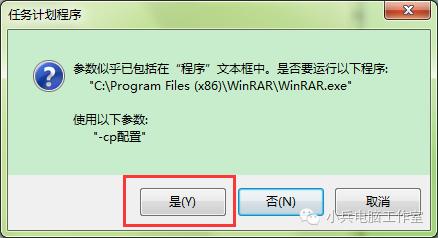
15、点击完成。
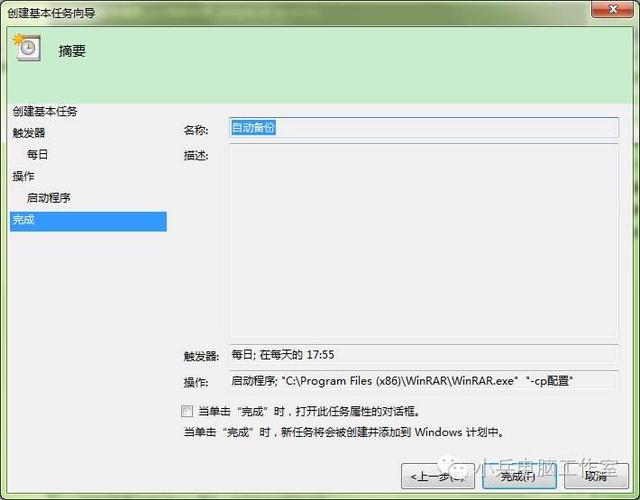
16、这样到了17:55,电脑就会自动弹出下面窗口,你只要按一下回车,文件就备份到你的U盘里面了。
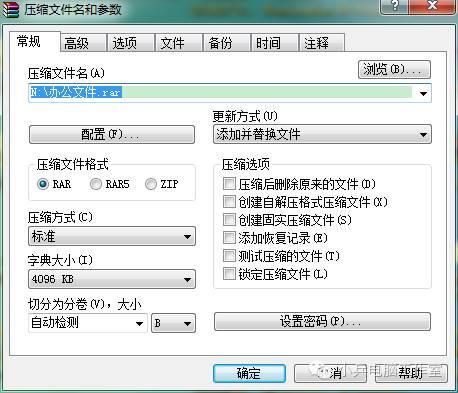
17、如下图,这个就是备份好的文件,后面跟着的一串数字表示备份的日期。
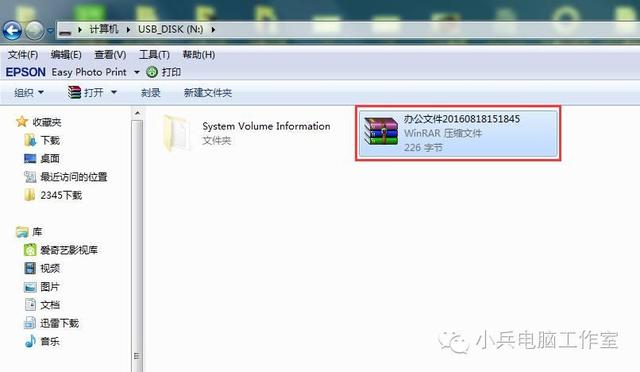
这个方法比较适合办公文员使用,或者是每天都要录入新数据到办公文档的朋友。如果你的资料真的非常重要,不妨用这个方法给你的资料增加一道保护屏障。