我们都知道,Photoshop是专业的做图工具,那么今天教大家如何用PS,将一张照片生成卡通漫画效果,非常唯美。

下面是一张学校班级座位图:

处理完后是这样的:

其实我只用了PS自带的滤镜,一起来看下是如何实现的:
首先双击解锁图层,然后点击「滤镜」-「滤镜库」-「艺术效果」-「干画笔」。调节参数:
画笔大小:1
细节:10
纹理:2
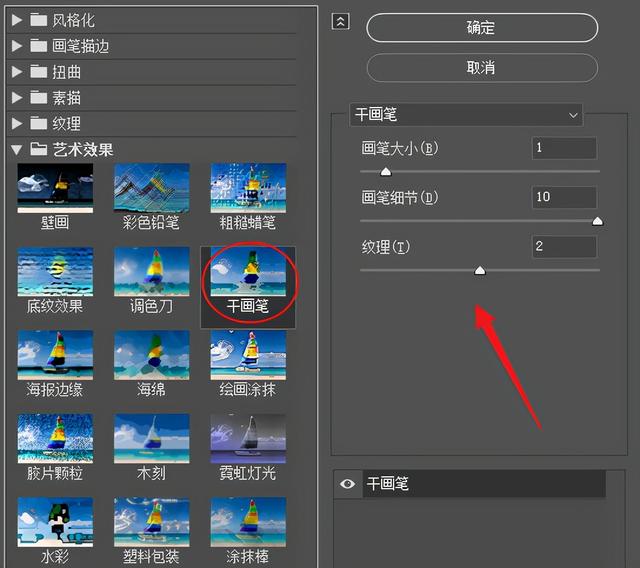
继续点击「滤镜」-「风格化」-「油画」,再调节参数:
描边样式:0.1
描边清洁度:2.5
缩放:5
其他:0
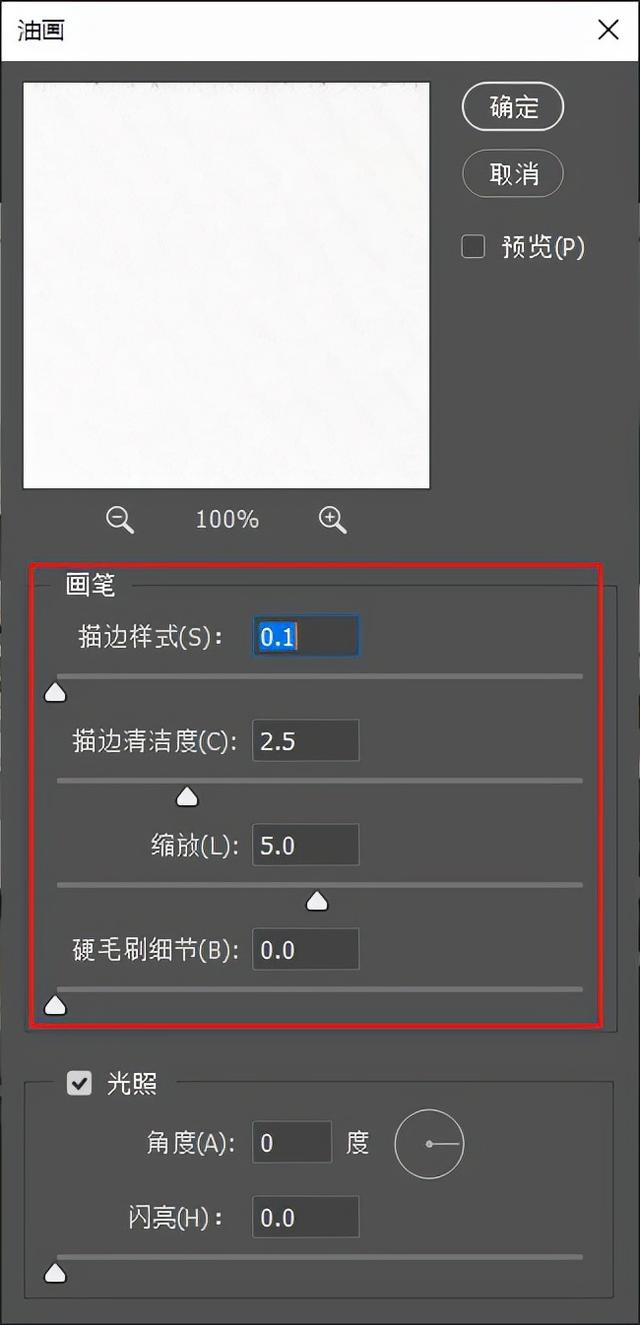
接下来还是点击「滤镜」-「Camera Raw滤镜」,依次修改右侧工具面板上的3个参数。
① 基本:调大「曝光」,调小「对比度」,「阴影」和「黑色」拉到最大,这样照片的暗部全都显现。适当调大「清晰度」和「自然饱和度」。
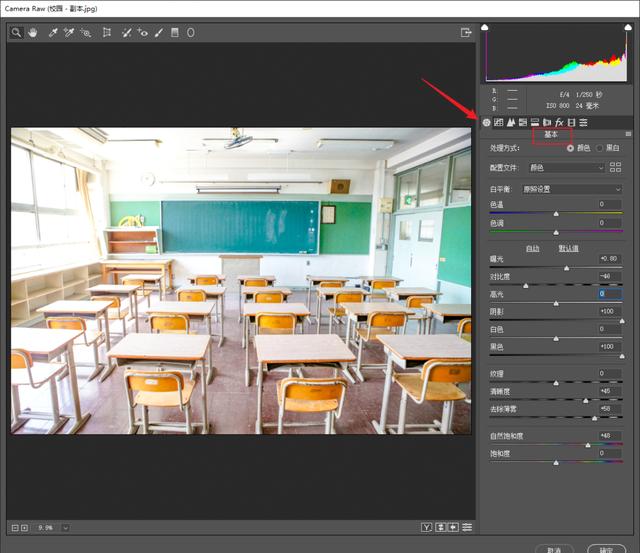
② 细节:「锐化」数量直接拉到最大。蒙版也调到「80」以上。调整「蒙版」时,按住「Alt」键,调到轮廓线位置最佳即可。
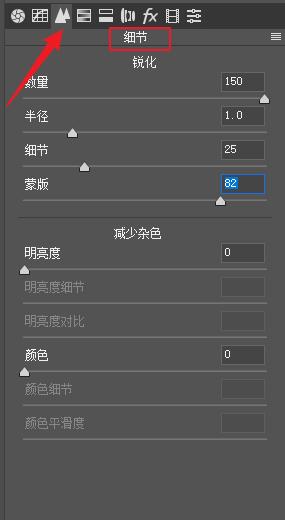
③ HSL调整:调整一下画面主色,将它凸显出来就行。
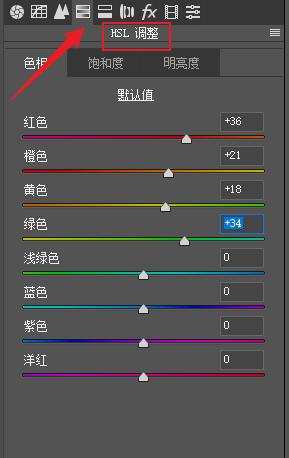
确认「Camera Raw滤镜」参数的修改。
再点击「图像」-「调整」,编辑一下「对比度」和「曲线」等。
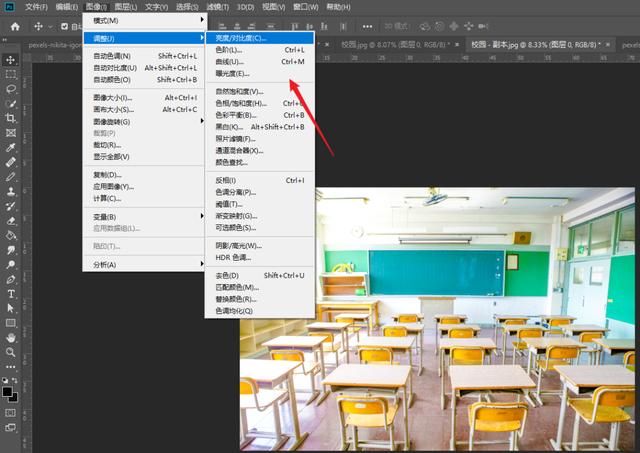
你还可以给画面加个黑边和字幕,让画面更有电影的质感,最好用16:9的图片来做。
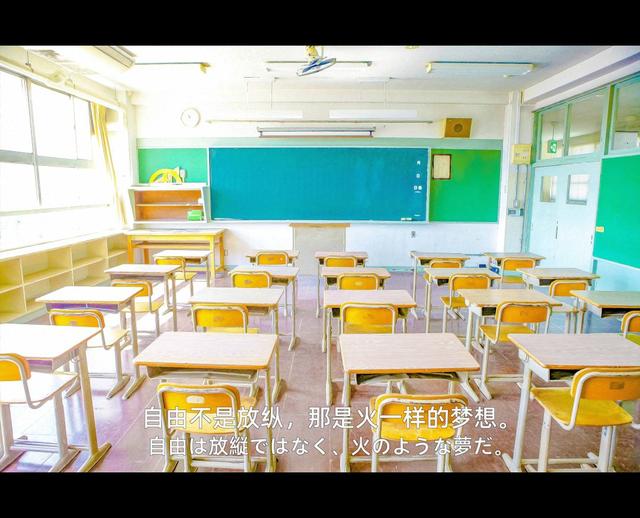
如果觉得上述操作太繁琐,也可以试试「迅捷图片转换器」,它能一键生成漫画效果。
找到「照片特效」功能,选择“照片变漫画”,上传图片后稍等几秒,就能看到同款漫画图了。

不仅能生成人像漫画脸,城市街景照也能Get类似效果,快捷又方便!
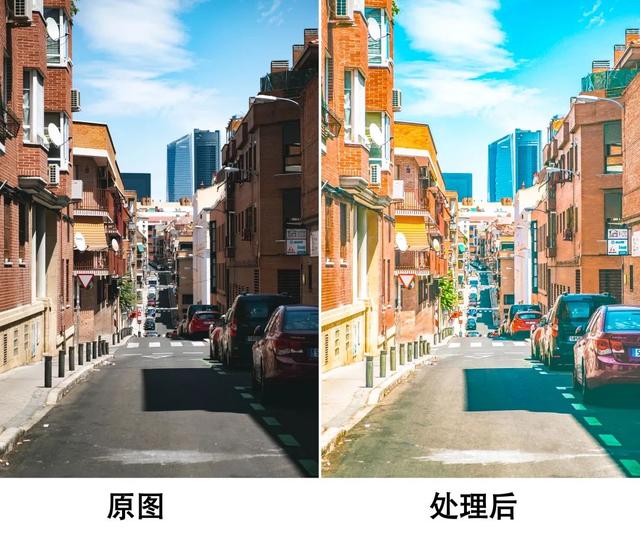
以上就是照片一键生成卡通漫画效果的方法,非常唯美,感兴趣的小伙伴快动手试试吧。