
因为表格美化、打印的需要,在使用Excel的过程中,我们经常会用到合并单元格的功能。
但是,表格中含有合并单元格,就会出现很多意想不到的麻烦事。比如说,数据无法正常筛选、排序,公式引用很麻烦等等。
今天,我就给大家带来几个处理合并单元格的小技巧,希望能帮助大家解决大部分合并单元格带来的麻烦。
跨越合并功能
当我需要把A与B列进行合并,合并前100行,你会想到用什么方法呢?
选中A1与B1,点击【合并后居中】,再选择A2与B2,再点击【合并后居中】,重复100遍……或者,先合并A1与B1,使用格式刷功能刷新99行……显然,第二种方法还算靠谱。

使用跨越合并功能,只需要选中A与B列,点击【跨越合并】,即可一步完成同行两列的单元格合并。
取消合并后的快速填充
对合并单元格进行处理时,我们经常会遇到一个场景,需要补充取消后空行的数据。通过定位空值,在A3单元格输入【=A2】,使用【Ctrl】+【Enter】,可以快速填充取消合并后的空行内容。

剪贴板格式刷
格式刷功能在处理合并单元格时,可保留原有单元格的数据,能帮助合并单元格实现排序、筛选和公式复制等。
举个简单的例子,A1/B1/C1进行合并时,只能保留A1的数值,但当使用格式刷功能,可使单元格保留三个值。
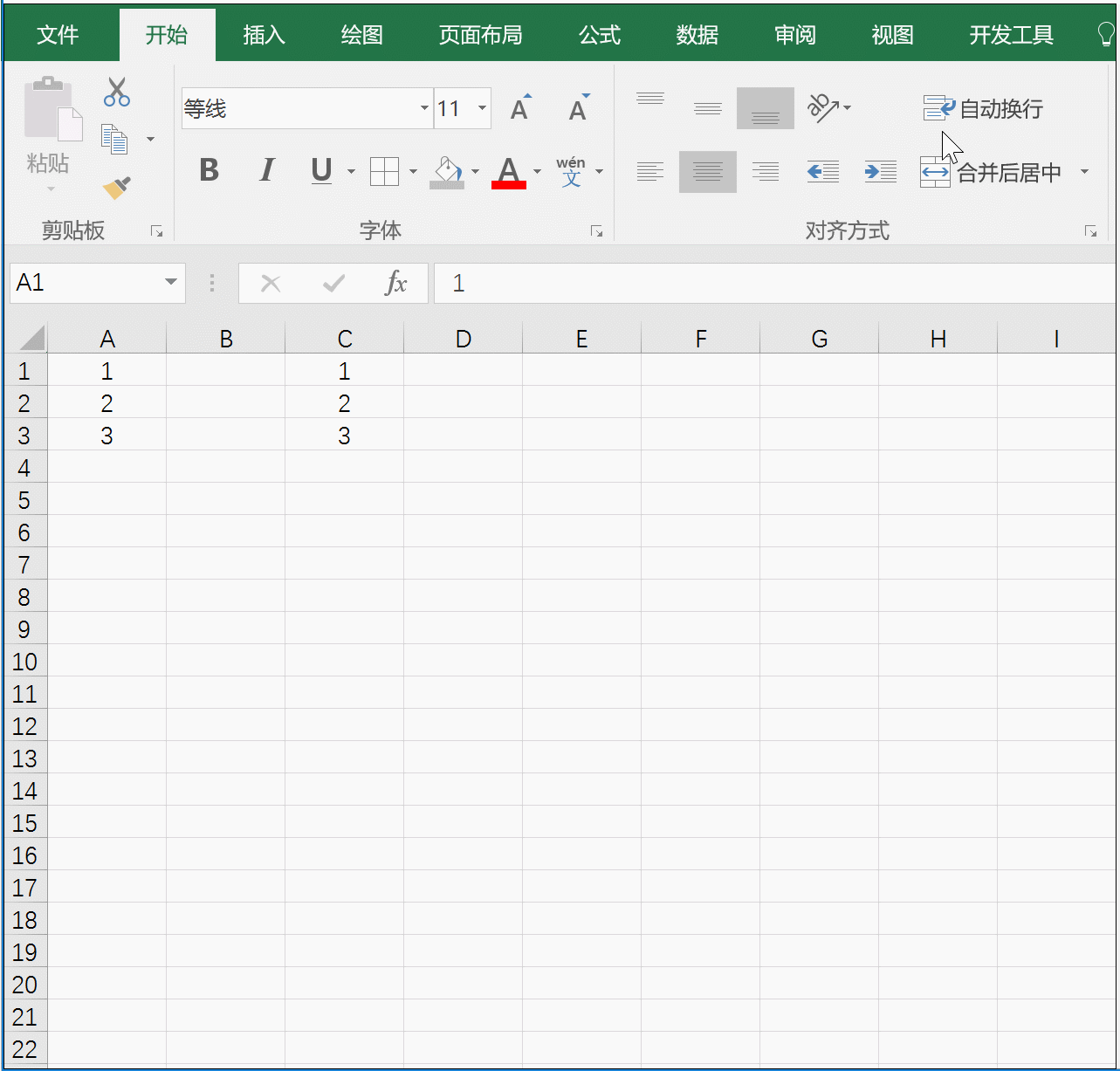
如图所示,A列使用【合并后居中】功能,在取消合并后,只保留A1的值。而C列使用同大小合并单元格格式刷功能,在取消合并时,保留了C1/C2/C3共三个值。
用于筛选
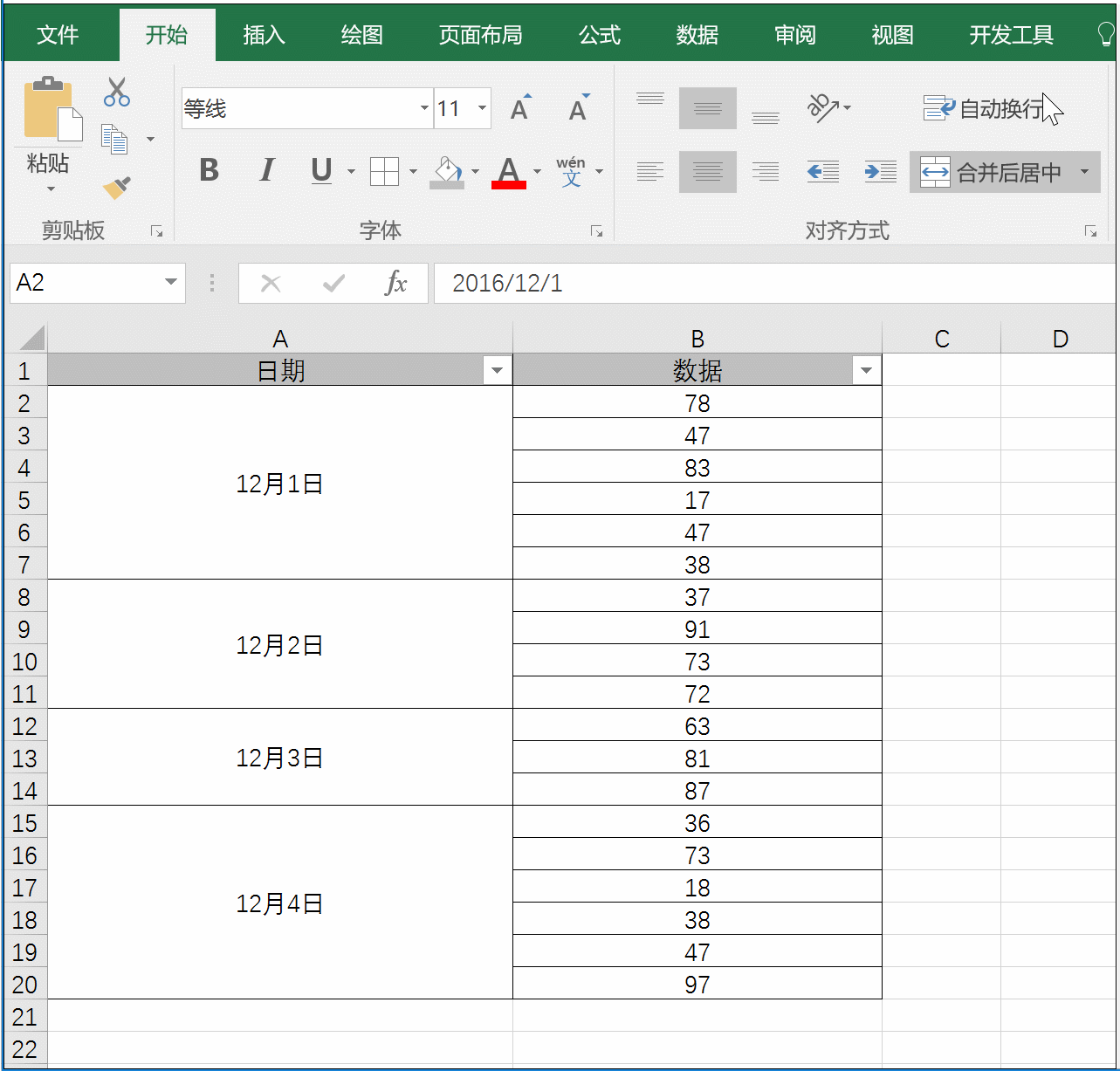
如图所示,单元格使用【合并后居中】,对合并单元格进行筛选时,只能筛选出第一行的数据。
使用格式刷功能,完成合并单元格筛选功能的步骤如下:
(1) 引用合并单元格的格式,置于D列;
(2) 取消合并单元格,并快速填充空行数据;
(3) 使用D列的格式刷,刷新A列,得到结果。

用于排序
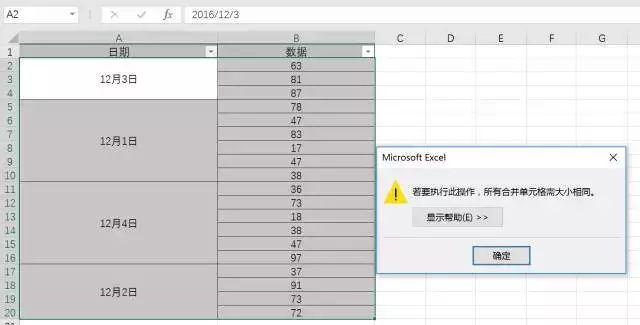
如图所示,当对合并单元格【日期】进行排序时,会提示错误。
使用格式刷功能,完成合并单元格排序功能的步骤如下:
(1) 取消合并单元格,并快速填充空行数据;
(2) 对日期单元格进行升序排序;
(3) 增加辅助列D列,对应日期行数制作相同大小的合并单元格;
(4) 使用格式刷功能,把D列格式刷新于A列即可。
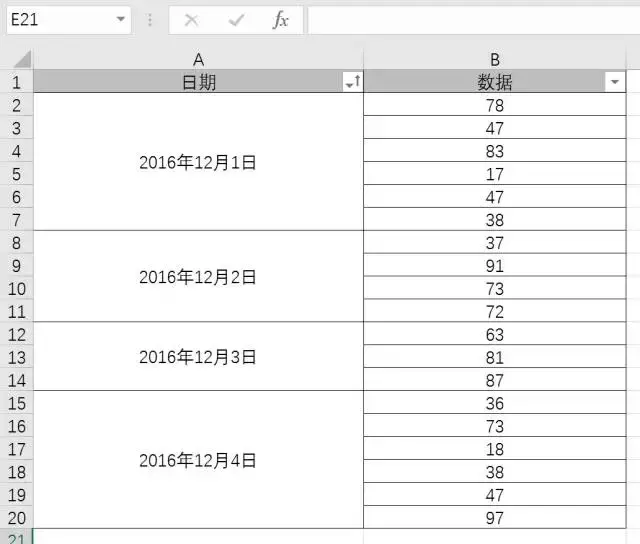
好了,今天的教程就到这里了。怎么使合并单元格正常用于筛选和排序,大家都学会了吗?