你是否有录制手机或平板屏幕的需求呢?如果你有苹果系列的手机和平板,完成这些任务实在是太简单啦,内置的系统工具就能轻松完成屏幕的录制。

定制控制中心
如果你想通过苹果手机或平板录制屏幕视频的话,你不需要通过应用市场下载第三方应用,你可以通过系统提供的“屏幕录制”功能。
我们需要将 “屏幕录制” 功能添加到 “控制面板”,完成此步操作就可以开始屏幕录制了,此功能比通过第三方程序的屏幕录制功能容易的多。我们可以按照下图所示完成功能添加操作:
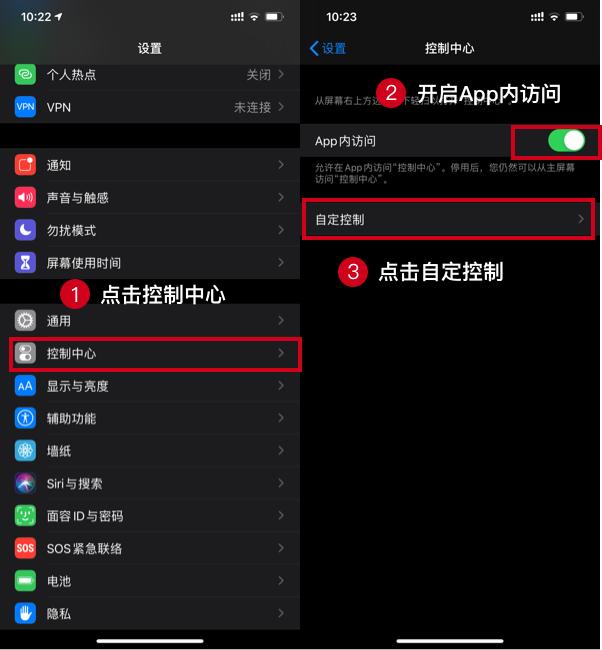
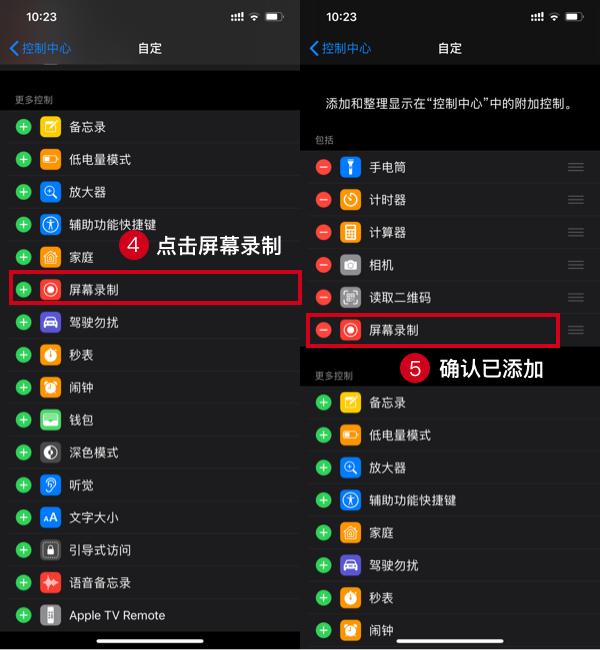
如上图所示,首先我们点击iPhone或iPad上的设置图标,打开设置功能 > 控制中心,然后确保 App内访问功能已打开,然后点击“自定义控制”,找到“屏幕录制”功能,然后点击添加,确保此功能已添加到控制中心。
开始录制
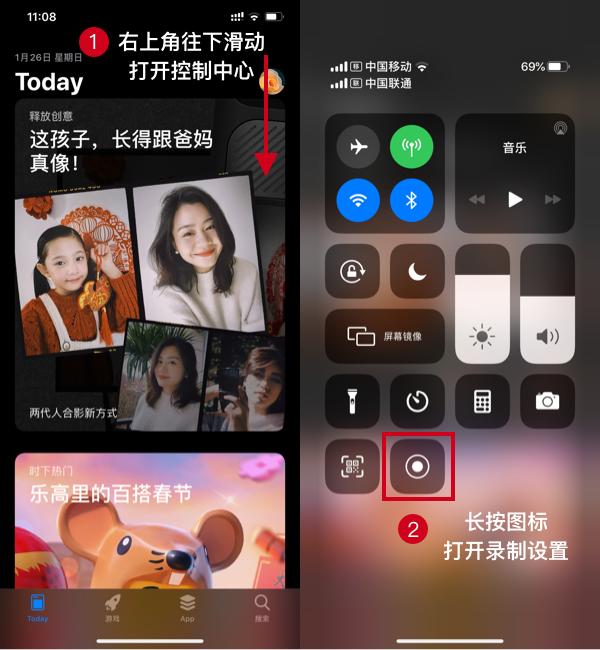
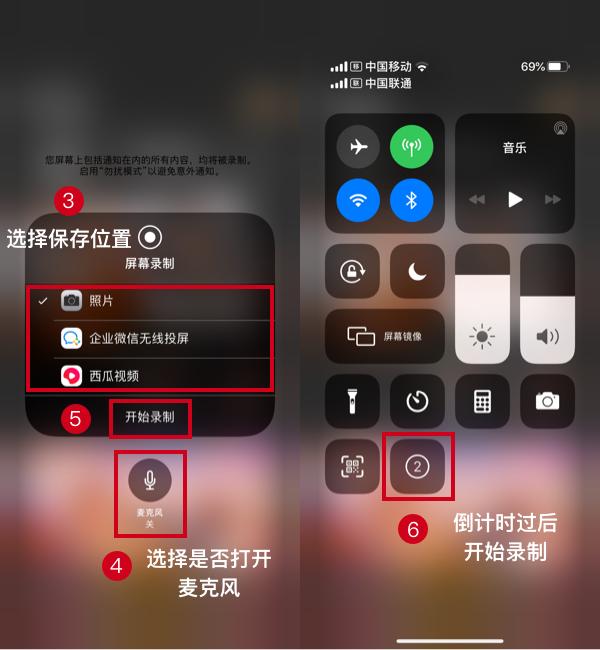
完成“定制控制中心”设置后,你就可以开始进行屏幕录制了。从屏幕的右上角往下滑动,打开“控制中心”,然后点击“屏幕录制”图标。如果你的设备具备“3D Touch”功能,你可以长按图标进行一些功能设置,比如设置视频保存的位置和是否关闭麦克风 。如果你的设备不具备“3D Touch” 功能,点击“屏幕录制”录制功能就可以开始录制 ,你会看到系统的“倒计时”提示,倒计时过后,系统就开始进行屏幕录制了。
停止录制
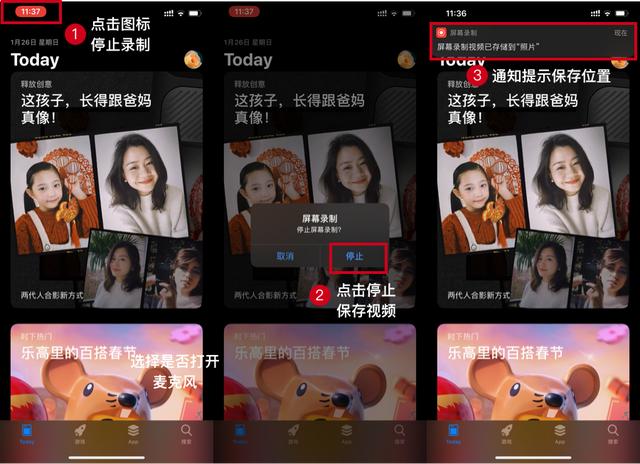
如果你想停止屏幕录制,你无需返回控制中心。在你屏幕录制时,带有计时器的红色图标会出现在屏幕的顶部(iPhone的左上角,iPad的右上角),点击图标,你的屏幕将会收到一条提示,让你确认是否停止录制,点击停止录制,系统将会收到一条消息推送,告知你视频录制已经保存成功。
查看录制视频
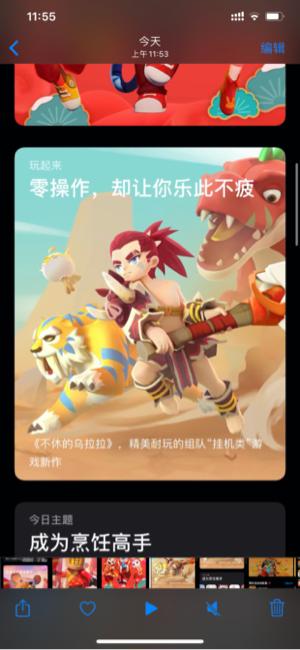
你可以点击屏幕上的“照片”图标,打开你的相册,然后查找刚才的屏幕录制内容,你可以对视频进行浏览、静音、编辑或共享等操作。
屏幕截图
录制完视频后,你可能需要将视频的某些内容进行图片输出,这时候你可以在播放视频的时候,在需要输出图片的内容上进行暂停,然后使用系统自带的截图功能进行视频截图(不带home键的iPhone或iPad Pro同时按住“电源开关按钮+增大音量按钮”,如果带“home”按钮,同时按住“电源开关按钮+home按钮 ”)。